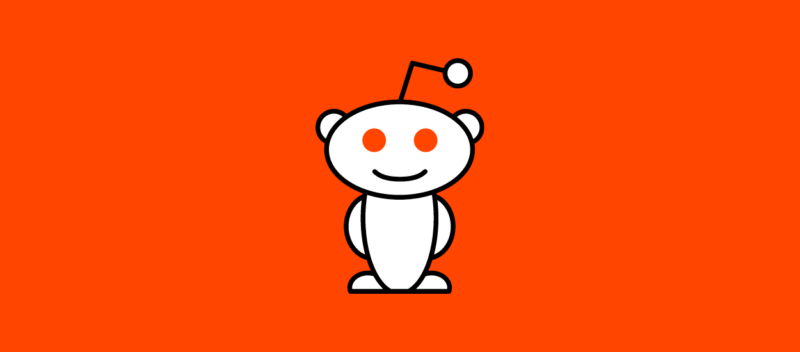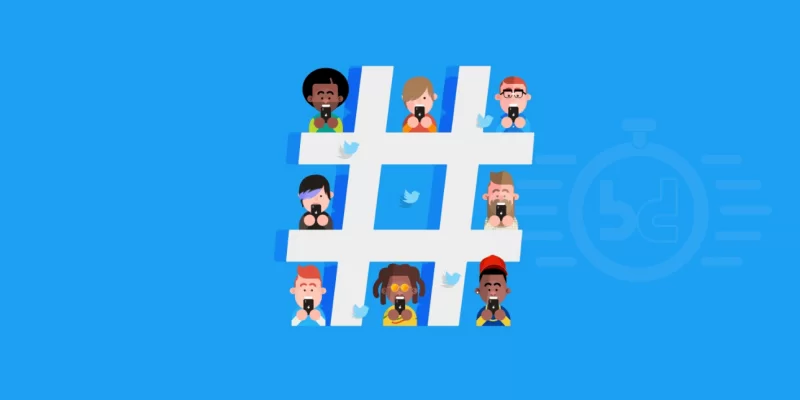Zoom Nasıl Bir Profesyonel Gibi Kullanılır, Bir Sonraki Toplantınız İçin Özel Özellikler
Yayınlanan: 2022-06-15İster yıllardır Zoom kullanıyor olun, ister iş için yakın zamanda ona bağımlı olun, şimdi seviye atlamanın ve yazılımın tüm özelliklerinden en iyi şekilde yararlanmanın zamanı geldi.
Her gün kullandığınızda teknolojiye güvenmek önemlidir. Aşağıdaki ipuçları ve püf noktaları, Zoom'da ustalaşmanıza ve aileniz, arkadaşlarınız ve iş arkadaşlarınızla iletişim kurmanın önemli konularına odaklanarak daha fazla zaman harcamanıza yardımcı olacaktır.
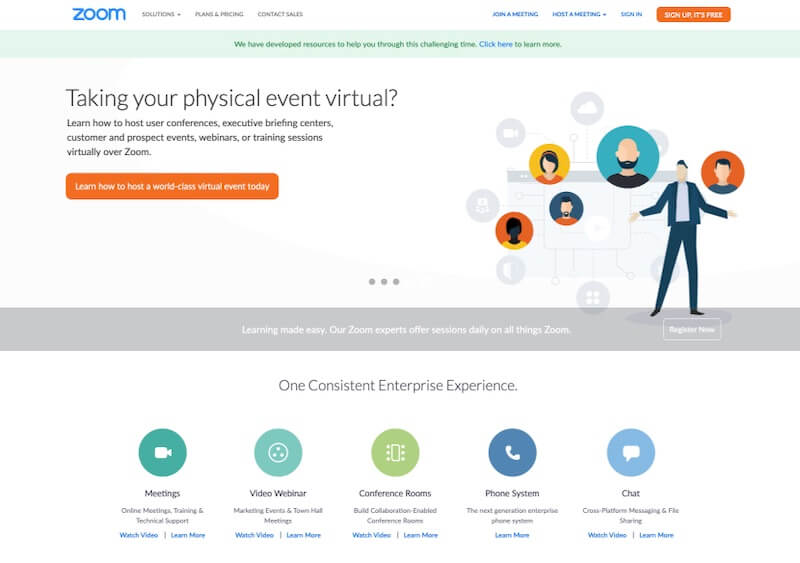
Yakınlaştırmayı Profesyonel Gibi Kullanma İpuçları
Zoom, kuruluşunuz için kullanabileceğiniz en popüler video konferans araçlarından biridir. Zoom'a başlamak kolay olsa da, deneyiminizi daha iyi ve daha üretken hale getirecek ayarlar var.
Bu makale şunları içerir:
0 1 . Sesi Kapatın ve Varsayılan Olarak Kameranızı Kapatın
Her zaman kameraya mı takılıyorsun? Veya yine de, bir toplantıya katıldığınızda köpeğin havlamasını engellemeye mi çalışıyorsunuz? Artık korkmayın: Sesi kapatmak ve kameranızı varsayılan olarak kapatmak, yalnızca hazır olduğunuza karar verdiğinizde açılacağı anlamına gelir.
Bunu yapmak için, "Toplantıya katılırken mikrofonun sesini kapat" veya "Toplantıya katılırken videomu kapat"ı seçerek değişikliği yapmak için Ayarlar'a ve Ses veya Görüntü'ye gitmeniz yeterlidir.
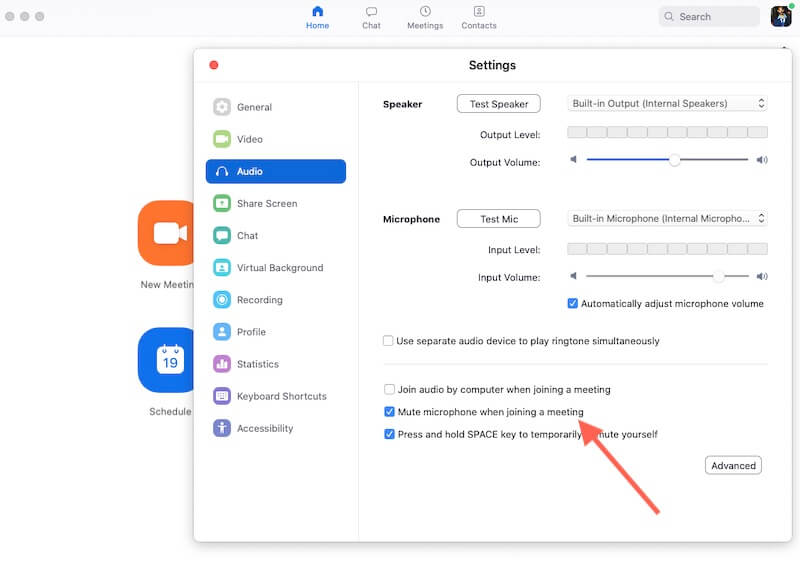
0 2 . Kendi Sesini Açmak için Ara Çubuğunu Kullanın
Boşluk çubuğunu basılı tutarak sesi açmak için farenizi kullanarak ortalıkta dolaşırken bu garip sessizlikten kaçının.
Bu kullanışlı ipucu, tüm toplantı boyunca sessiz kalabileceğiniz, ancak aniden girişiniz için çağrılabileceğiniz büyük toplantılar için harika. Sohbete sorunsuz ve tereddüt etmeden katılmak için bu numarayı kullanın.
Kullanabileceğiniz bir dizi başka kullanışlı klavye kısayolu vardır, klavye kısayol ayarlarından seçenekleri etkinleştirebilir veya devre dışı bırakabilirsiniz.
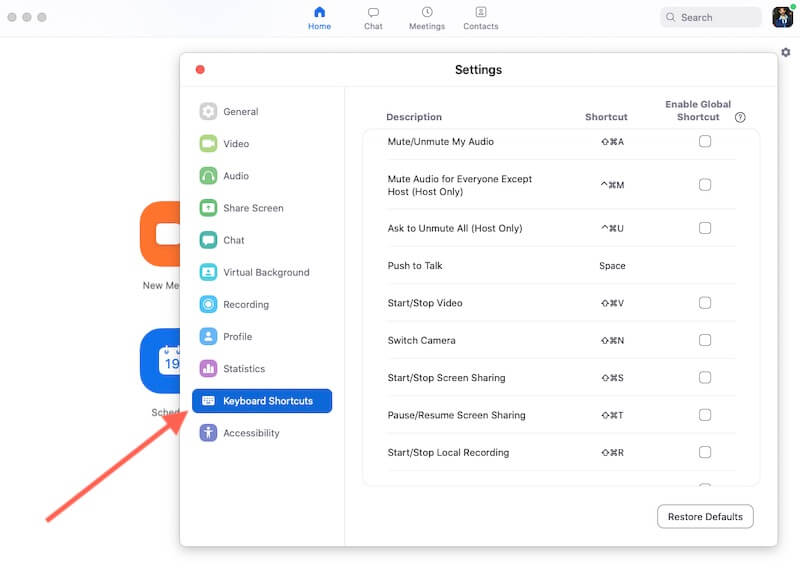
0 3 . Yakınlaştırma Sanal Arka Planlarını Kullanın
Bu, sosyal gelişmeleri canlandırmak için harika bir özelliktir ancak iş görüşmeleri için de uygun olabilir, dikkat dağınıklığını azaltır ve kişisel gizliliğinizi artırır. Merhaba arka planlarından yakınlaştırılan sanal arka planlar, sanal toplantılarınız için daha gerçekçi bir arka plan için bir dizi benzersiz video arka planı da içerir.
Arka planınızı değiştirmek için Ayarlar > Sanal Arka Plan'a gidin ve mevcut bir arka planı seçin veya kullanmak istediğiniz arka planı yükleyin. Sistem gereksinimlerini karşılamıyorsanız, bu sizin için mevcut olmayabilir.
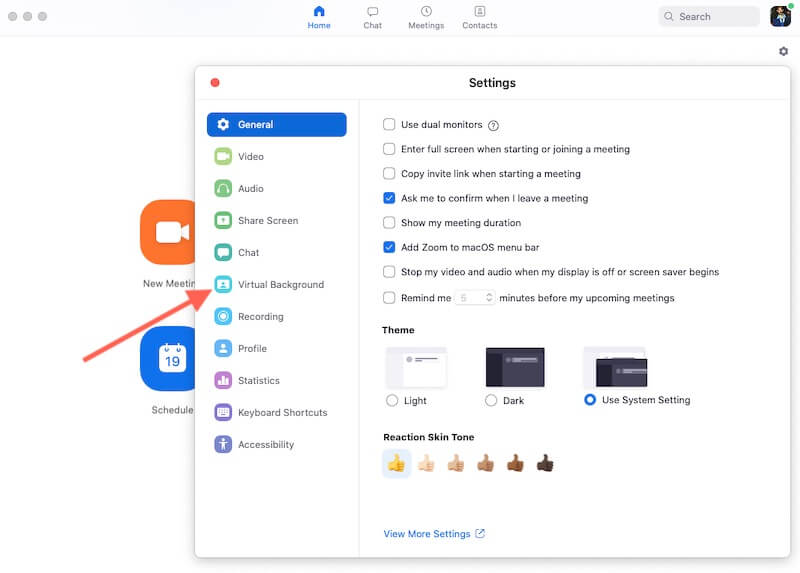
0 4 . Aramalarınızı Kaydetme
Bu, özellikle sanal toplantılar ve iş aramaları için kullanışlı bir özelliktir. Bir toplantı sırasında (eğer ev sahipliği yapıyorsanız) aramaları otomatik olarak kaydedebilir veya kayda başlayabilir ve Ayarlar > Kayıt içinden seçenekleri değiştirebilirsiniz.
Bir ekip toplantısının kaydedilmesi, grup genelinde katılımı ve hesap verebilirliği artırmanın yanı sıra, toplantınızın katılamayan herkesin erişebileceği bir arşiv sağlamasını da sağlayacaktır.
Sanal konferanslar veya panel tartışmaları için, son dakika iptaliniz olması durumunda bazı yedek materyal sağlamak için bir uygulama oturumu kaydetmeyi düşünün.
Çok düzenliyseniz, konuşmayan konuşmacınızdan kısa parçalar kesebilir ve uygun olduğunda bunları etkinliğe bırakabilirsiniz.
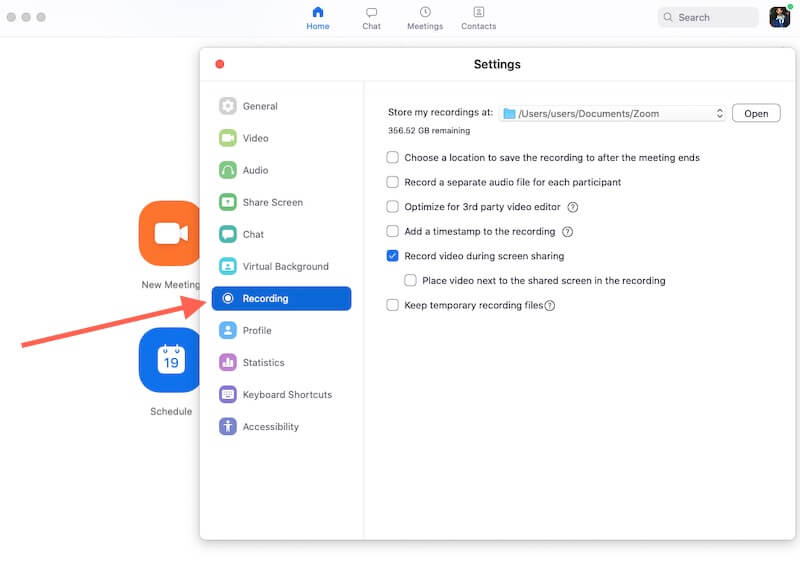
0 5 . Ekranınızı Paylaşın
Sanal toplantılarda ortalığı karıştırmanın bir başka yararlı yolu da ekranınızı ekibinizle paylaşmaktır. Önceden Zoom erişimi vermeniz ve ardından bir aramada Ekranı Paylaş simgesine tıklamanız gerekir.
Masaüstünüzün tamamını mı yoksa yalnızca seçili bir pencereyi mi paylaşacağınızı seçmeniz istenecektir. Herkesin görmemesi gereken bir şeyi görmesini engellemek için işiniz bittiğinde 'Paylaşmayı Durdur'a basmayı unutmayın…
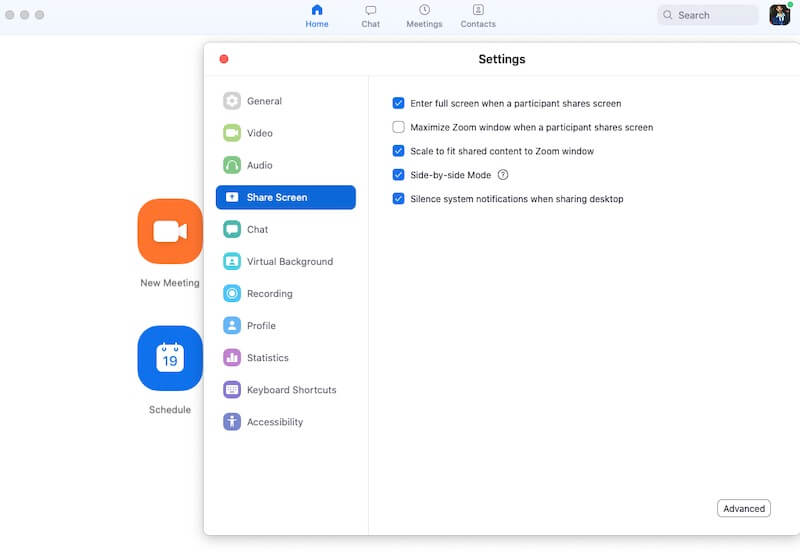
0 6 . Emoji Tepkileri
"Beğen" ve "Alkış" simgelerini kullanmak, toplantı katılımcılarından anında tepki almanın gerçekten yararlı bir yolu olabilir.
Tepkiler sekmesinde bulunurlar ve fikirleri hızlı bir şekilde onaylamanın veya iş arkadaşlarını çabaları veya özellikle esprili bir yorum için tebrik etmenin harika bir yoludur. Toplantı ayarlarınıza bağlı olarak, "El Yukarı" simgesi de kullanılabilir.
Elinizi havada tutmaktan sizi kurtarmak için sanal patinizi kaldırarak toplantı sahibinin söyleyecek bir şeyiniz olduğunu bilmesini sağlayın.
Alternatif olarak, sembollerin farklı bir yorumu üzerinde anlaşarak bu simgeler için kendi kullanımlarınızı bulun. Deney!
0 7 . Hoparlör Görünümünü Değiştir
Bu bariz bir şey gibi görünebilir, ancak "Hoparlör" ve "Galeri" görünümleri arasında değişiklik yapmak, toplantının görsel deneyimini sarsarak katılımınızı korumanıza yardımcı olabilir.
Daha büyük toplantılar için, bu görüşler toplantı sahibi tarafından kontrol edilebilir ve sizin için yönetilebilir: iyi yapılırsa, odaklanmaya devam eder ve konuşmaya konsantre olursunuz. Bu tür varyasyonları ekranınızı paylaşmakla birleştirmek, ekiplerin meşgul ve üretken kalmasına yardımcı olacaktır.
0 8 . Videoyu Kullanmayan Kişileri Kaldırın
Aramanızdaki birkaç kişi videolarını paylaşmıyorsa, Ayarlar'da video olmayan katılımcıları gizlemeyi seçerek bu kişileri ekranlar listesinden kaldırabilirsiniz.
Bu, yalnızca videoları açık olan kişileri görebilmeniz için gösterilen yayınların sayısını düzenlemenin bir yolu olarak daha büyük toplantılar için yararlı olabilir.
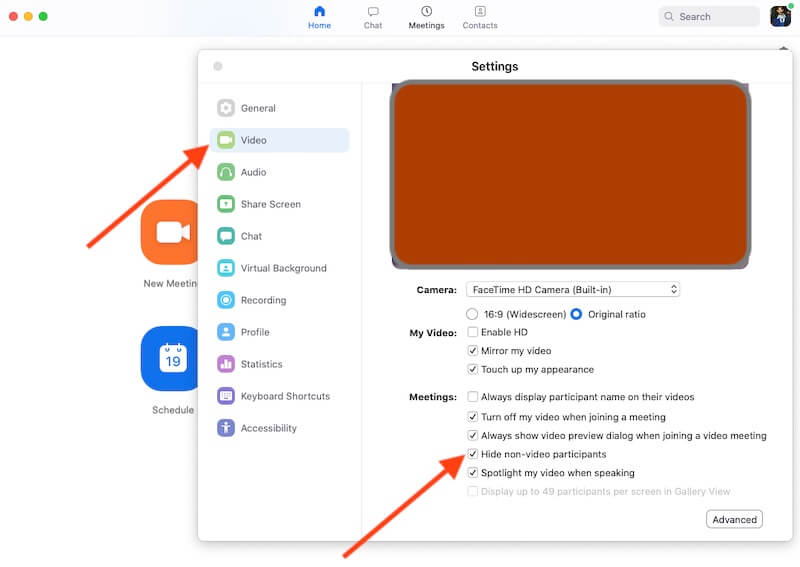
0 9 . Yakınlaştırma Kısayollarını Öğrenin
Ara çubuğu kısayoluna hakim olduğunuzda, faresiz daha fazla hack için aç olabilirsiniz. Toplantılara katılma, ekranınızı paylaşma, kaydetme ve daha fazlası için kısayollar da dahil olmak üzere tam bir liste burada bulunabilir.
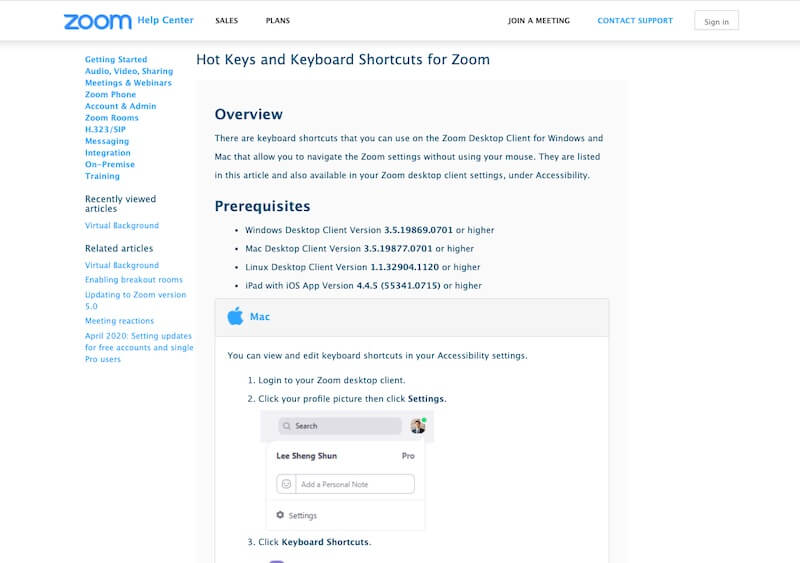
10 . Keşfetmek
Bu liste, Zoom'daki kullanıcıların çoğunluğunun bir kullanım bulması muhtemel olan bazı farklı özellikleri özetlemektedir.
Daha fazlasını arıyorsanız, parmaklarınızın ucundaki daha fazla ayar ve seçeneği keşfetmek için biraz zaman ayırın.
Ayrıca, en iyi Zoom alternatifleri hakkındaki makalemizi de kaçırmayın.