Visme Kullanarak Seslendirmeli Anlatımlı Sunum Nasıl Oluşturulur
Yayınlanan: 2020-08-07Önemli bir sunuma özenle hazırlanmak için haftalar, hatta aylar aldıysanız, başkalarıyla paylaşmak için unutulmaz teslimatınızın bir kaydını tutmanın ne kadar yararlı olduğunu bilirsiniz.
Visme'de, bu çevrimiçi sunum tasarım aracında kendi sesinizi kolayca kaydedebileceğinizi size söylemekten heyecan duyuyoruz.
Bu, yalnızca kendi kendine çalışan sunumlar veya bağımsız slayt desteleri oluşturmanıza değil, aynı zamanda anlatımlı yazılım eğitimleri, sesli nasıl yapılırlar ve anlatımlı görsel hikayeler oluşturmanıza da olanak tanır.
Bunların tümü, tek bir tıklamayla tüm sosyal medya platformlarında kolayca paylaşılabilir veya kendi web sitenize veya blogunuza yerleştirilebilir.
Ayrıca, yazılı içeriği, harcadığınız her pazarlama dolarından en iyi şekilde yararlanmanın en iyi yollarından biri olan, anlatımlı bir sunuma dönüştürebilirsiniz. Yeniden kullanım hakkında daha fazla bilgi edinmek için içeriğinizi yeniden kullanmanın 11 akıllı yolu hakkındaki yazımızı okuyabilirsiniz.
Başlamak için, bir ses ekleyerek Visme'de anlatımlı bir sunumun nasıl oluşturulacağına ilişkin bu basit adım adım öğreticiyi izleyin. Ayrıca, sunumunuzu daha dinamik ve ilgi çekici hale getirmek için arka plan müziğini nasıl ekleyeceğinizi öğrenmenize yardımcı olacağız.
Video: Visme'de Sunum Nasıl Yapılır
Aşağıdaki video eğitimi, Visme'de bir sunum oluşturma sürecinde size yol gösterecektir. Anlatımlı bir sunumun nasıl oluşturulacağına ilişkin ayrıntılı, adım adım kılavuz için kaydırmaya devam edin.
1 Bir Visme Projesi Yaratın
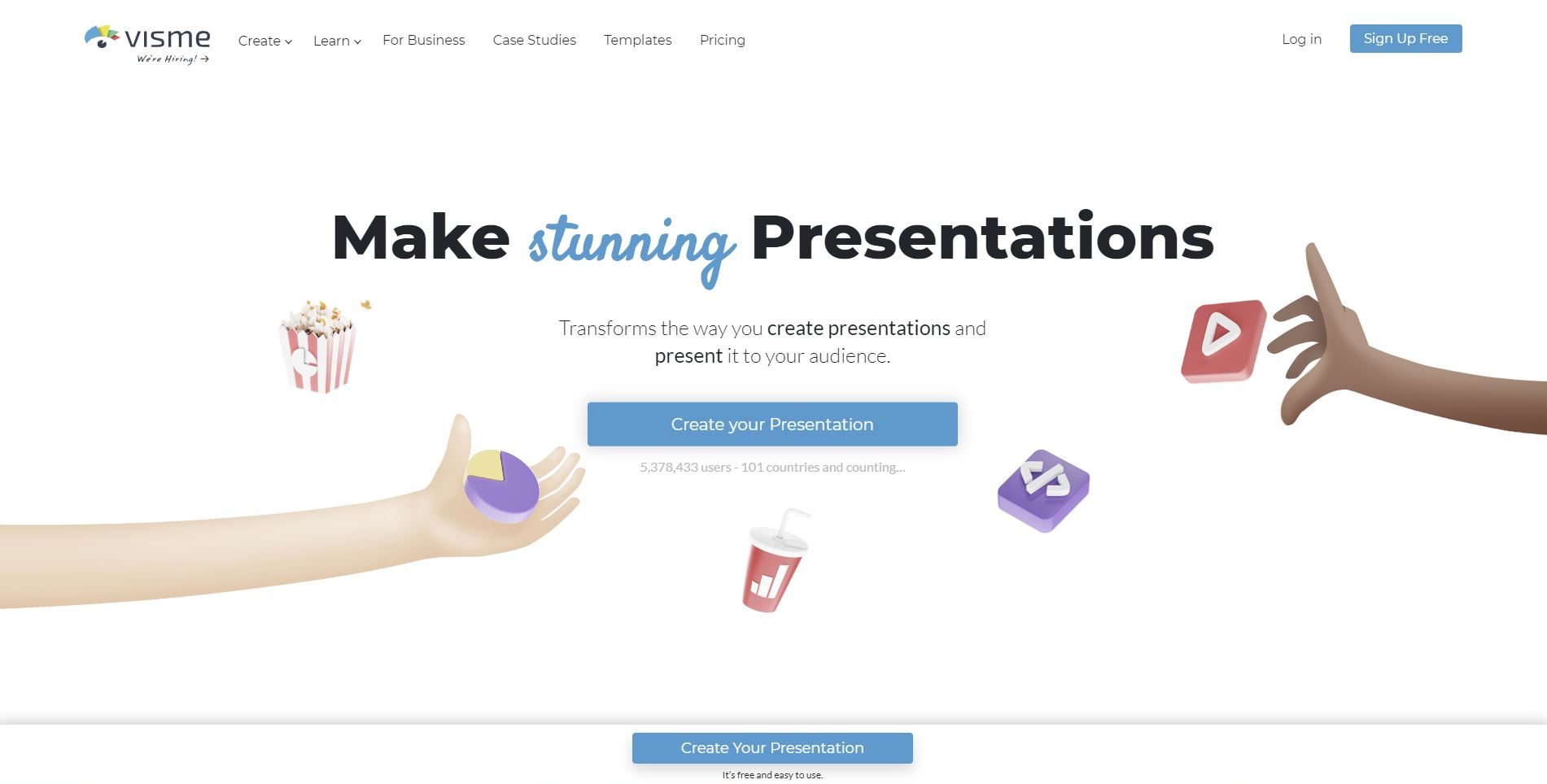
İlk olarak, Visme hesabınıza giriş yapmanız ve yeni bir proje oluşturmanız gerekir. Henüz bir hesabınız yoksa, buradan ücretsiz olarak kolayca bir tane oluşturabilirsiniz.
Kayıt olmak için adınızı, e-posta adresinizi ve şifrenizi girin. Panoya girdikten sonra, ekranınızın sol tarafındaki "+ Oluştur" düğmesini tıklayın.
2 Bir Sunum Şablonu Seçin
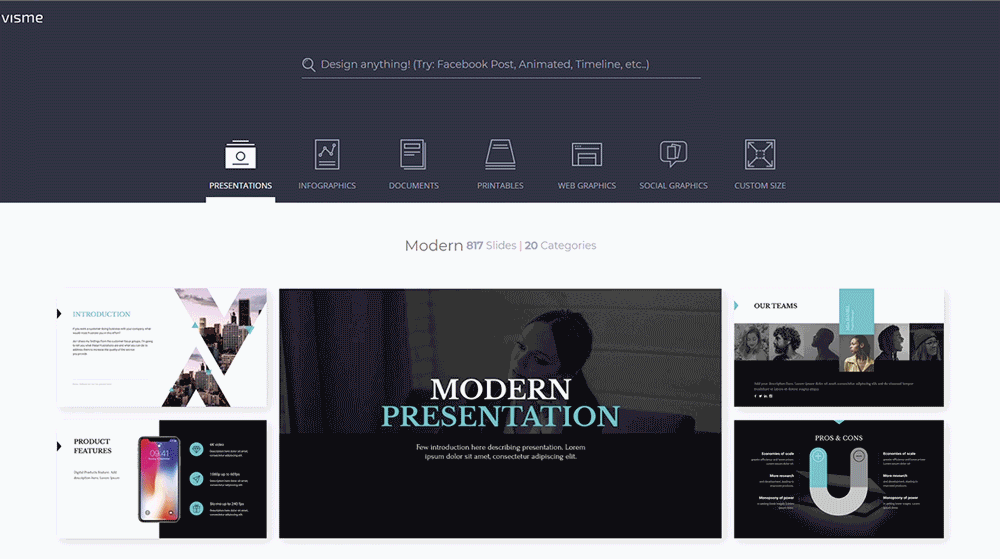
Visme içindeki tüm özelleştirilebilir şablonları görüntülemek için "Sunumlar" sekmesine tıklayın. İçeriğinize ve sektörünüze en uygun sunum şablonunu seçin ve "Düzenle"yi tıklayın.
Ayrıca sunum temalarımızdan biriyle başlamayı da seçebilirsiniz. Her tema, kendi kullanımınız için karıştırıp eşleştirebileceğiniz, tamamen tasarlanmış yüzlerce slaytla doludur.
3 Slaytlarınızı Özelleştirin
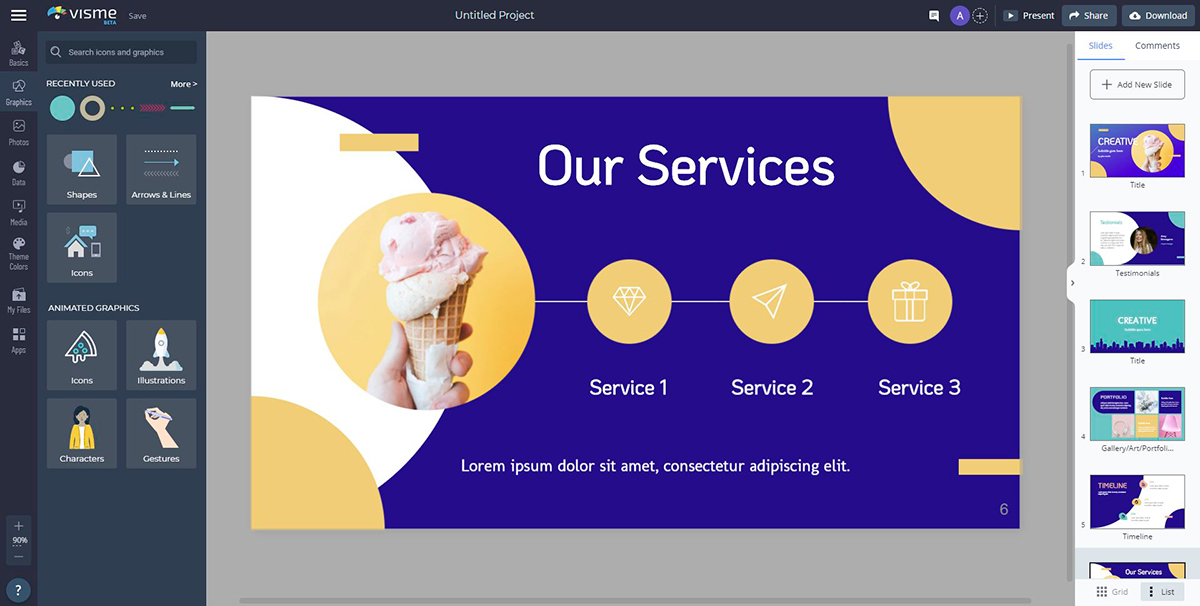
Ardından, simgeler, resimler, metin ve video ve haritalar gibi etkileşimli öğeler dahil olmak üzere Visme'nin sunduğu tüm grafik varlıklarını kullanarak sunumunuzu düzenleyin ve tasarlayın.
Sıkıcı sayıları görselleştirmek için çizelgeler, haritalar ve veri widget'ları ekleyin. Ayrıca kendi resimlerinizi ve yazı tiplerinizi yükleyebilir veya anketler, testler ve anketler gibi üçüncü taraf içeriği yerleştirebilirsiniz.
4 Ses Ekle'ye tıklayın
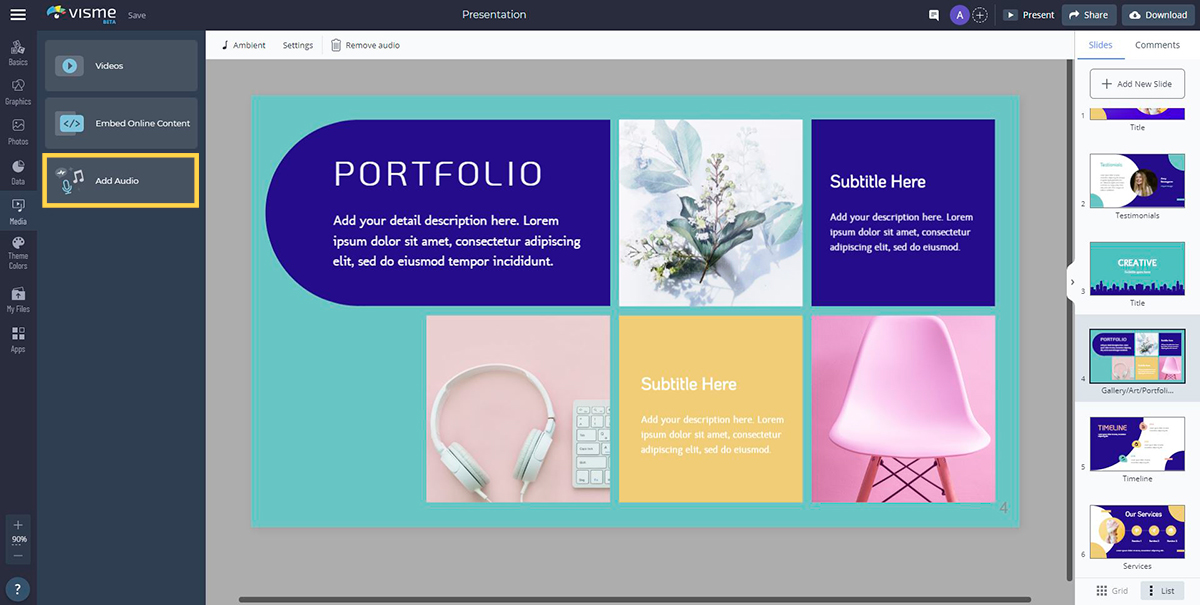
Şimdi sol paneldeki Medya sekmesini açın ve "Ses Ekle" ye tıklayın.
Visme, tek tek slaytlara ekleyebileceğiniz veya tüm sunumunuz için arka plan müziği olarak ayarlayabileceğiniz düzinelerce ücretsiz ses klibi sunar. Ücretli bir Visme Planına abone olduysanız, kütüphanedeki tüm ücretsiz ses dosyalarına erişebileceksiniz.
Burada ayrıca bir seslendirme sanatçısından kendi ses dosyanızı yükleyebilir veya sesinizi doğrudan Visme'de kaydedebilirsiniz.
5 Bir Ses Dosyası Ekleyin
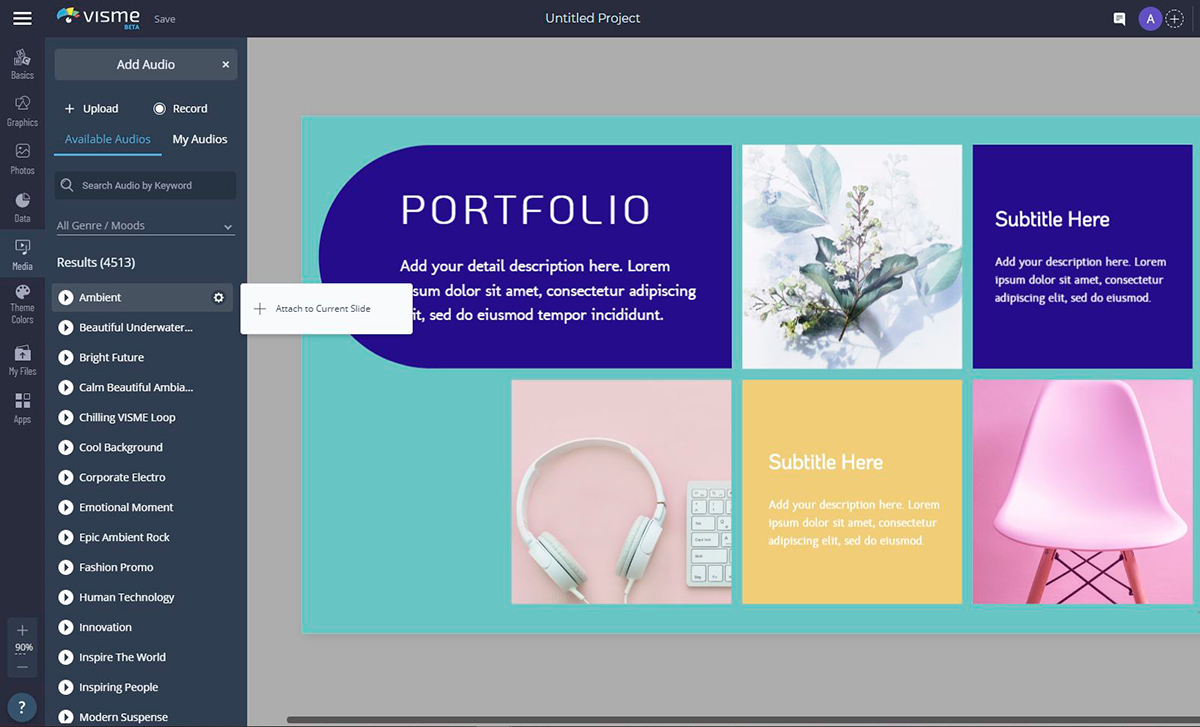
Geçerli slayda bir ses dosyası eklemek için yanındaki dişli simgesine tıklayın ve "Geçerli Slayda Ekle"yi seçin. Her klibi, yanındaki Oynat düğmesine tıklayarak önizleyebilirsiniz.

Başka bir dosya seçmeye karar verirseniz veya bir slayttan bir ses klibi çıkarmak isterseniz, vitese tekrar tıklayıp "Ayır"ı seçerek onu ayırabilirsiniz.
6 Sesinizi Kaydedin
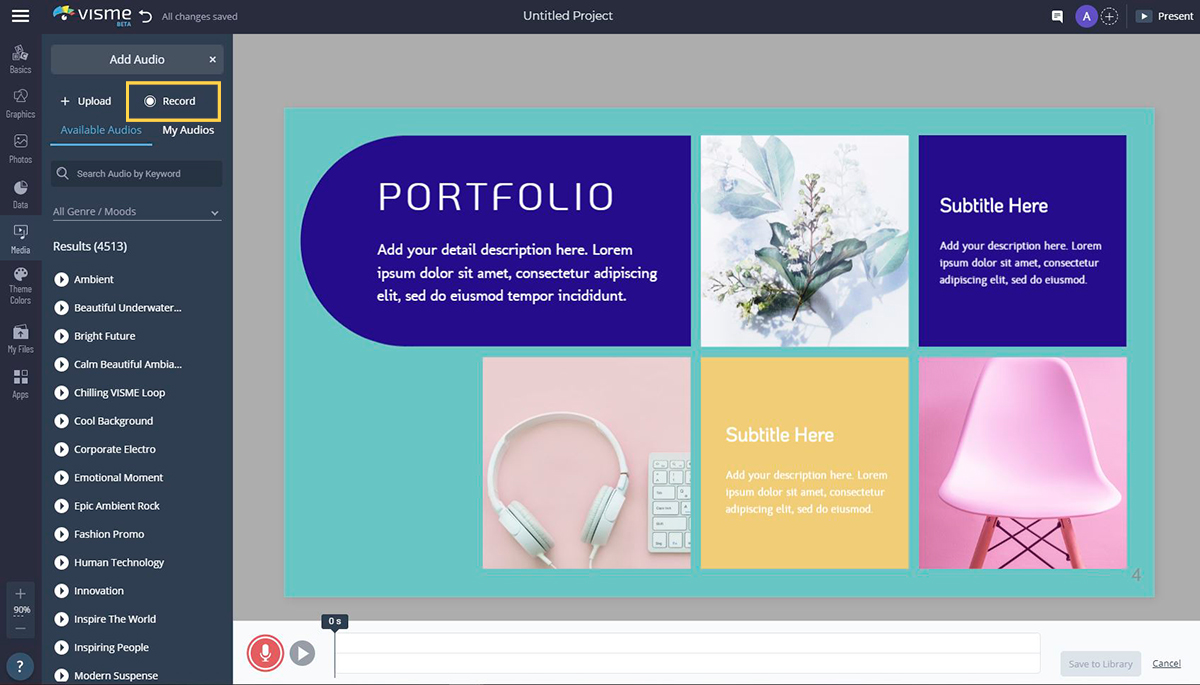
"Ses Ekle" sekmesinin sağ üst kısmındaki "Kaydet" seçeneğine tıklayarak kendi sesinizi kaydedebilirsiniz. Seçildikten sonra, slaydınızın altında kırmızı bir kayıt düğmesi göreceksiniz.
Visme'de kendi anlatımınızı kaydetmeye başlamak için kırmızı düğmeye tıklayın ve mikrofonunuza konuşun. Kayıttan önce mikrofonunuzun düzgün çalıştığından emin olun.
Oynat düğmesine tıklayarak kaydınızı kitaplığa kaydetmeden önce önizleyebilirsiniz. Kaydınızdan memnun kaldığınızda, "Kütüphaneye Kaydet"i tıklayın.
Sesiniz otomatik olarak MP3 formatına dönüştürülecek, Ses Kitaplığınıza eklenecek ve mevcut slaydınıza eklenecektir. Daha sonra dosya adına çift tıklayarak yeniden adlandırabilir veya dişliye tıklayıp "Ayır"ı seçerek slayttan ayırabilirsiniz.
7 Ses Ayarlarını Özelleştirin
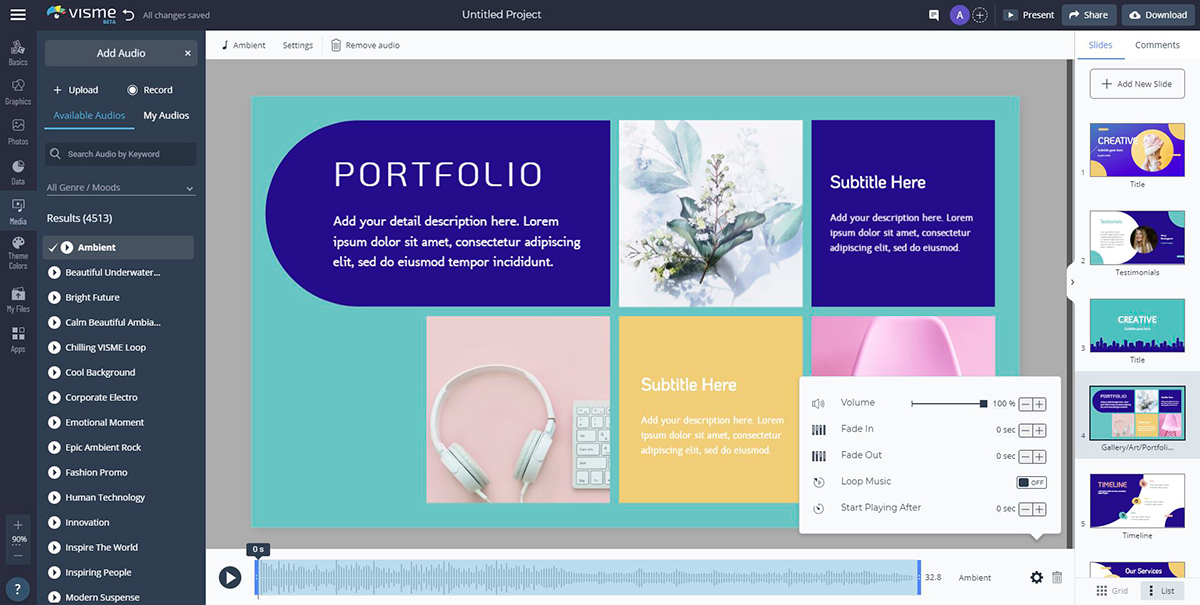
Sesinizin çalınma şeklini özelleştirmek için üst kısımdaki "Ses Ayarları"na tıklamanız yeterlidir. Klibinizi kırpmak için altta seçenekler göreceksiniz veya dişli simgesine tıklayarak daha fazla ayar yapın.
Visme'de, sesinizin açılıp kapanması için geçen süreyi de özelleştirebilirsiniz. Örneğin, sesinizin başlangıçta hızlı bir şekilde kaybolmasını istiyorsanız, 1 saniyeye ayarlayabilirsiniz. Veya sesinizin yavaş yavaş kaybolmasını istiyorsanız, 3 veya 4 saniyeye ayarlayabilirsiniz.
Ayrıca, sesinizin başlayacağı saati de ayarlayabilirsiniz. Anlatımınızın sunumunuza 5 saniye kala başlamasını istiyorsanız "Çalmaya Başla" ayarına 5 değerini yazarsınız.
Ayrıca %100'e kadar herhangi bir değer girerek sesinizin sesini azaltabilir veya artırabilirsiniz. Son olarak, "Sesi Döngü" ayarını etkinleştirerek ses döngüsünü otomatik olarak elde edebilirsiniz.
Her bir ses parçası için ayarları ince ayar yapma seçeneğine sahip olmanın avantajı, onu her slaytta sunulan içeriğe göre özelleştirmenize izin vermesidir. Örneğin, uzun animasyonlu slaytlar için "Sesi Döndür" ayarını etkinleştirmek isteyebilirsiniz.
8 Sesinizi Önizleyin
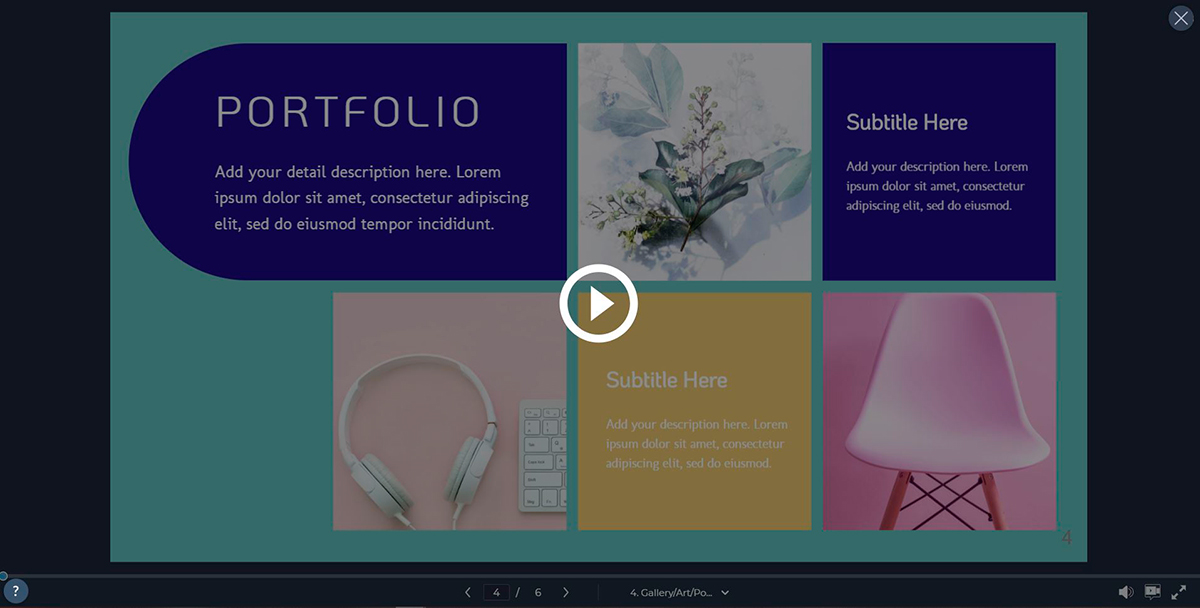
Sesli anlatımınızın veya dış sesinizin görsellerinizi etkili bir şekilde tamamlayıp tamamlamadığını görmek için, slaytlarınızı önizlemek için ekranın sağ üst köşesindeki "Sun" seçeneğini seçin.
9 Fon Müziği Ekle
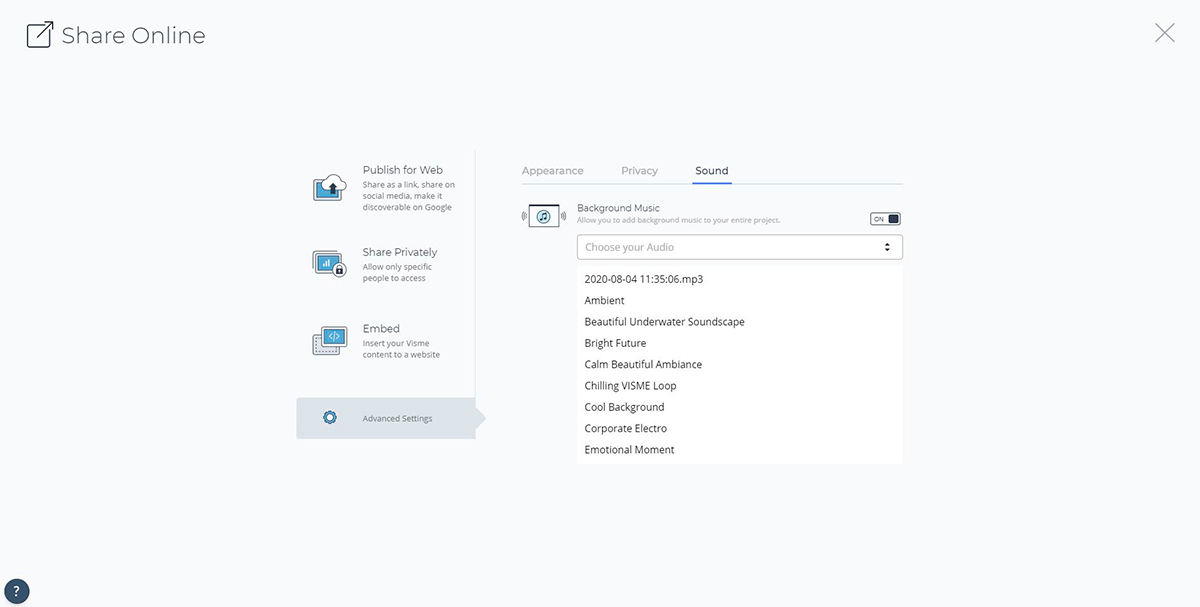
Sesli anlatımınızın yanı sıra sunumunuza fon müziği de ekleyebilirsiniz.
Ekranınızın üst kısmındaki "Paylaş"a tıklayın ve pencerenin sağ alt kısmındaki "Gelişmiş Ayarlar"ı seçin. "Ses" sekmesine tıklayın ve ardından "Arka Plan Müziği" ayarını etkinleştirin.
Burada, açılır menüden yüklediğiniz veya kaydettiğiniz ses dosyasını seçebilir veya kitaplıktan ücretsiz ses kliplerinden birini seçebilirsiniz.
10 Projenizi Yayınlayın
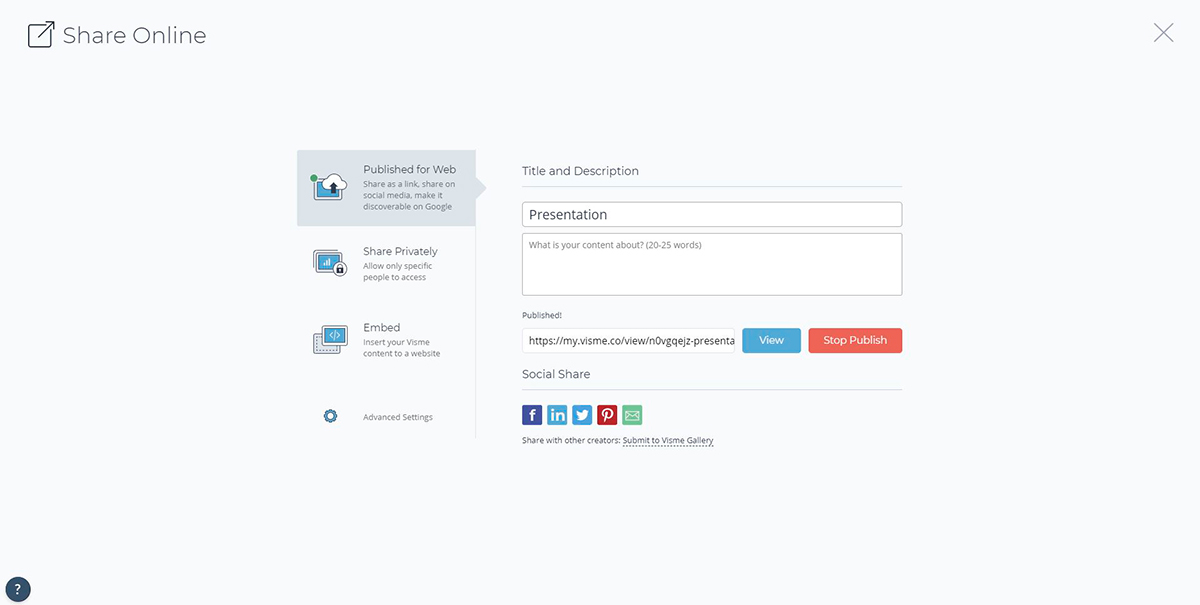
Seslendirmenizden memnun kaldığınızda, üst kısımdaki "Paylaş" düğmesine tıklayarak ve ardından aşağıdaki üç seçenekten birini seçerek sunumunuzu dünya ile paylaşabilirsiniz:
- Web için Yayınla: Bu, Visme projenizi web'de yayınlayacak ve internetteki herkesin sunumunuzu bulup erişmesini sağlayacak paylaşılabilir bir bağlantı oluşturacaktır.
- Özel Olarak Paylaş: Bu, belirli kişilerle paylaşabileceğiniz Visme projenize özel bir bağlantı oluşturacaktır.
- Göm: Bu, sunumunuz için web sayfalarınıza veya e-postalarınıza ekleyebileceğiniz bir gömme kodu oluşturur.
Ayrıca, çevrimdışı olarak sunmak veya önceden kaydedilmiş bir seslendirme ile paylaşmak için anlatımlı sununuzu HTML5 veya düzenlenebilir PowerPoint dosyası olarak indirmeyi seçebilirsiniz.
Visme ile Kendi Anlatımlı Sunumunuzu Oluşturun
Visme'de kendi sesinizle anlatımlı bir sunum oluşturmak çok kolaydır. Tek yapmanız gereken birkaç tıklama ve sunumunuz dünya ile paylaşılmaya hazır.
Bugün ücretsiz bir hesap için kaydolun ve bir test sürüşü yapın.
Henüz Visme'de etkileşimli bir sunum oluşturmadınız mı? En iyi projelerinizi bizimle paylaşmaktan veya Ses Kitaplığı ve Kayıt özelliklerini kullanma deneyiminizi bize anlatmaktan çekinmeyin.
Bize aşağıya bir yorum bırakın, mümkün olan en kısa sürede size geri döneceğiz.




