Küçük İşletmeler İçin Yakınlaştırma Toplantıları Üzerine Temel Bir Kılavuz
Yayınlanan: 2021-06-07Bu değişiklikler, iletişimdeki yöntemleri değiştiriyor, tıpkı Skype'ın bire bir gayri resmi konuşmalar için harika hale gelmesi gibi, Zoom da iş toplantısına ev sahipliği yapmak için çok önemli hale geliyor.
Covid salgını nedeniyle birçok işletme kapanmak zorunda kaldı ve hala gidenler evden çalışıyor.
Ancak, bu konuda yeniyseniz, bunu nasıl kullanabileceğinizi ve işinize nasıl yardımcı olabileceğini anlamak için bu temel kılavuzu kullanabilirsiniz.
Sayfa İçeriği
- Zoom Hakkında Bilmeniz Gerekenler?
- Zoom'a Nasıl Başlayabilirsiniz?
- Masaüstü için
- Mobil için
- Bir Zoom Toplantısını Nasıl Ayarlayabilirsiniz?
- Masaüstü Kullanıyorsanız
- Mobil Kullanıyorsanız
- Zoom Üzerinden Toplantıya Katılıyorsanız
- Toplantıları Nasıl Planlayacaksınız?
- Masaüstü Kullanıyorsanız
- Mobil Kullanıyorsanız
- Zoom Toplantılarınızı Nasıl Kaydedebilirsiniz?
- Masaüstü Kullanıyorsanız
- Mobil Kullanıyorsanız
- Zoom Toplantınız İçin İpuçları Nelerdir?
- Katılımcılarınız İçin Bir Bekleme Odası Yaratın
- Konuşmuyorsanız Mikrofonunuzu Sessiz Tutun
- Kayıttan Önce Ekip Üyelerini Bilgilendirin
- Başlamadan Önce Her Şeyi Kontrol Edin
- Ortak Açıklama Oturumları Yapın
- Sıkça Sorulan Sorular ( SSS)
- Zoom Neden Bir İş Toplantısı İçin İyidir?
- Zoom Kullanmanın Başlıca Avantajları Nelerdir?
- Zoom İşletmeye Nasıl Yardımcı Oluyor?
- Ek Kaynaklar
Zoom Hakkında Bilmeniz Gerekenler?
Araç 2011 yılında kuruldu, Zoom Video Communication bir uzaktan konferans hizmetleri şirketidir. Bu sayede küçük işletmeler uzaktan toplantılarını gerçekleştirebilir, çalışanlarıyla iletişim kurabilir ve ekip arkadaşlarıyla bağlantı kurabilir.
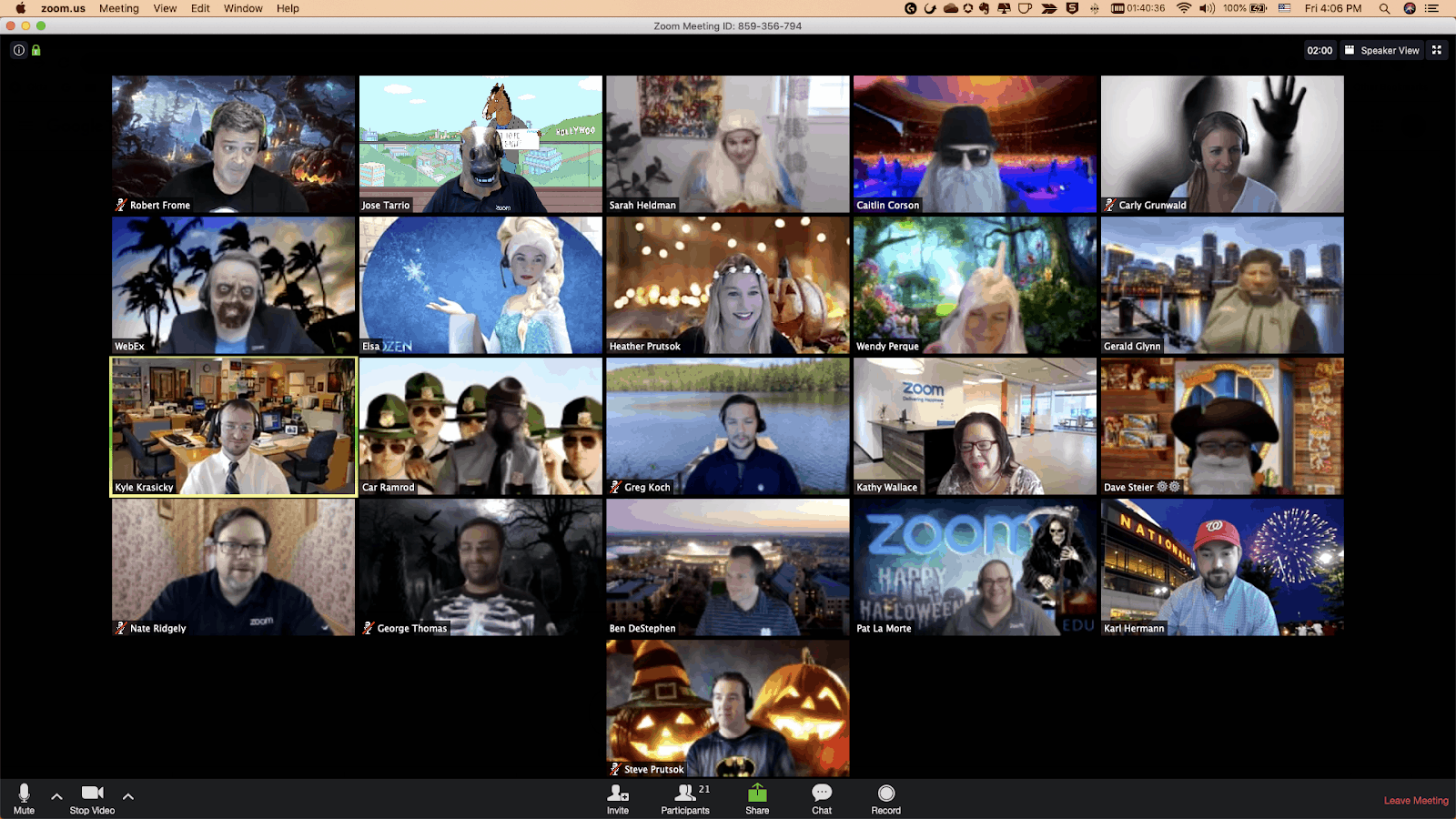
Görsel kaynağı: zoomblog
İşletme uzaktan çalışmaya başlamak zorunda kaldıktan sonra Zoom, yüksek kaliteli video ve ses sağlayan önemli bir araç olarak ortaya çıktı.
Zoom Meeting, güçlü ses, işbirliği ve video gibi özellikleriyle son derece popüler hale geldi.
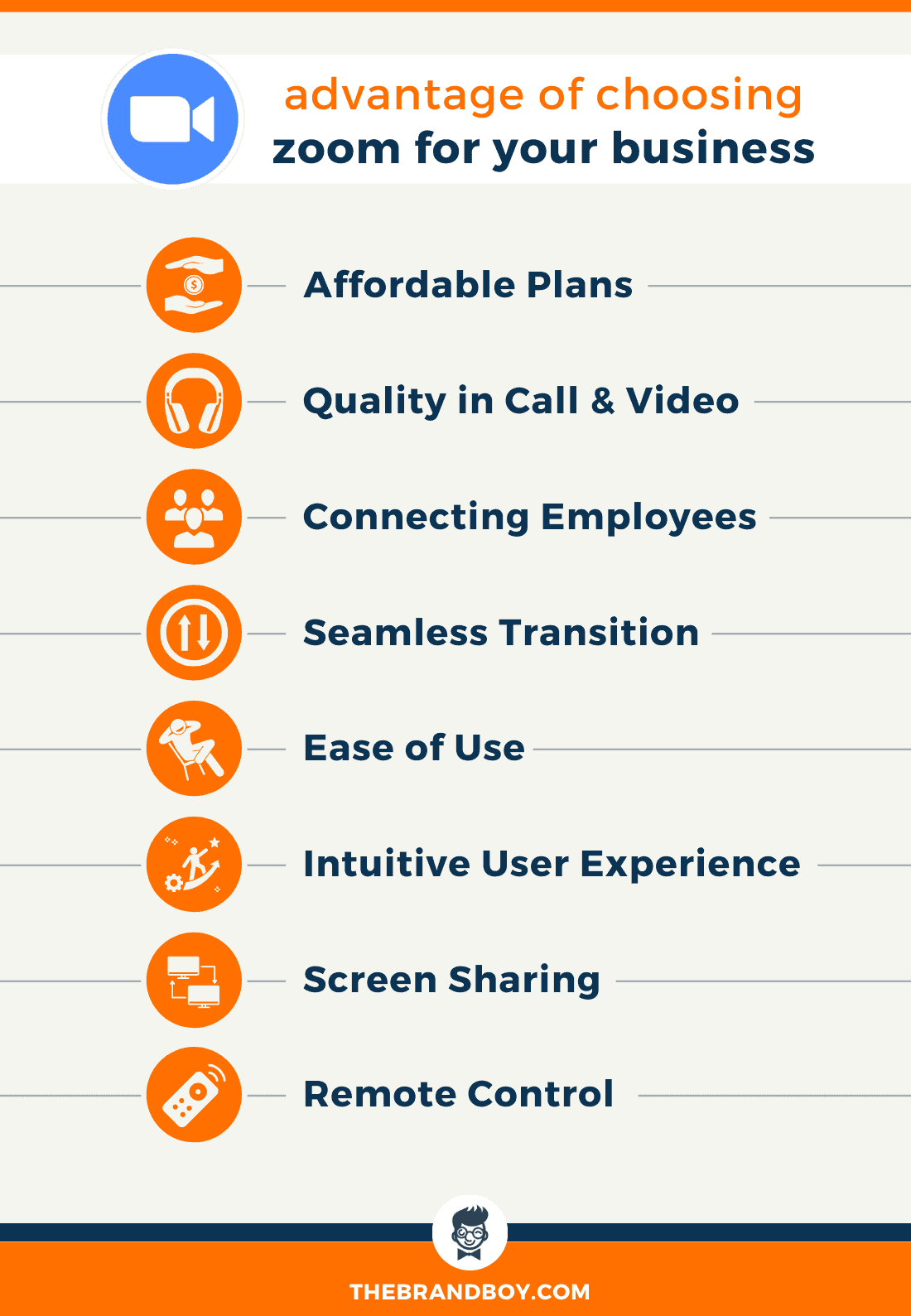
Peki, aşağıdakiler gibi bazı temel özellikler vardır:
- Anlık toplantı
- İnternet Protokolü Üzerinden Ses veya VoIP kullanarak sesli konferans
- Görüntülü aramalar için sanal arka planlar
- Ekran paylaşımı ve ortak çalışmaya dayalı beyaz tahtalar
- Video web seminerlerine ev sahipliği yapmak
- HD görüntülü sohbet ve konferans
Zoom'a Nasıl Başlayabilirsiniz?
Yakınlaştırma, toplantıyı çok daha kolay ve basit bir şekilde ayarlamanıza olanak tanır. Ancak, aracı bilmiyorsanız ve daha önce hiç kullanmadıysanız, başlangıçta kafa karıştırıcı olabilir.
Size uygun olana bağlı olarak Zoom'u masaüstünüzde ve cep telefonunuzda kullanabilirsiniz.
Her ikisinde de kullanmak için, işte başlamanıza yardımcı olacak birkaç adım:
Masaüstü için
- Zoom toplantınıza başlamak için önce resmi web sitesini ziyaret etmeniz gerekir. Burada, masaüstü ekranınızın sağ üst köşesinde olacağı gibi kayıt kutusunu alacaksınız.

Kaynağı büyütüyorum: z oomsupport
- Artık hesabınızı oluşturmak için iki seçeneğiniz var, iş e-posta adresinizi kullanabilir veya Tek Oturum Açma'yı (SSO) kullanabilirsiniz. Burada Facebook veya Google hesabınızla oturum açabilirsiniz.
- Ancak, iş amaçlı kullanıyorsanız iş e-posta adresinizi kullanmanız en iyisidir.
- Kaydolduktan sonra Zoom size e-postanıza bir onay bağlantısı gönderir.
- Kimlik bilgilerinizi kullanarak oturum açmak için bağlantıya tıklayın
- Erişimi sizin için kolaylaştırmak için, web sitelerinden masaüstü uygulamasını veya Zoom Client'ı indirebilirsiniz.
Mobil için
- Telefonu kullanıyorsanız, uygulamayı iOS veya Android telefonunuz için App Store veya Play Store'dan indirebilirsiniz.

Görsel kaynağı: Circleofcare
- Kaydolmak için ekranınızda verilen talimatları takip edebilirsiniz.
- İşlem masaüstüne benzer, bu nedenle basit ve kolaydır.
Bir Zoom Toplantısını Nasıl Ayarlayabilirsiniz?
İşletmeniz için yakınlaştırma toplantısını ayarlamak da kolaydır. Temel adımları izlemeniz gerekir. Ancak kullandığınız cihaza göre farklılık gösterebilir.
Masaüstü Kullanıyorsanız
Yakınlaştırma Toplantısı Başlatmak İçin
- Toplantıyı yakınlaştırmada başlatmak için burada hesabınıza giriş yapmanız gerekir.
- Şimdi imlecinizi Bir Toplantı Düzenle seçeneğine getirin. Bu düğmeyi ekranınızın sağ üst köşesinde bulabilirsiniz. Burada şu seçenekleri görürsünüz: Video Açık, Yalnızca Ekran Paylaşımı, Video Kapalı
- Web sitesi Zoom uygulamasına yönlendirilecektir. Ve toplantıya başlayabilirsiniz. Ayrıca toplantı ayarında düzenleme yapabilir veya davet URL'sini kopyalayabilirsiniz.
- Veya masaüstü uygulamasını kullanarak toplantıyı çok daha hızlı başlatabilirsiniz. Telefonla yaptığınız benzer talimatları izlemelisiniz.
Katılımcıları Ekleme
- Burada toplantınızı uygulamada başlatmanız gerekir.
- Yeni toplantı ekranını alacaksınız, Davet seçeneğine tıklayın.
- Zoom size URL'yi almanızı önerir, sadece kopyalayın veya Davetiyeyi kopyalayabilirsiniz. Bunu takım arkadaşlarınıza anlık mesajlaşma, e-posta veya metin yoluyla gönderin.
- Toplantı ayrıntılarını tercihler e-posta istemcisi aracılığıyla göndermek için yakınlaştırma uygulamasının kendisini kullanabilirsiniz.
Mobil Kullanıyorsanız
Yakınlaştırma Toplantınızı Başlatma
- Toplantıyı başlatmak için zoom mobil uygulamasına gidin.
- Adımları izleyerek hesabınızda oturum açın
- Burada, mobil ekranınızda görünen turuncu “Yeni Toplantı” simgesini alırsınız.
- Tercihinize göre toplantı ayarını düzenleyebilir, kişisel toplantı kimliklerini vb. kullanarak takım arkadaşınızın katılımcıları için videoyu kapatabilirsiniz.
- İşiniz bittiğinde, Toplantı Başlat Düğmesine tıklamanız yeterlidir.
Katılımcı Ekleme
- Toplantınız başladığında, katılımcı seçeneğine tıklayın. Bunu ekranın alt kısmındaki araç çubuğunda bulacaksınız. Katılımcıları da yönetebilirsiniz.
- Katılımcı penceresini alırsınız, sol alttaki davet seçeneğine dokunabilirsiniz.
- Zoom, akıllı telefonunuzu kullanarak mesajlaşma uygulamaları, metin ve e-posta adresi gibi farklı platformlar aracılığıyla toplantı ayrıntılarını ekip arkadaşlarınızla paylaşmanıza olanak tanır.
Zoom Üzerinden Toplantıya Katılıyorsanız
Zoom'da toplantıya katılmak için izleyebileceğiniz bazı basit adımlar şunlardır. Ayrıca, telefonunuz ve masaüstünüz için aynı adımları takip edebilirsiniz.
- Zoom'da toplantıya katılmak için kullanabileceğiniz farklı yollar vardır.
- Toplantı bağlantısını kullanabilirsiniz. Sadece üzerine tıklayın ve web tarayıcınıza yapıştırın.
- Toplantı kimliğini kullanabilirsiniz
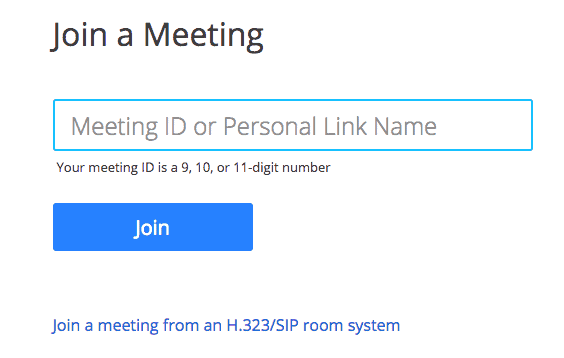
Görüntü kaynağı: zoomsupport
Toplantı kimliğini kullanmak için şu adımları takip edebilirsiniz:
- Toplantıya katılmak için yakınlaştırma uygulamasına tıklayın ve katıl seçeneğine tıklayın.
- Burada toplantı kimliğini kutuya yapıştırmanız gerekir.
- Şimdi toplantı için görünen adı ekleyin. Katıl düğmesine tıklayın
Toplantıları Nasıl Planlayacaksınız?
Randevuyu veya günü unutma ihtimaliniz var. Belki de yoğun program yüzünden yaklaşan toplantıları hatırlamıyorsun.
Yakınlaştırma, toplantıyı önceden planlamanıza olanak tanır.
- Toplantınızı aşağıdakileri ayarlayarak planlayabilirsiniz:
- Toplantı kimliği
- tarih ve saat
- Katılmak veya katılmamak için şifre gerektirir
- Toplantınızı dahil etmek için şu adımları takip edebilirsiniz:
Masaüstü Kullanıyorsanız
- Yakınlaştırma uygulamasına gidin ve ekrandaki program düğmesine tıklayın. Mavi renktedir ve takvim simgesine benzer.
- Burada, toplantıyı planlamak için Toplantı Planla açılır penceresini göreceksiniz. Ayrıntıları ekleyin.
- Tarih ve saati yapabilir, erişim ayarını yapabilirsiniz. Google Takvim, iCal vb. gibi tercihlerinize göre takvimi seçin. Etkinliği planlayabilirsiniz.
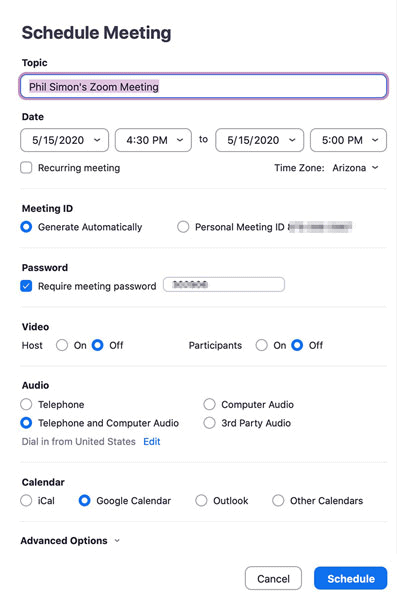
kaynağı büyütüyorum: aptallar

- Yakınlaştırmadan kaçınmak için toplantı parolasını ayarlayabilirsiniz. Bu, toplantıya davet edilmeyen biri katıldığında olur.
- Tercihleri aldıktan sonra, program seçeneğine tıklamanız yeterlidir.
Mobil Kullanıyorsanız
- Yakınlaştırma uygulamasına gidin
- Burada Meet & Chat'i ana sayfaya alacaksınız, program seçeneğine tıklayın.
- Toplantının adını, saatini ve tarihini yazın. Bunu tamamladığınızda, bitti seçeneğine tıklayın.
- Burada uygulama, tercih takvimini eklemek için sizi yönlendirecek veya başka bir form açacaktır. Burada, katılımcılarınızın adları gibi ayrıntılarını giriyor ve takvim etkinliği için bildirim ayarlıyorsunuz. Kaydetmek için bitti'ye tıklayın
Zoom Toplantılarınızı Nasıl Kaydedebilirsiniz ?
Ayrıca yakınlaştırma toplantınızı da kaydedebilirsiniz. Ayrıca, bunu referans olarak kullanmayı planlıyorsanız veya daha sonra tartışmak üzere belgelemeyi planlıyorsanız faydalı olabilir.
Bu, uzak ekiplerle iletişim için yardımcı olabilir.
Araç, toplantıyı kaydetmenin yanı sıra yerel cihaza kaydetmeyi de sağlar. Ancak, Zoom bulutunu da alırsınız.
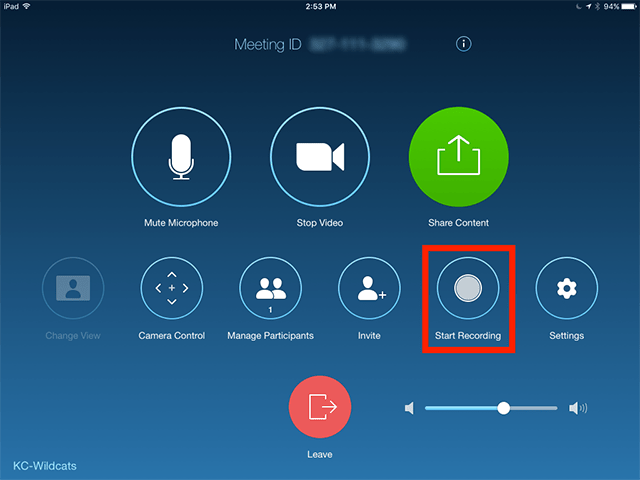
Görüntü kaynağı: zoomsupport
Dosyayı yakınlaştırma bulutuna kaydettiğinizde, ekibinizin farklı platformlar üzerinden malzemeye erişmesine izin verebilirsiniz.
Toplantınızı kaydetmek için yardımcı olacak bazı adımlar şunlardır:
Masaüstü Kullanıyorsanız
- Yakınlaştırma toplantınızı başlatın
- Yakınlaştırma araç çubuğuna gidin, kayda tıklayın
- Burada, eğer cihaza kaydediyorsanız, bu bilgisayardaki kaydı seçebilirsiniz. Ancak yakınlaştırma bulutunu kullanıyorsanız, buluta bir kaydı tıklayın. Kaydı başlatacak.
- Toplantıyı durdurmak veya kaydı bitirmek istiyorsanız, şimdi duraklat veya kaydı durdur'a tıklayın. Kaydı da durduracağı için toplantıyı sonlandırabilirsiniz.
- Toplantıyı bitirdiğinizde dosyanız MP4 formatına dönüştürülecektir. Ayrıca Zoom, seçilen konuma kaydeder. Artık toplantı sezonlarına istediğiniz zaman erişebilirsiniz.
Mobil Kullanıyorsanız
- Toplantınız başladığında, araç çubuğundan daha fazla seçeneğine tıklayın
- Kayıt için buluta kaydı seçin. Ancak, telefonu kullanırken Zoom'un yalnızca kayıtları kaydetmek için bulutu kullanmanıza izin verdiğini unutmayın.
- Duraklatabilir veya durdurabilirsiniz, daha fazla seçeneğe tıklayın.
- Kaydedilen kayıtları Kayıtlarım'da bulabilirsiniz.
- Oturumlara erişmek için tarayıcınızda yakınlaştırma hesabınıza giriş yapabilirsiniz.
Zoom Toplantınız İçin İpuçları Nelerdir?
Video konferans uygulaması, işletmelerin yüz yüze olmasalar bile toplantılarına ev sahipliği yapmasını kolaylaştırır.
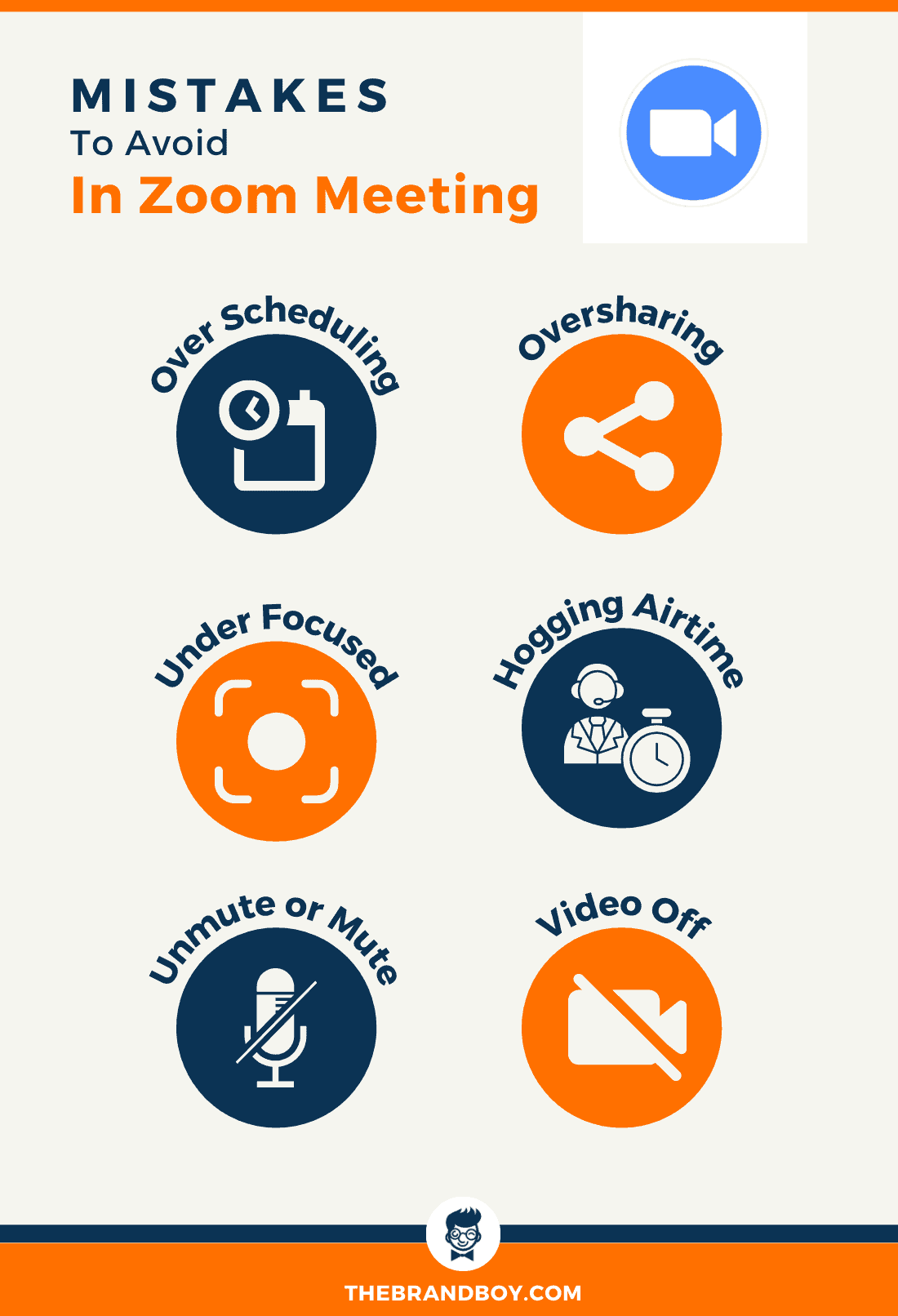
Zoom toplantıları basit ve popüler isimlerden biridir. Onu verimli bir şekilde kullandığınızdan emin olmak için, göz önünde bulundurabileceğiniz bazı ipuçları:
Katılımcılarınız İçin Bir Bekleme Odası Yaratın
Katılımcıların toplantı sahibinden önce hazır bulunma ihtimalleri vardır. Ev sahibi gelene kadar beklemede kalabilmeleri için onlar için bir bekleme odası oluşturabilirsiniz.
Ancak, ne tür bir hesaba sahip olduğunuza bağlıdır, çünkü katılımcılar için bekleme odasını etkinleştirebilirsiniz.

Görüntü kaynağı: zoomsuport
Ayrıca, birlikte olmaları ve toplantının başlamasını beklemeleri için özelleştirebilirsiniz.
Konuşmuyorsanız Mikrofonunuzu Sessiz Tutun
Yakınlaştırmada toplantıya katılırken, mikrofonu sessiz tuttuğunuzdan emin olun.
Bu, gereksiz gürültünün yanı sıra toplantının kesintiye uğramasını da önleyecektir. Sadece konuşurken veya size hitap eden bir şey olduğunda tekrar oynatabilmek için sesini açın.
Mikrofonunuzu sessize almak için yakınlaştırma araç çubuğunuzun sol alt kısmında göreceğiniz mikrofon düğmesini kullanın.

Görüntü kaynağı: zoomsupport
Ayrıca, toplantı ekranındayken sessize almak için toplantınızın tercihlerini ayarlayabilirsiniz.
Sesi açmak istediğinizde mikrofon düğmesine tıklayın veya konuştuğunuz sürece boşluk tuşunu basılı tutabilirsiniz.
Burada grup toplantınızın izlemesi gereken temel kural, konuşmayı sorunsuz tutmaktır.
Kayıttan Önce Ekip Üyelerini Bilgilendirin
Toplantıyı kaydetmeyi planlarken, takım arkadaşlarınızın da bunu bildiğinden emin olun.
Bu yüzden toplantı başlamadan önce onları bilgilendirmek daha iyidir. Kayıtların farkında olmalı ve bunları kaydetmenize izin vermelidirler.
Sadece ortak nezaket gösterdiği için değil. Ayrıca, isteklerine saygı duyar, ancak kayıt için onayını takip eder.
Başlamadan Önce Her Şeyi Kontrol Edin
Bir video konferans için, teknik aksaklıklar nedeniyle ilgi görmek yaygın olabilir. Peki böyle bir durumdan kaçınmak istiyorsanız.
Toplantınız başlamadan önce her şeyi kontrol ettiğinizden emin olun. Bir şey varsa, takım arkadaşlarını uyardığınızdan emin olun.
Onlara zamandan ve emekten tasarruf edecek ve ayrıca toplantınız için her şeyi sorunsuz hale getirecektir.
Ortak Açıklama Oturumları Yapın
Bunun için Yakınlaştırma özelliğini kullanabilirsiniz, Ekran paylaşımı, toplantıda bulunan herkese ne gösteriyorsanız bir ekranı çağırmanıza olanak tanır.
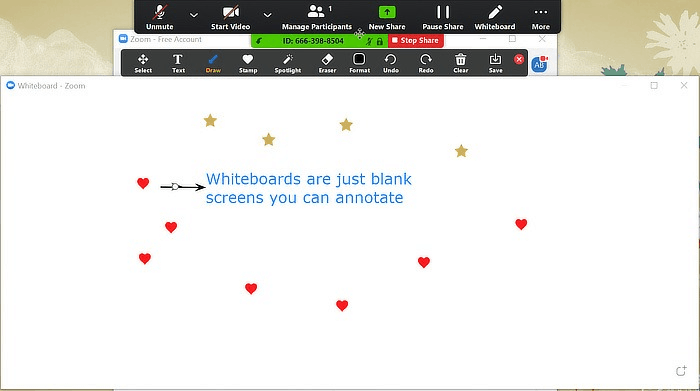
Görsel kaynağı: maketecheasier
Açıklama aracı ile katılımcılar ekranlarında ne varsa çizebilir ve vurgulayabilirler. Bu, materyalleri görsel olarak tartışmak için yardımcı olabilir. Tasarımlar, grafikler ve maketler içerir.
Bunu kullanmak için, yakınlaştırma pencerenizin üstünde olacak olan görünüm seçeneğine tıklamanız gerekir. Şimdi açıklamayı tıklayın. Burada araç çubuğunu göreceksiniz.
Araç çubuğu, oklar, metin, çizim vb. gibi farklı şeyler içerir.
Görüntüyü yakalamak için düğmeyi ekran görüntüsü olarak kaydedeceği için kaydedebilirsiniz.
Sıkça Sorulan Sorular ( SSS)
Zoom Neden Bir İş Toplantısı İçin İyidir?
Yakınlaştırmayı seçmek, kaliteli görüntülü aramalar ve sesli sesler için çok daha iyi bir seçenektir. Ayrıca, kullanımı ve basit bir kurulumu kolaylaştırdı. Uygun bir maliyetle gelen farklı özellikler var.
Zoom Kullanmanın Başlıca Avantajları Nelerdir?
Zoom, kayıt benzeri özelliklerin yanı sıra ekran paylaşımı da sunar. Temel ancak önemli özellikler, onu küçük işletme toplantıları için çok daha uygun hale getirir.
Zoom İşletmeye Nasıl Yardımcı Oluyor?
Zoom, uzaktan çalışanlar için bir video konferans aracıdır. İşletme, bunu sanal bir platformda kolayca etkinlik ve toplantılara ev sahipliği yapmak için kullanabilir. Ayrıca, yararlı araçlarıyla toplantıyı verimli hale getirmek için yararlıdır.
