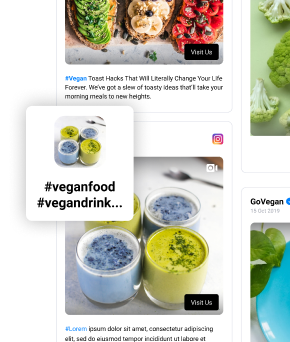如何在您的网站上嵌入 YouTube 频道
已发表: 2021-10-21YouTube 视频正在成为企业营销策略的重要组成部分,使用工具吸引更多观众对于成功至关重要。
增加 YouTube 观众的方法之一是在您的网站上展示他们。 如果您需要有关如何在您的网站上嵌入 YouTube 频道的解决方案,那么您来对地方了。 在下文中,我们将向您展示如何使用社交媒体聚合器 EmbedFeed 创建 YouTube 视频小部件。
- 嵌入 YouTube 频道的选项
- YouTube 视频的功能
- 嵌入 YouTube 频道的 5 个简单步骤
- 自定义您的 YouTube 供稿
- 在网站建设者中嵌入 YouTube 频道
- 使用基于网络的 YouTube 频道做更多事情
- 嵌入 YouTube 频道的视频说明
嵌入 YouTube 频道的选项
关于如何嵌入 YouTube 频道,有两个常规选项:
- 手动:复制/粘贴 YouTube 提供的每个视频嵌入代码
- 自动:使用与 YouTube 直接集成的第三方工具或插件来获取整个 YouTube 频道并将其与您的网站同步
如果您选择第一个选项,只需按照以下步骤操作:
- 转到您的 YouTube 频道上的每个视频,然后单击位于 视频下方(如屏幕截图所示)
- 单击“嵌入”选项
- 复制提供的代码
- 将代码粘贴到您网站上的单独页面中
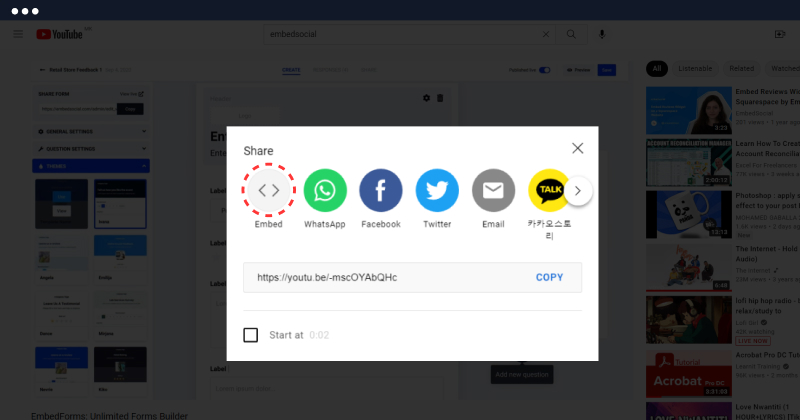
您可以为要嵌入的每个视频重复此操作。 通过这样做,您可以将所有 YouTube 视频显示在网站页面上。 如果您是 Web 开发人员,您可以使此页面看起来像一个类似于 YouTube 频道页面的网格布局。 但是,此选项更针对一个视频嵌入。
对于品牌或代理商而言,节省时间至关重要,确保所有视频都正确同步可以选择使用第三方工具来做到这一点,例如社交媒体聚合器 EmbedFeed,作为其功能的补充,它提供了 YouTube API 集成。
拥有此权限后,您可以生成发布在您的频道上的 YouTube 视频,并使用一行代码在您的网站上显示专业的视频供稿。
继续阅读以了解如何使用 EmbedFeed 构建包含您的社交媒体和 YouTube 视频内容的专业网页。
YouTube 视频的功能
目前,该平台在提要构建器中提供高级审核设置以及各种布局和小部件,例如:
- YouTube 轮播小部件
- YouTube 滑块小部件
- YouTube 幻灯片小部件
- 没有缩略图的 YouTube 幻灯片小部件
- 带有垂直缩略图的 YouTube 幻灯片小部件
- YouTube Feed(4 个不同的小部件)
- YouTube 砌体小部件
- YouTube 网格小部件
因此,如果您想嵌入 YouTube 频道小部件,只需按照下一节中说明的步骤操作即可。
嵌入 YouTube 频道的 5 个简单步骤
在开始之前,如果您还不是用户,请注册免费试用,然后您就可以开始使用了。 一旦你有一个帐户 平台,只需按照以下步骤操作:
第 1 步:登录您的 EmbedFeed 帐户
第 2 步:转到左侧菜单中的“来源” ,然后单击“添加来源”
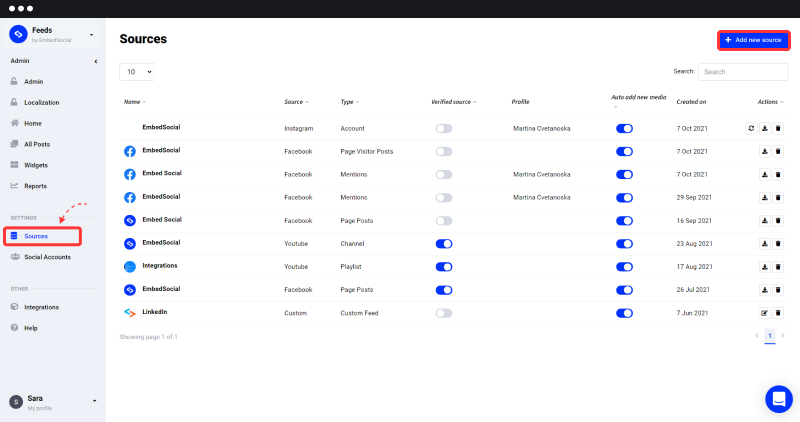
第 3 步:将打开一个带有社交媒体网络的窗口。 然后,选择“ YouTube ”作为来源
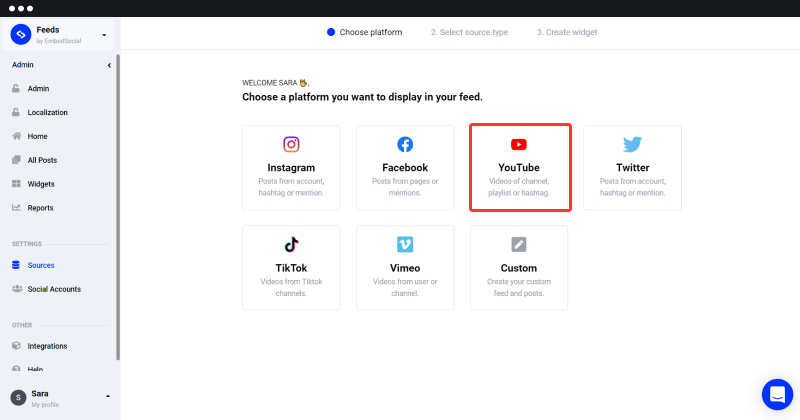
第 4 步:选择“YouTube 频道”
第 5 步: 粘贴您的频道 URL 以生成您的 YouTube 供稿(转到 https://www.youtube.com 并转到您的频道以复制链接)put 归档
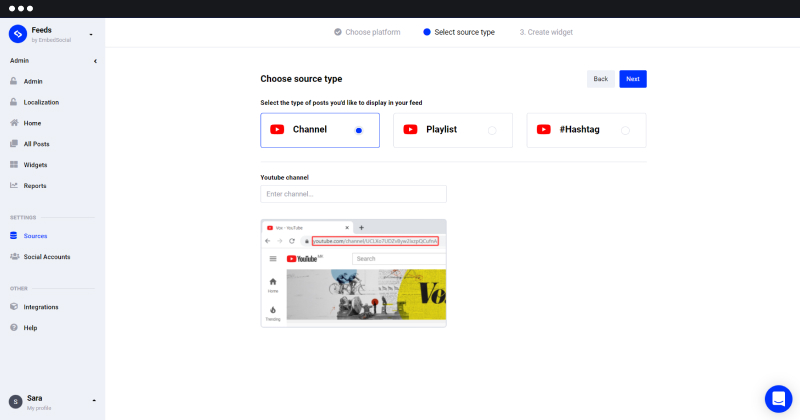
如您所见,输入 YouTube 频道链接有 2 个选项(我将以 EmbedSocial URL 为例):
选项 1:复制并添加频道的主页 URL
示例:https://www.youtube.com/channel/UCAKeTj4MAHgXztgwypCYg7A
选项 2:按用户名添加 YouTube 频道
示例:https://www.youtube.com/yourusername
第 6 步:如果媒体已成功导入,您将看到如下所示的消息。 转到“创建小部件”。
系统创建您的 YouTube 馈送小部件后,您将看到一个代码(位于右上角,如下面的屏幕截图所示)。
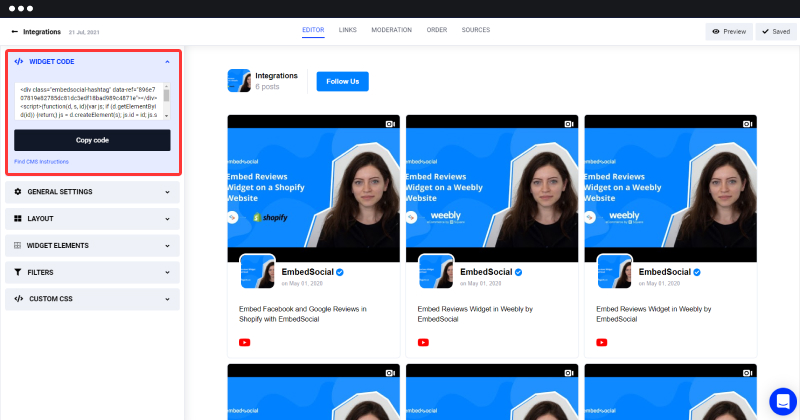
做得好! 您现在拥有在您的网站上嵌入 YouTube 小部件所需的代码。
第 7 步:只需将代码复制并粘贴到您的 HTML 代码或网站构建器中。 您可以复制 javascript 代码,或者如果您使用 WordPress,则可以使用框下方的简码。
但在您的网站上显示您的 YouTube 频道之前,您可能需要一些时间来改进提要的设计和布局。 检查“设置”面板中可用的一些自定义选项。

自定义您的 YouTube 供稿
向下滚动到常规设置并修改您的 YouTube Feed。 尝试以下选项:
- 更改提要标题
- 允许自动添加新媒体
- 修改帖子类型
- 按日期排序视频(最旧或最新在前)
- 是否允许帖子与社交媒体链接
- 更改提要的布局
- 使用 CSS 编辑器设计自定义提要样式
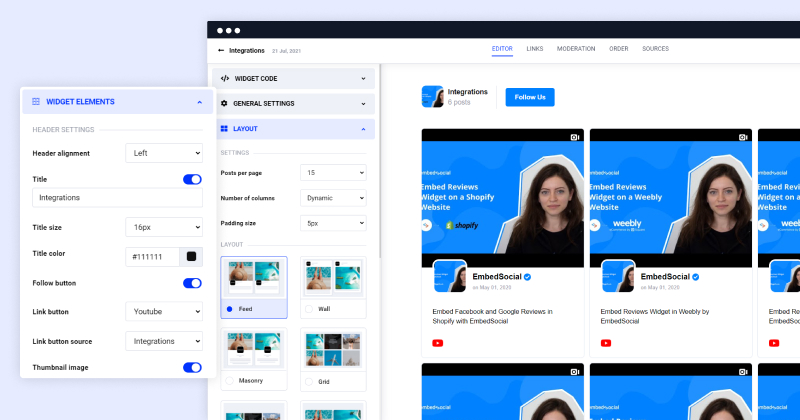
提示: EmbedFeed 提供了在 YouTube 供稿帖子中添加自定义“购买”按钮的选项。 因此,当访问者点击它时,他们可以导航到可以购买所选产品的页面。 那有多棒,对吧?
在网站建设者中嵌入 YouTube 频道
让我们回到代码部分。 代码现在在您的剪贴板中,可以粘贴到您的网站中。 此操作取决于您要在其中嵌入代码的平台。换句话说,您有 2 个选项:
- 将您的 YouTube 生成的代码直接插入 HTML 代码中
- 将您的代码插入网络平台
按照以下 4 个步骤在 HTML 代码中插入 YouTube 生成的代码:
- 打开您的网站代码
- 选择您希望 YouTube 频道出现的位置并将 EmbedSocial 的代码粘贴到那里(在 <body> 标签内)
- 完成后,保存您的代码
- 刷新您的浏览器,您将看到您的 YouTube 提要
做得好! 现在,您的访问者无需离开您的网站即可浏览您的 YouTube 频道。
请按照以下步骤将 YouTube 生成的代码插入您的网络平台:
重要提示:喘口气……EmbedSocial 集成并与所有提供嵌入第三方 iframe 或 javascript 代码选项的平台一起使用。 WordPress、Squarespace、PageCloud、Joomla、Wix、Weebly、Shopify、Magento、OpenCart 是我们产品组合中最常用的一些内容管理平台和网络构建器。
我们以 WordPress 和 Squarespace 为例。
在 WordPress 中嵌入 YouTube 频道代码:
- 登录您的WordPress网站并打开您要显示 YouTube 供稿的页面
- 选择要添加代码的编辑器区域,然后单击 + 图标添加 HTML 块
- 选择自定义 HTML块并将代码粘贴到输入字段中
- 点击“更新”(或预览),您可以看到您嵌入的 YouTube 频道
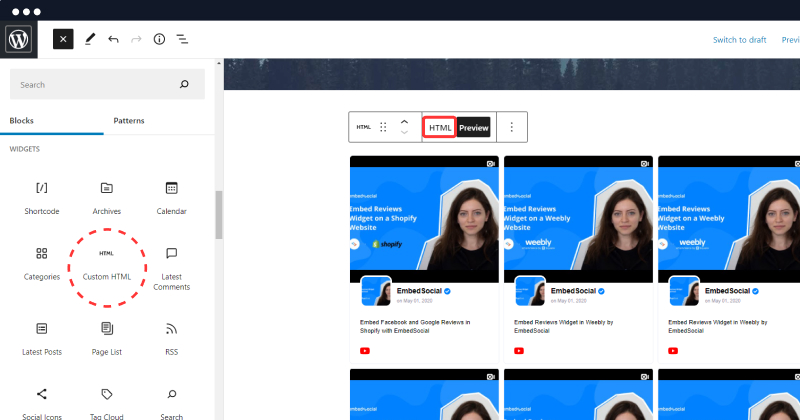
使用简码的注意事项:如果您想使用简码,只需按照相同的步骤,而不是自定义 HTML 选择简码块,您可以在其中粘贴提供的简码(位于 YouTube 提要小部件的主要 javascript 下方) .
如果您的网站是使用 Squarespace 构建的,请按照以下步骤操作:
- 打开您的Squarespace 帐户
- 导航到我的网站,然后单击要在其中显示 YouTube 频道的网站
- 当配置屏幕打开时,在左侧菜单上单击“页面”并打开要编辑的页面
- 在块部分的深色标题的右上角,只需单击加号 + 按钮
- 将显示一个带有选项的框。 单击</> (嵌入)符号
- 将出现一个弹出窗口,您需要在其中单击代码图标
- 在空白代码空间中,将我们的代码粘贴到这里即可
- 单击“设置为”完成此操作
- 不要忘记点击“保存”
使用基于网络的 YouTube 频道做更多事情
- 每次您向 YouTube 频道添加视频时,您的视频都会自动添加(自动同步)到您的网站上
- 您始终可以选择在您的网站上显示哪些视频
- 您可以合并来自多个 YouTube 频道的供稿(您只需要频道 URL,我们的系统将完成与 YouTube 的 API 连接和生成视频的其余工作)
通过这些独特的 YouTube 小部件选项,我们向您保证,您将从竞争对手中脱颖而出,并为您的用户提供更独特的体验。
你走之前…
以下是您应该继续在您的网站上同步您的 YouTube 频道的 3 个重要原因:
- 让人们在您的网站上停留更长时间(您为他们提供精心挑选和更相关的内容)
- 任何新访问者都是您 YouTube 频道的潜在订阅者
- 展示用户生成视频的绝佳机会
嵌入 YouTube 频道的视频说明
我们都在以不同的速度学习。 这没关系。
因此,如果您需要更多帮助,请观看视频以获取详细说明。 只需单击下面的播放按钮,我们出色的客户成功团队将指导您完成整个过程。
您值得您的访问者享受您的网站。 制作 YouTube 视频只是成功的一半。 要更进一步,您可以尝试我们最新的 YouTube 小部件并将 YouTube 播放列表嵌入您的网站。
快乐嵌入!
嵌入您的 YouTube 频道
尝试使用 EmbedFeed 在任何网站上生成和嵌入 Instagram、Facebook、YouTube 或 TikTok 提要,例如 PRO。
7 天免费试用 · 轻松设置 · 随时取消