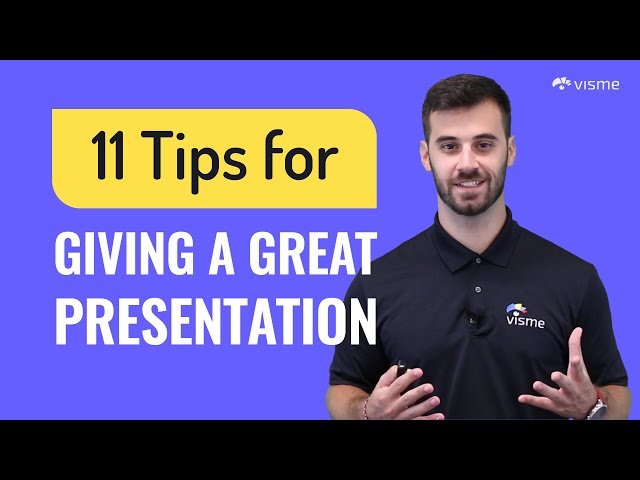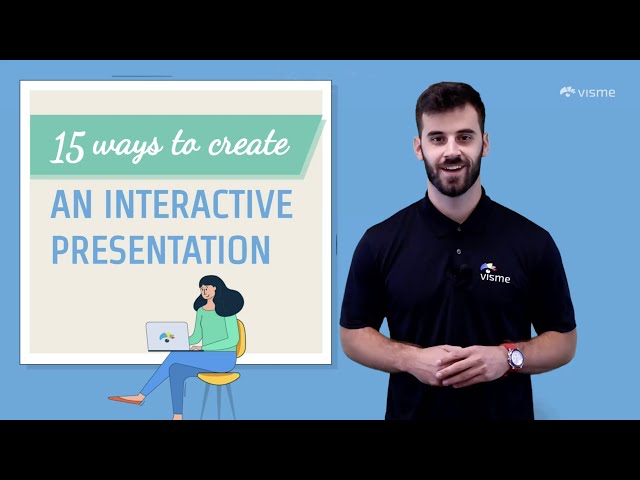如何将 Google 幻灯片转换为 PDF:最佳实践和替代方案
已发表: 2023-03-10Google Slides 是一种允许用户使用链接在线创建和共享演示文稿的工具。 但是您知道可以将演示文稿保存为 PDF 文件吗?
您可能想与无法访问 Google 的朋友或同事分享您的幻灯片、在线发布它们或将它们以电子书或铅磁铁的形式赠送。 无论出于何种原因,您只需点击几下即可将 Google 幻灯片转换为 PDF,我们将向您展示如何操作。
最好的部分? 我们将向您展示如何创建交互式和引人注目的演示文稿,并使用 Visme 将它们转换为 PDF。
让我们开始吧。
目录
- 如何将 Google 幻灯片转换为 PDF
- 如何将没有演讲者备注的 Google 幻灯片转换为 PDF 格式
- 如何在 Visme 中将您的演示文稿转换为 PDF
- 如何在 Visme 中将单张或多张幻灯片导出为 PDF
- 如何通过移动设备将幻灯片转换为 PDF
- Visme:Google 幻灯片的最佳替代品
快速阅读
- 使用 Visme,您可以选择以 PDF 格式下载单张或多张幻灯片。
- 要通过移动设备将 Google 幻灯片转换为 PDF,请打开幻灯片应用程序和演示文稿,单击三个点,从下拉列表中选择“共享和导出”,单击“另存为”,然后选择“PDF 文档 (.pdf)”。
- Visme 是 Google 幻灯片的最佳替代品,它具有 Presenter Studio、内容块、幻灯片库、分析工具、广泛的专业模板库等高级特性和功能。
- 选择 Visme 来满足您所有的演示文稿设计需求,并将您的项目无缝转换为 PDF 和其他文件格式,而不是 Google 幻灯片。
如何将 Google 幻灯片转换为 PDF
只需单击三下,您就可以将 Google 幻灯片转换为 PDF。
第 1 步:转到 Google 幻灯片并打开要另存为 PDF 文件的演示文稿。
第 2 步:单击屏幕左上角的“文件”选项卡。
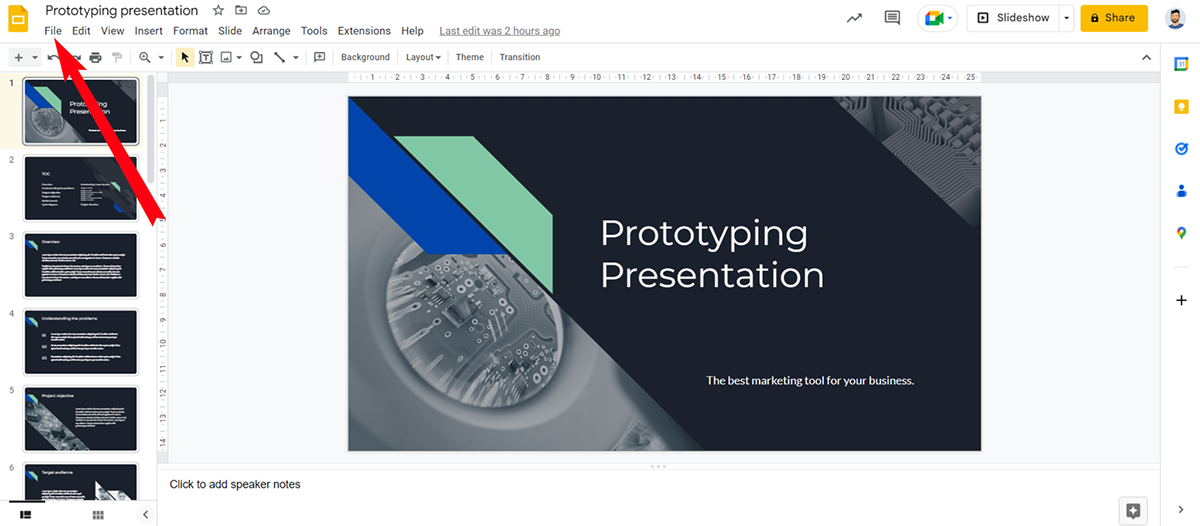
第 3 步:将鼠标悬停在“下载”选项上,然后从下拉菜单中选择“PDF 文档 (.pdf)”。
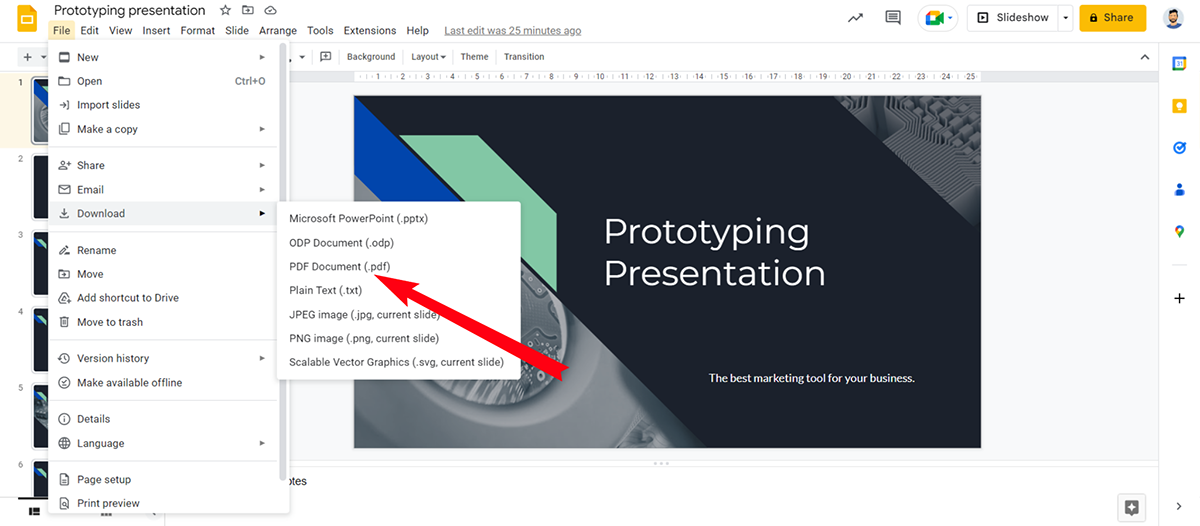
您的幻灯片将自动转换为 PDF 文件并下载到您的桌面上。
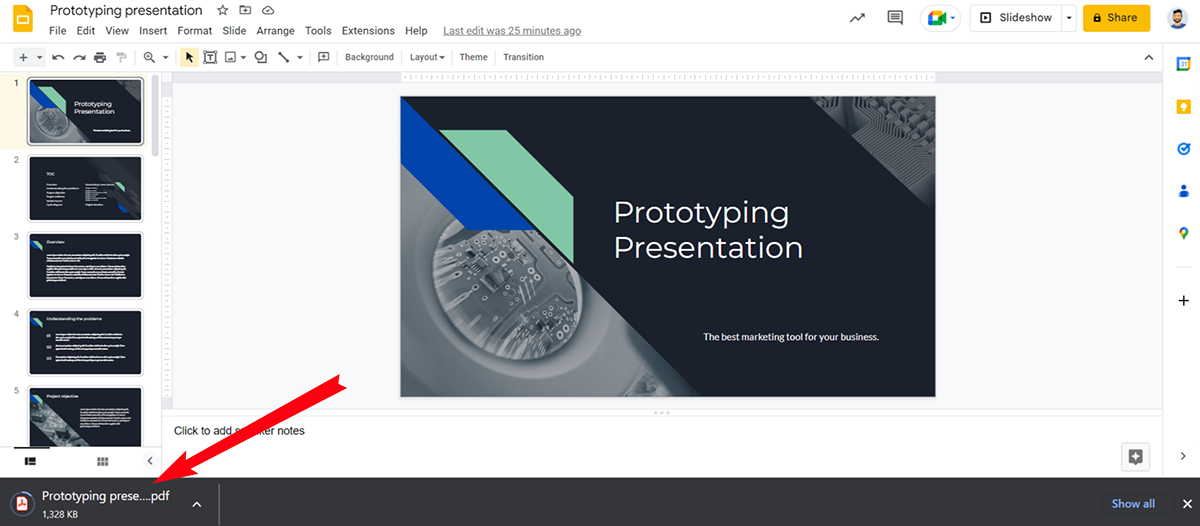
就是这样! 您现在可以与任何人共享 PDF 文件、离线查看或打印出来。
如何将没有演讲者备注的 Google 幻灯片转换为 PDF 格式
您的某些听众可能不需要笔记作为参考,而宁愿只看幻灯片。 如果是这种情况,您需要将 Google 幻灯片演示文稿转换为不带演讲者备注的 PDF 文档。
在没有演讲者注释的情况下将 Google 幻灯片转换为 PDF 有点棘手。 但这是如何完成的:
第 1 步:转到 Google 幻灯片并打开要转换的演示文稿。
第 2 步:单击屏幕左上角的“文件”选项卡。
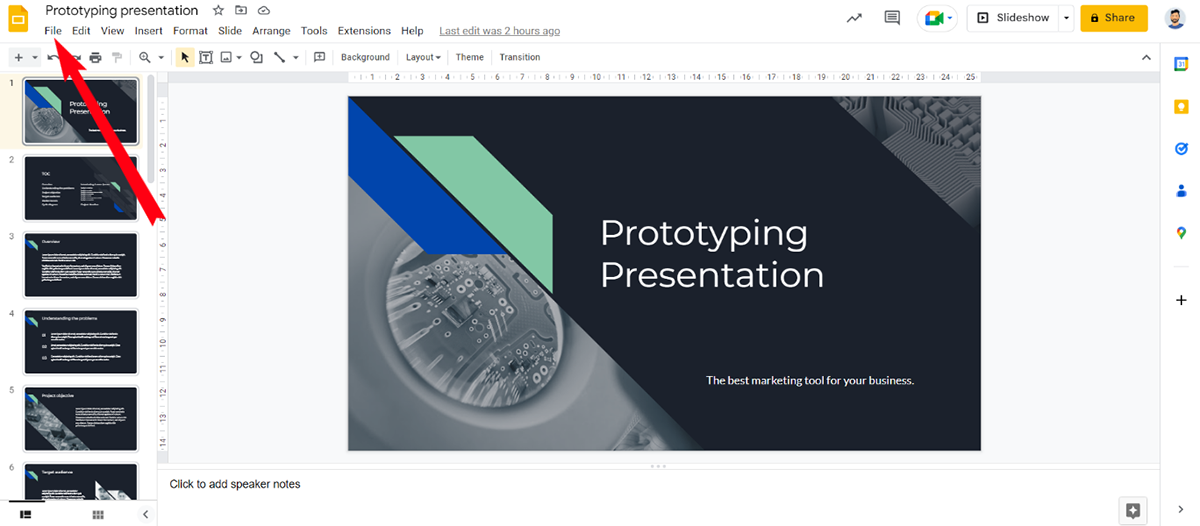
第 3 步:向下滚动并选择“打印预览”。
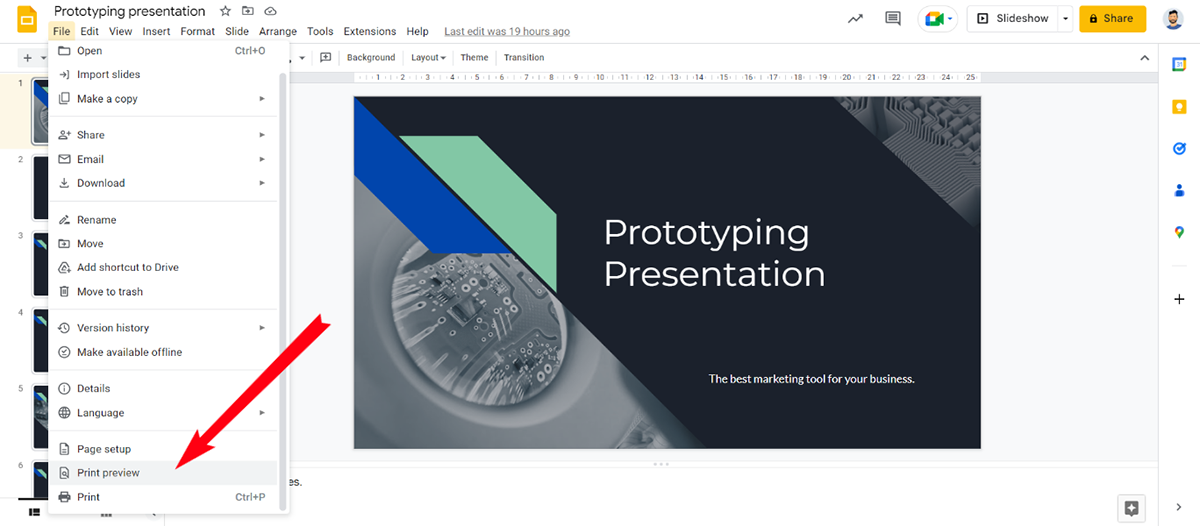
第 4 步:在屏幕左上角的“文件”和“编辑”按钮下方,您会看到一个下拉选项。 单击它并选择“1 张没有注释的幻灯片”。
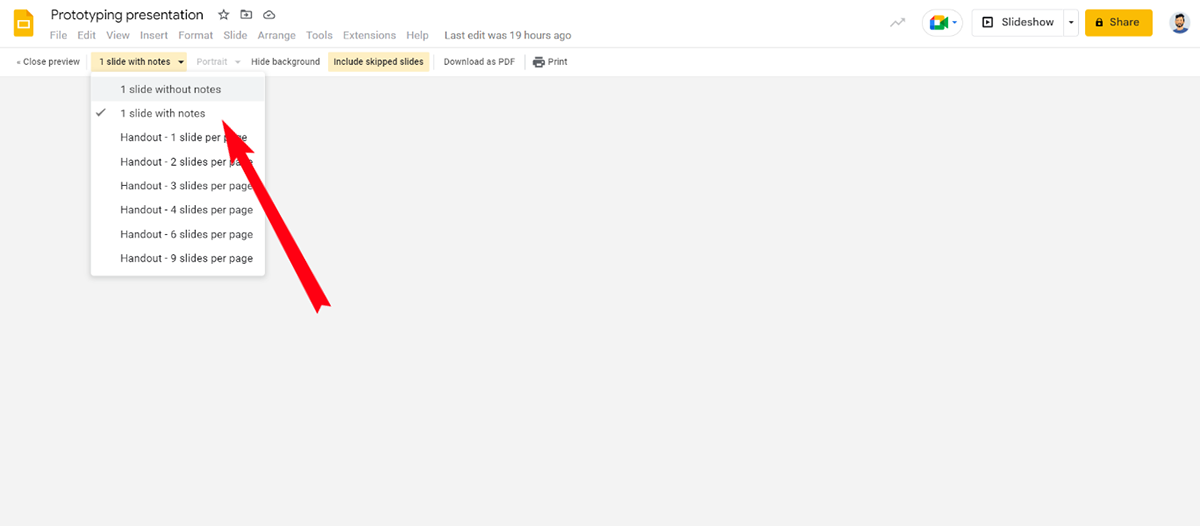
第 5 步:完成后,单击“下载为 PDF”按钮,如下图所示,您的演示文稿将自动开始下载到您的计算机。
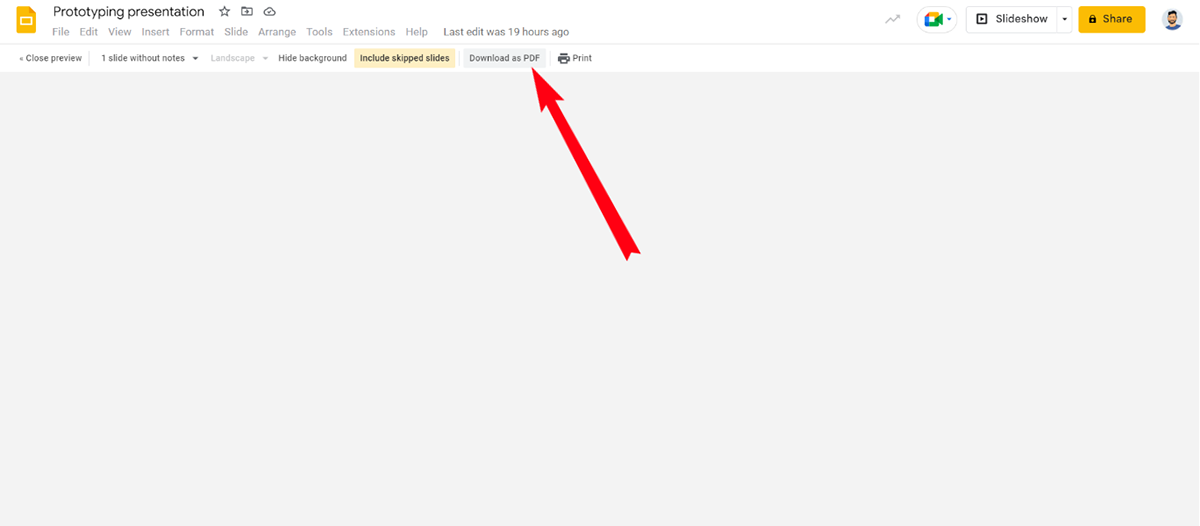
如何在 Visme 中将您的演示文稿转换为 PDF
如果您正在寻找比 Google Slides 更强大的演示工具来帮助您创建更专业的文档,Visme 是一个很好的选择。
Visme 拥有数百万个设计元素,如图标、插图、动画、3D 图形和数以千计的可自定义模板,使用户能够创建强大而动态的演示文稿。 使用 Google 幻灯片时,您只能获得演示文稿生成器的基本功能。
阅读这篇关于 Google Slides 与 Visme 的文章,了解更多差异并明智地选择您的演示文稿构建器。
在 Visme 中将演示文稿转换为 PDF 更加直接和高效。
请按照以下简单步骤进行操作:
第 1 步:选择一个演示模板并在下载前对其进行自定义。
第 2 步:单击屏幕右上角的“下载”按钮。
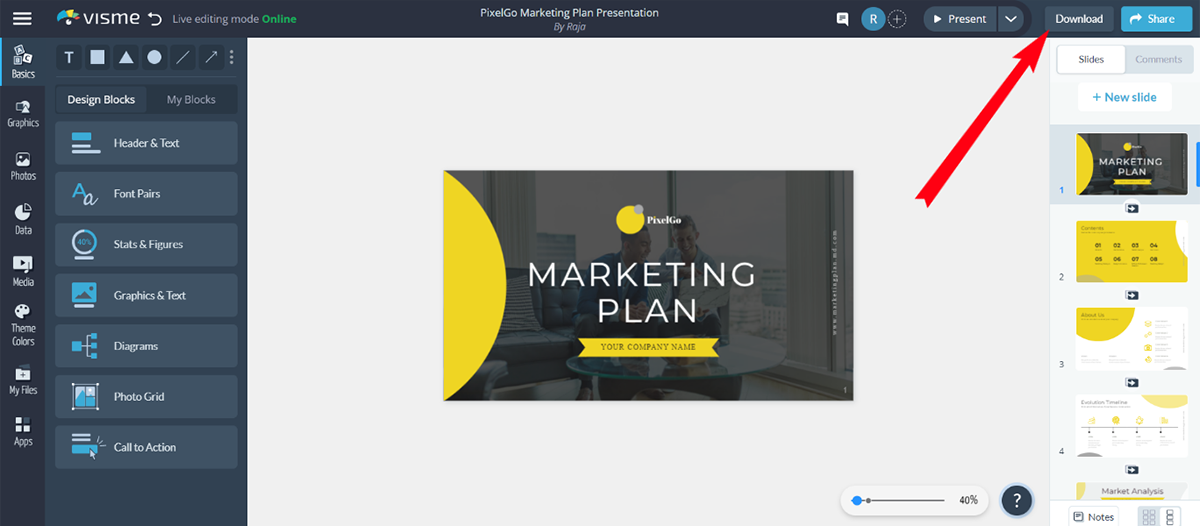
第 3 步:在其他可用选项中选择“文档 (PDF)”。
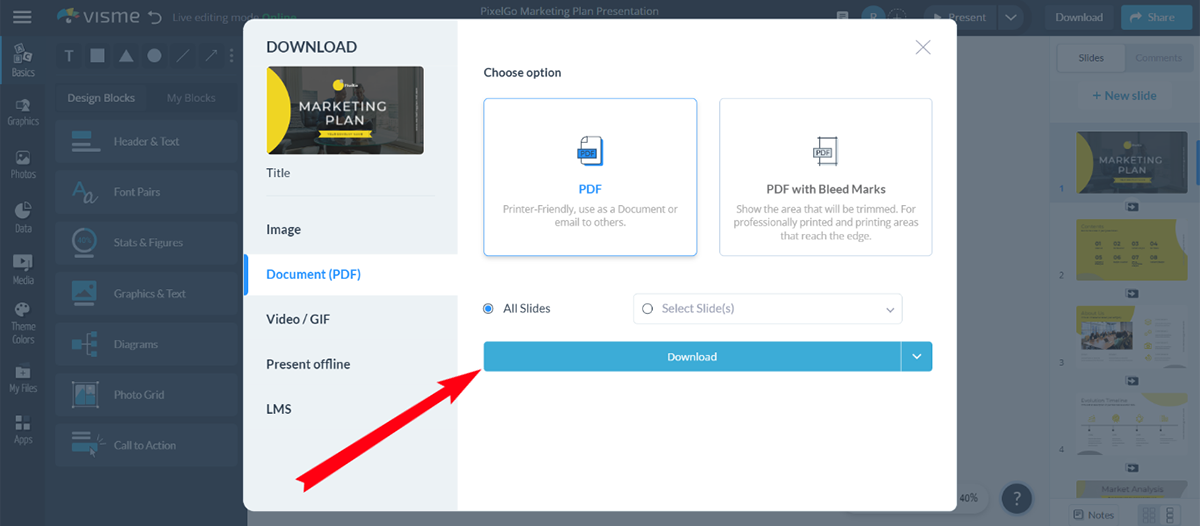
第 4 步:从两个选项中进行选择:“PDF”或“带出血标记的 PDF”,然后点击“下载”按钮。
如何将单张或多张幻灯片导出为 PDF
使用 Visme,您可以获得一次下载所有幻灯片或选择您选择的幻灯片的高级功能。 Google 幻灯片不太可能发生这种情况。 这是您可以在 Visme 中轻松完成的方法。
选择“下载(PDF)”选项后,将弹出一个窗口,如下所示。
选择“所有幻灯片”以下载演示文稿中的所有幻灯片。 如果要选择单张或多张幻灯片而不是全部,请选择要下载的页面并按下载按钮。
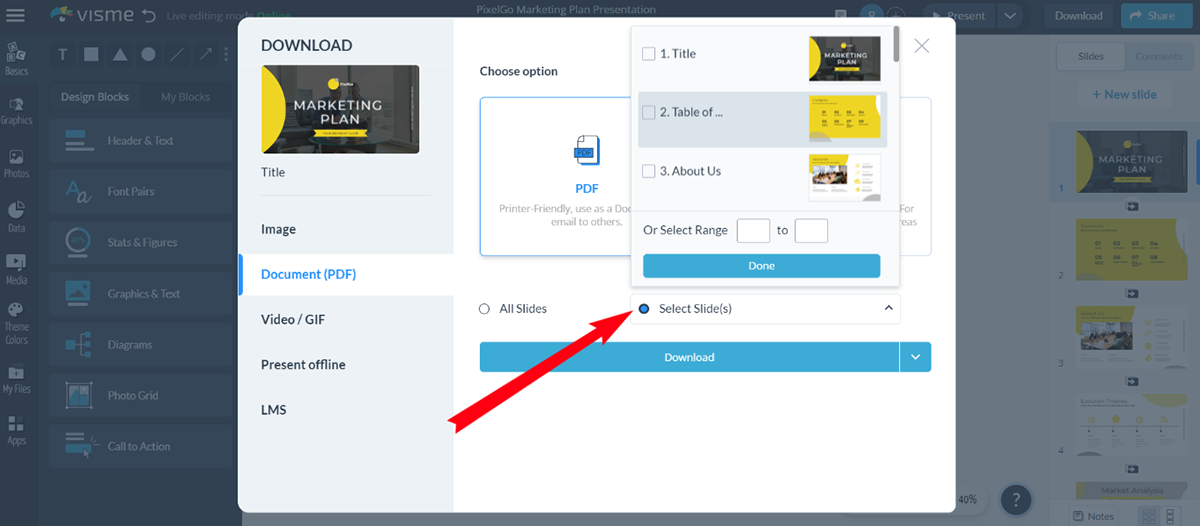
您还可以在框中键入页码以选择幻灯片。
嘿高管!
希望削减设计成本?
- 花更少的时间在演示上,花更多的时间制定战略
- 确保您的品牌在所有组织文档中的外观和感觉在视觉上保持一致
- 用准备就绪的演示文稿给客户和利益相关者留下深刻印象
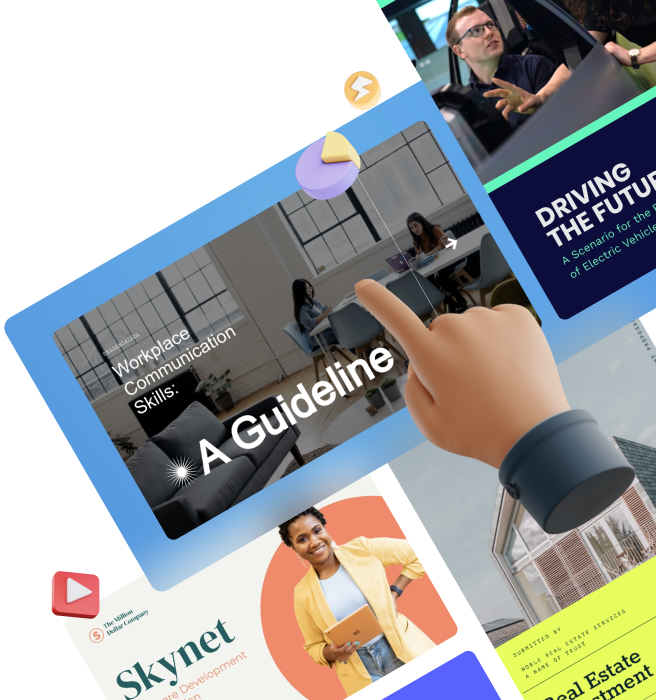
如何通过移动设备将幻灯片转换为 PDF
让我们讨论如何使用智能手机将 Google Slides 转换为 PDF。
第 1 步:在智能手机上打开 Google Slides 应用程序,然后选择要转换的演示文稿。
第二步:点击屏幕右上角的三个点。
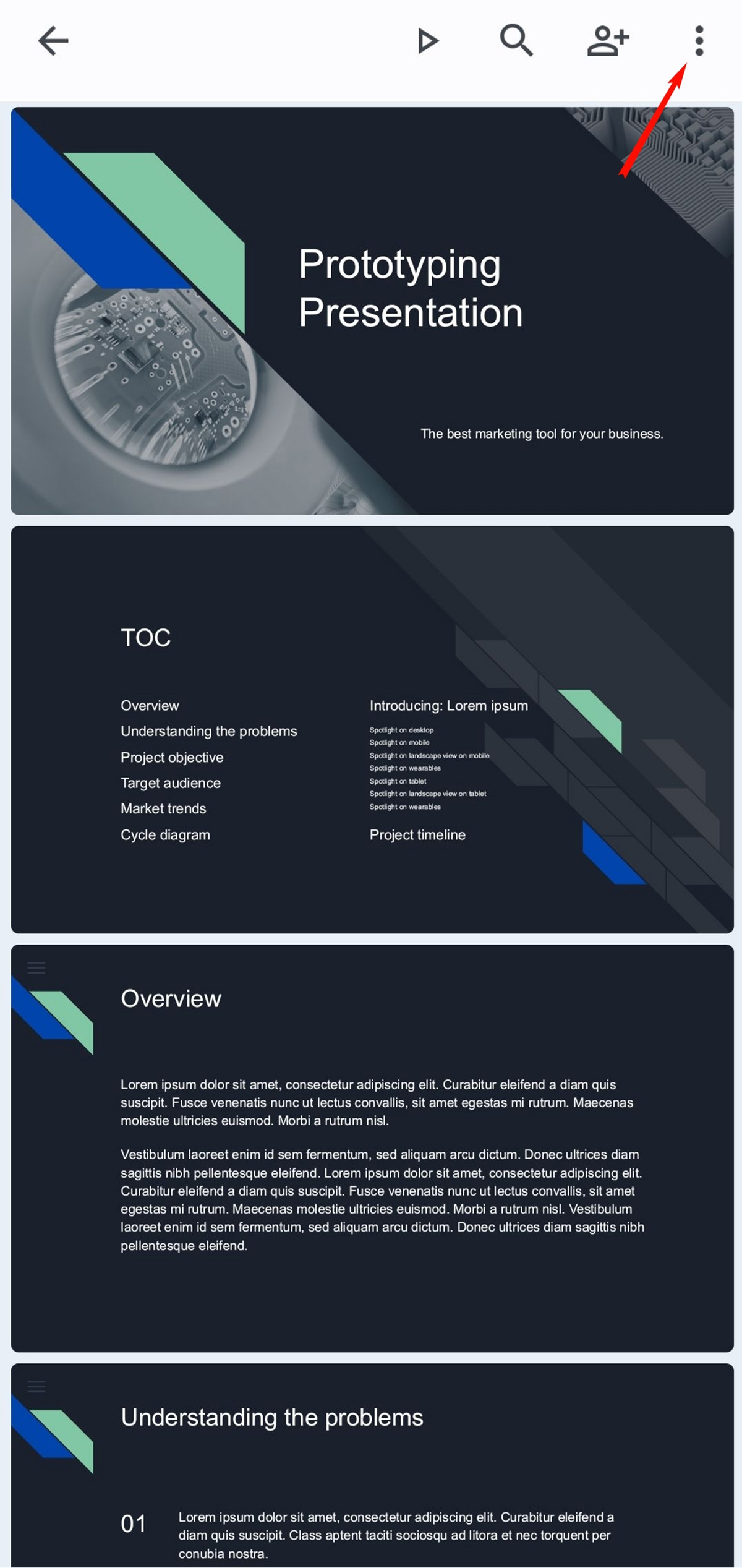
第 3 步:从下拉菜单中选择“共享和导出”选项。
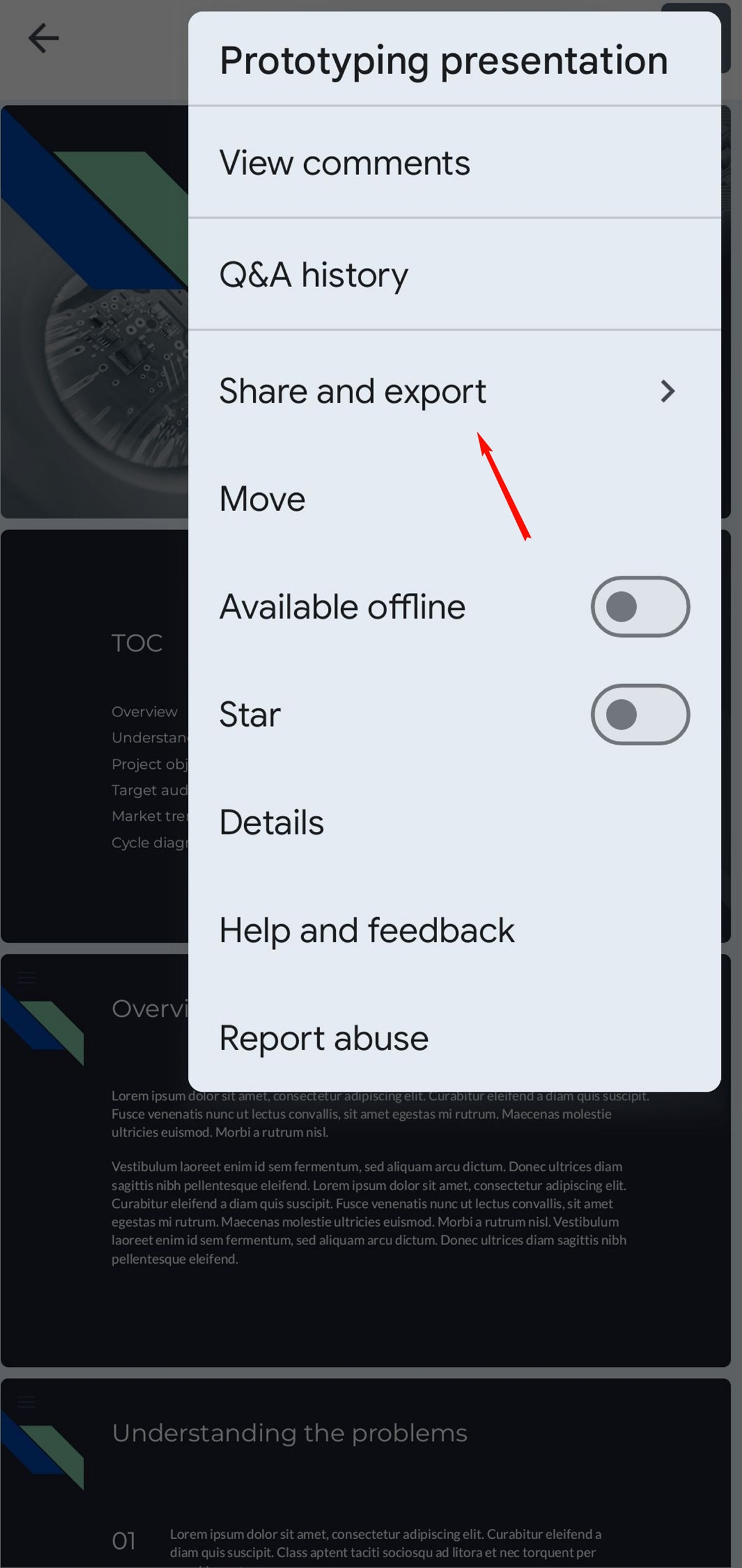
第 4 步:单击下一个下拉菜单中的“另存为”选项。
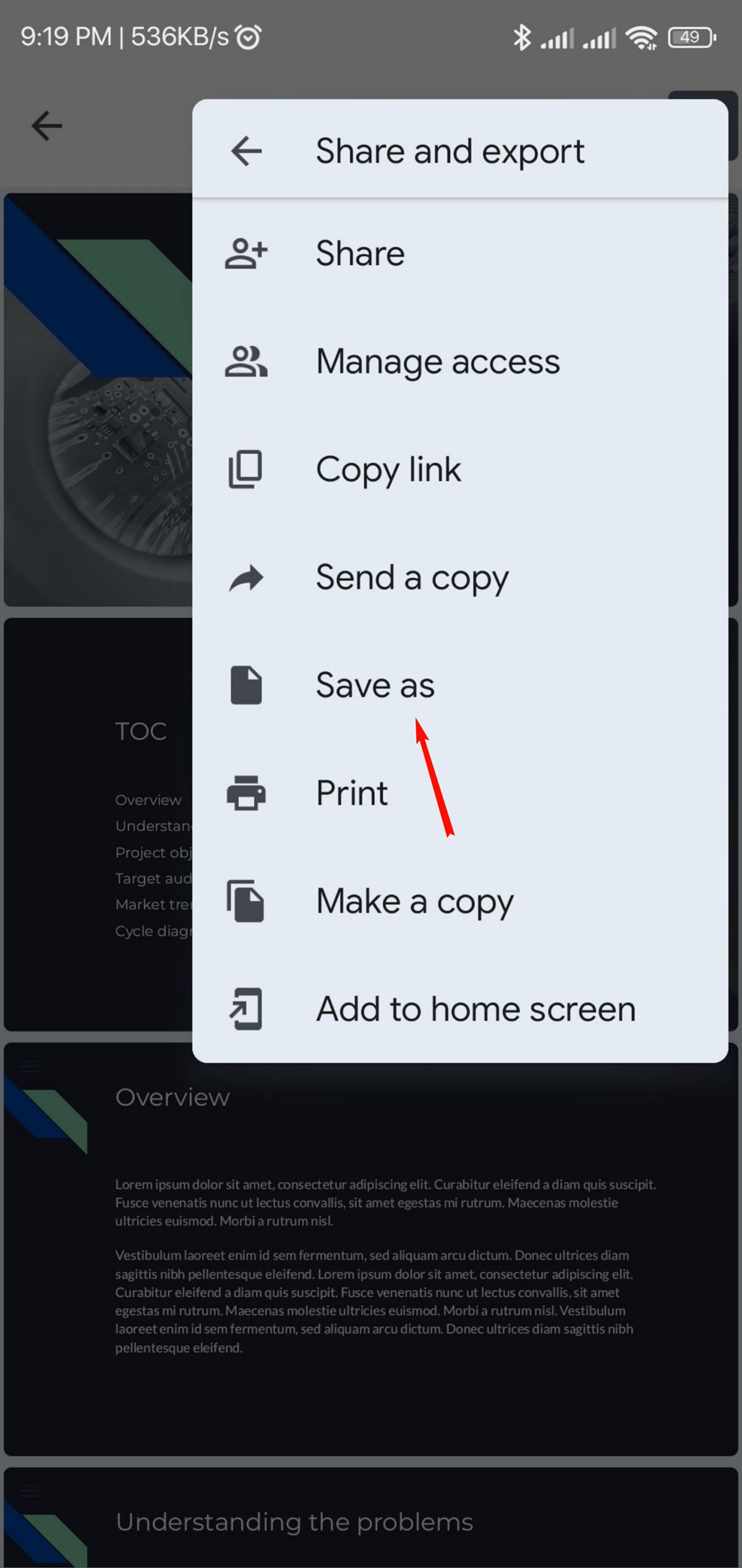
第五步:在其他选项中选择“PDF文档(.pdf)”,点击“确定”。
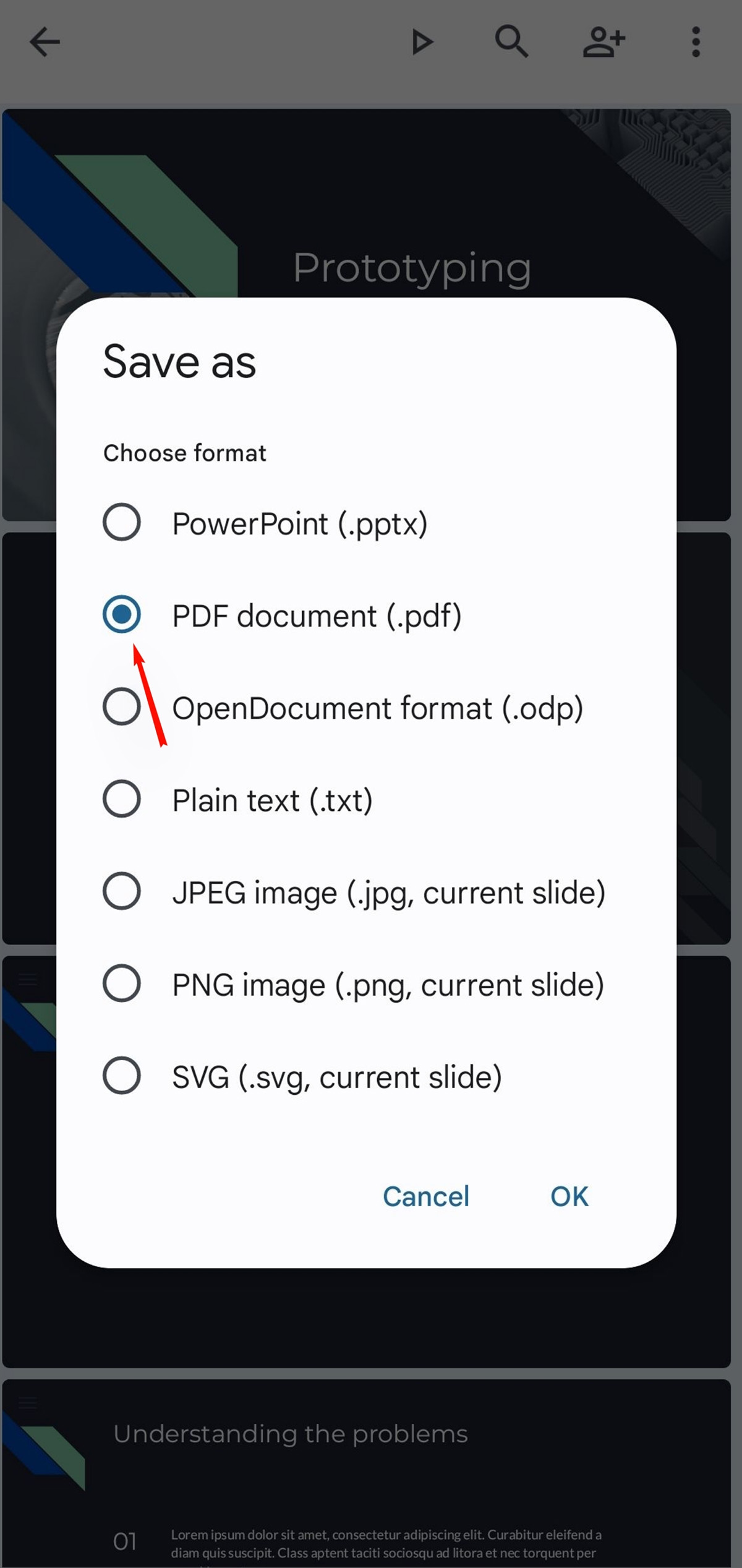
您的演示文稿将被转换为 PDF 文件并下载到您的移动设备。
Visme:Google 幻灯片的最佳替代品
在创建演示文稿时,许多人将 Google 幻灯片作为他们的首选工具。 然而,Visme 是一种在线演示工具,提供了一系列功能,使其成为 Google Slides 的卓越替代品。
以下是 Visme 成为 Google Slides 最佳替代品的七个原因:

广泛的演示模板库
使用 Visme 而不是 Google Slides 的主要优势之一是 Visme 提供的广泛的演示文稿模板库。 Visme 拥有超过 500 个专业设计的模板供您选择。
这些模板分为商业、教育、市场营销、主题演讲、演讲稿、研究等类别,让您可以轻松找到适合您的演示文稿的完美模板。
相比之下,谷歌幻灯片提供的模板选择有限,其中大部分都是基本的。 虽然您可以在线找到一些不错的模板,但它们不像 Visme 的库那样易于访问或无缝集成。
业务演示模板
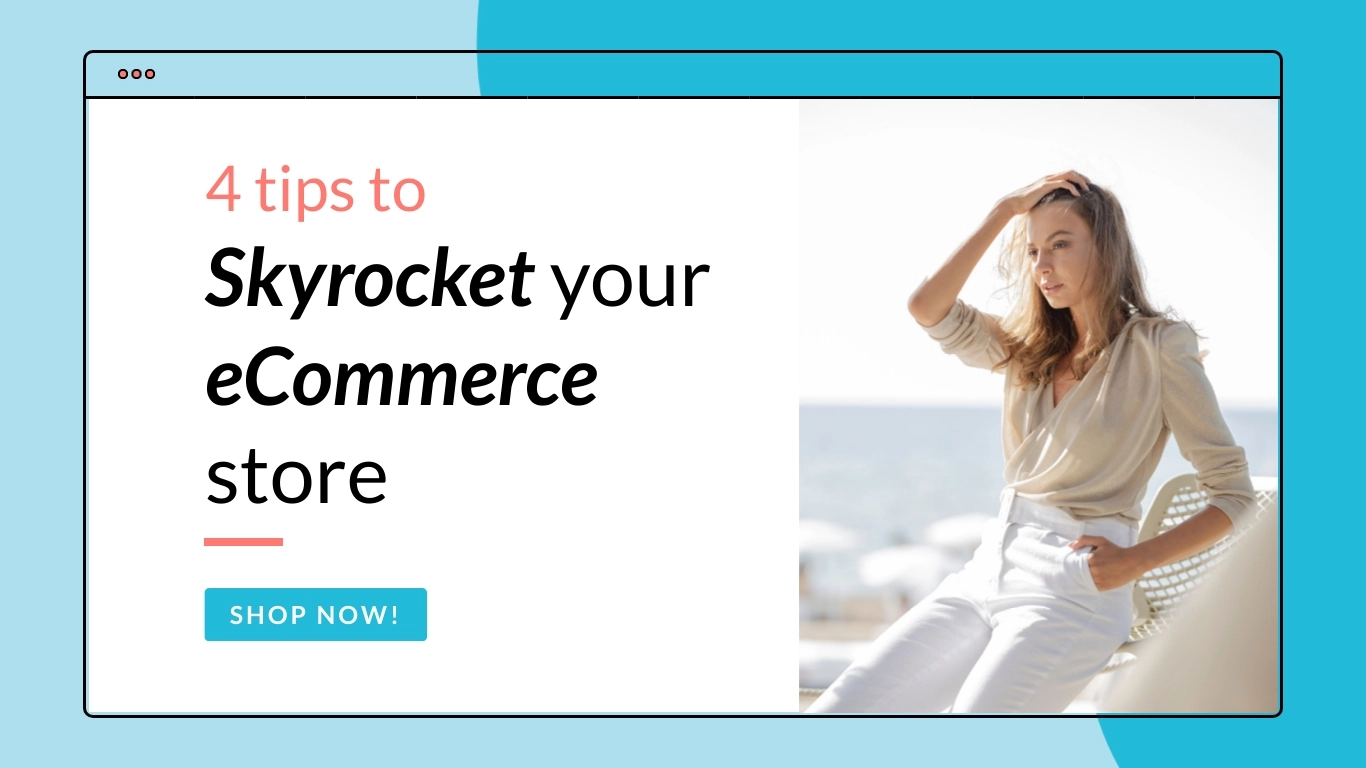
电子商务网络研讨会演示
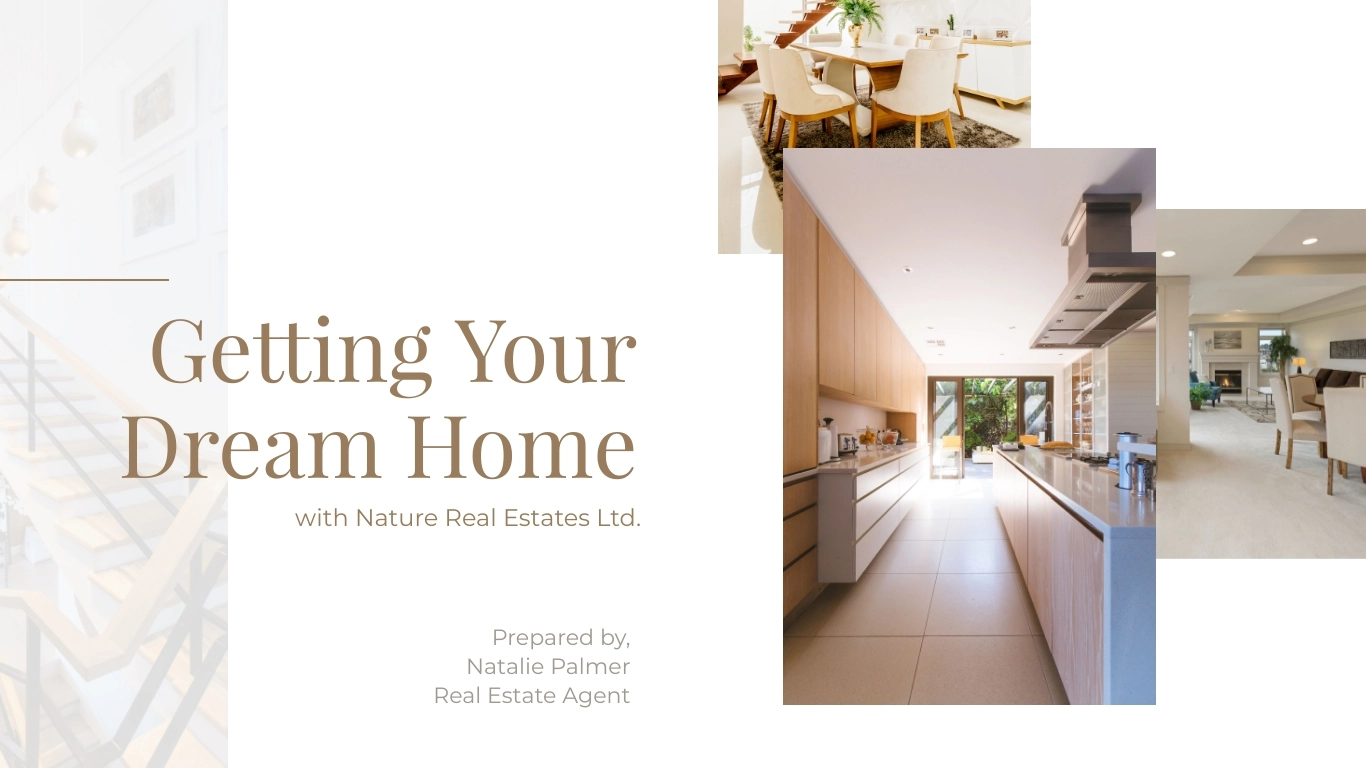
买家介绍
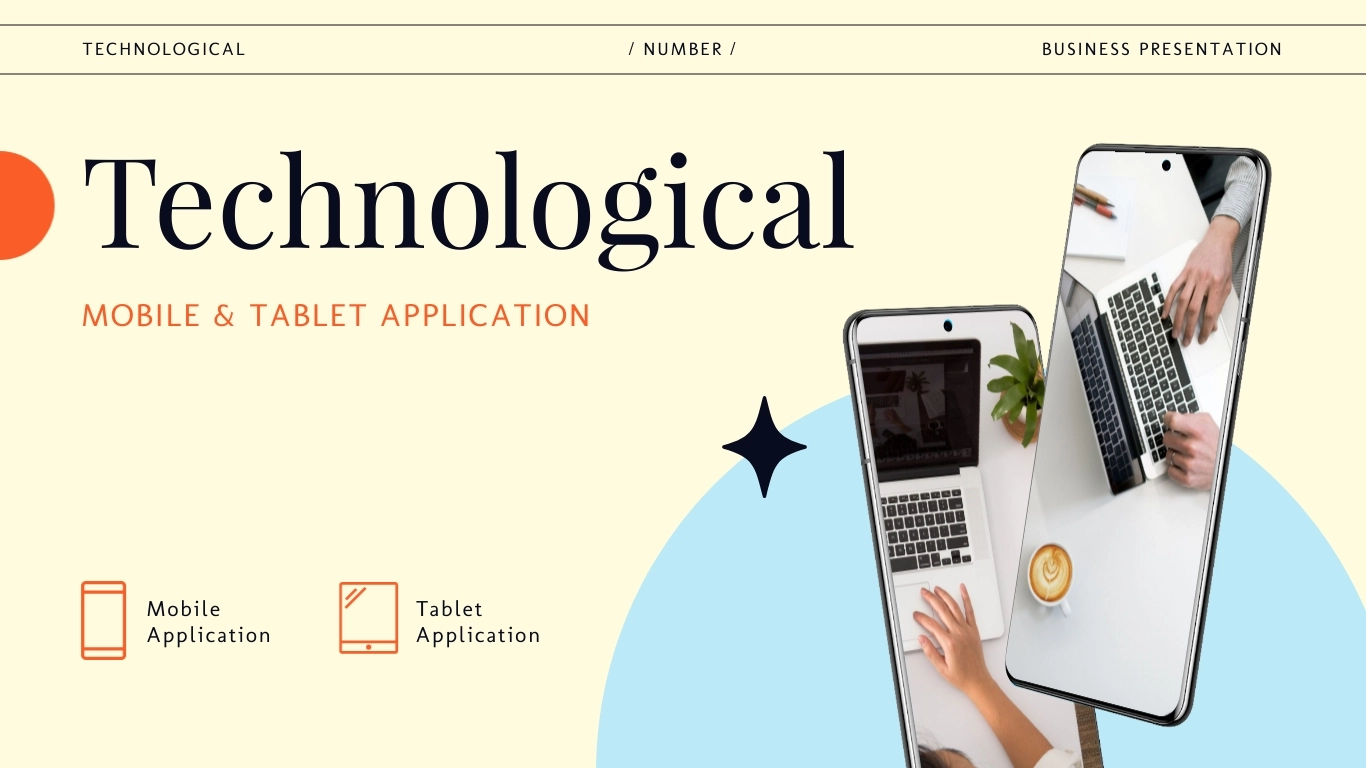
技术介绍
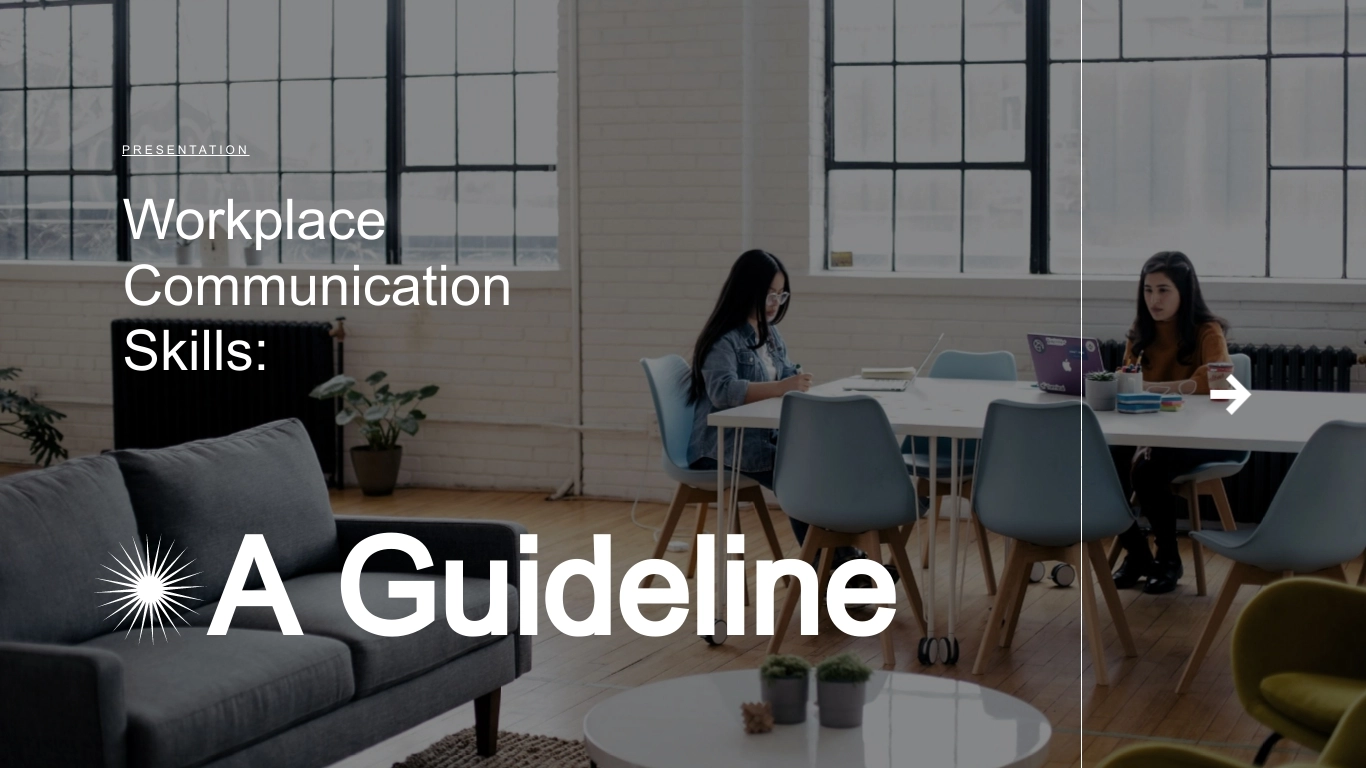
沟通技巧 - 主题演讲
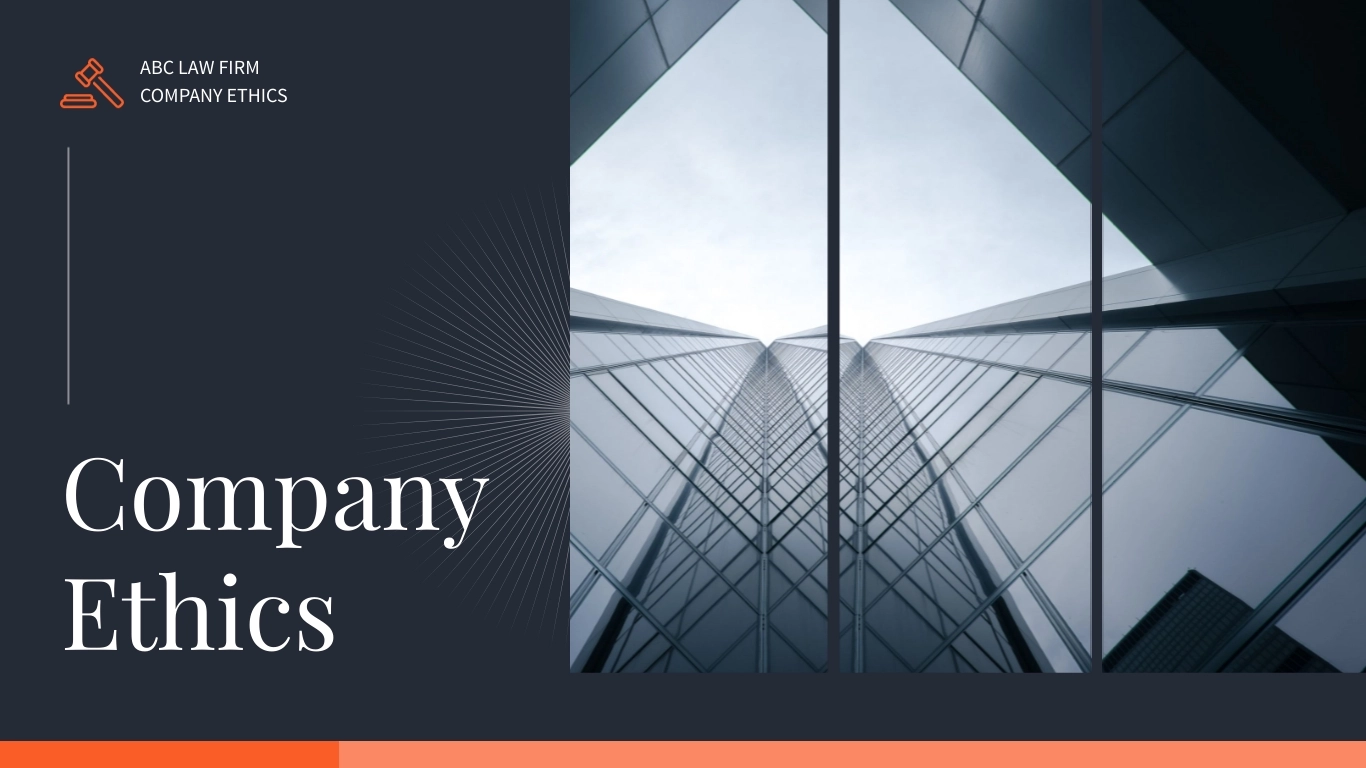
公司道德介绍
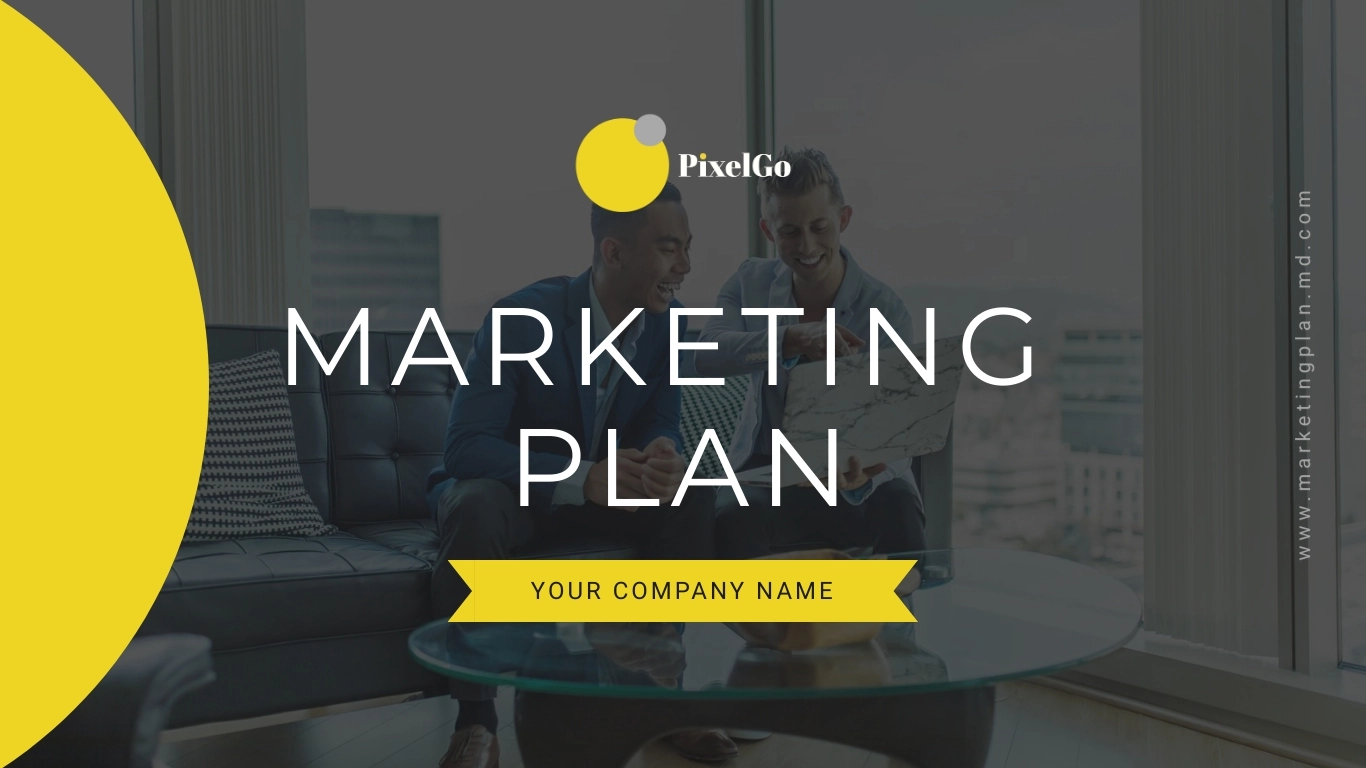
PixelGo 营销计划演示
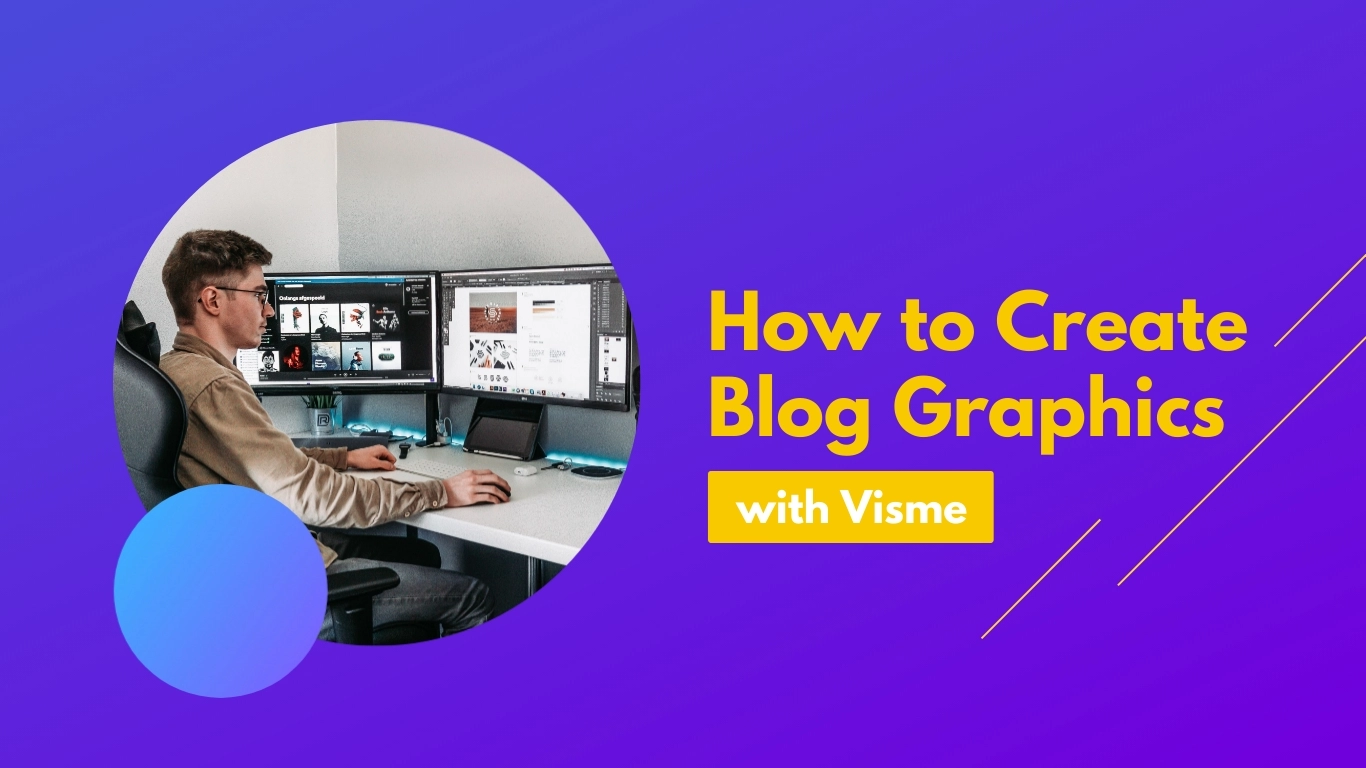
产品培训互动演示

Work+Biz 宣传资料 - 演示
先进的设计工具和资产
Visme 的另一个显着优势是其先进的设计工具和资产。 Visme 提供了一系列设计工具,可以轻松创建具有视觉吸引力的演示文稿,包括拖放工具、可自定义的图表和图形以及图像编辑工具。
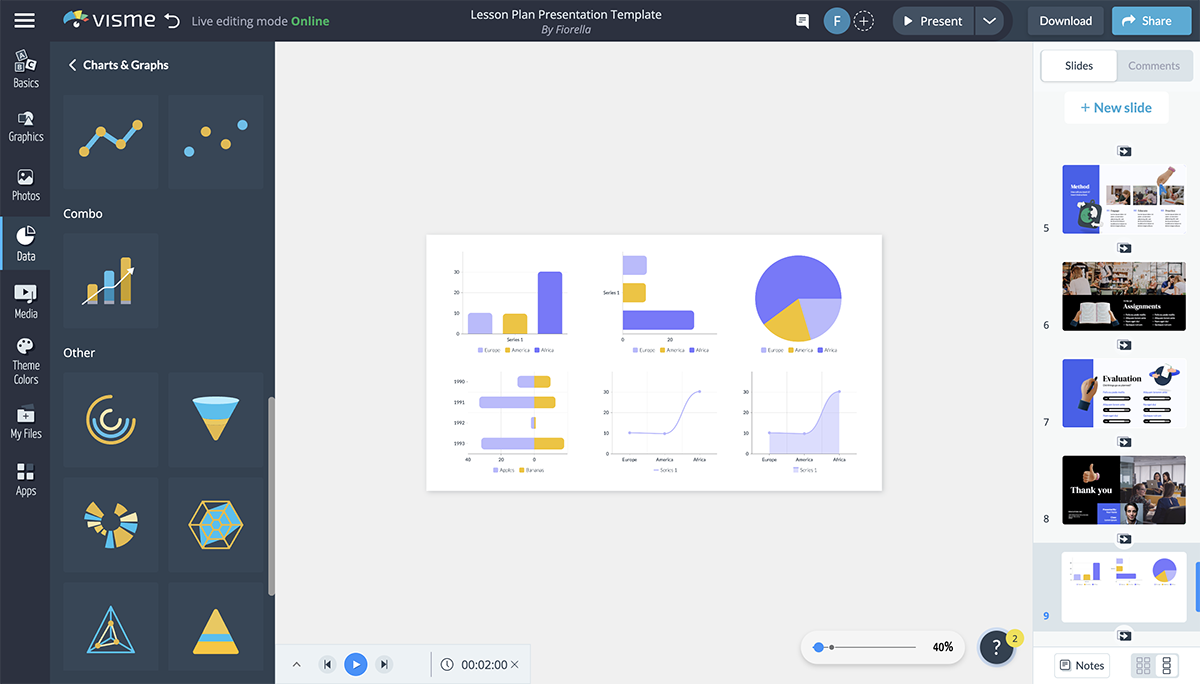
Visme 还有一个庞大的资产库,包括图标、库存照片和视频,您可以使用它们来增强您的演示文稿。
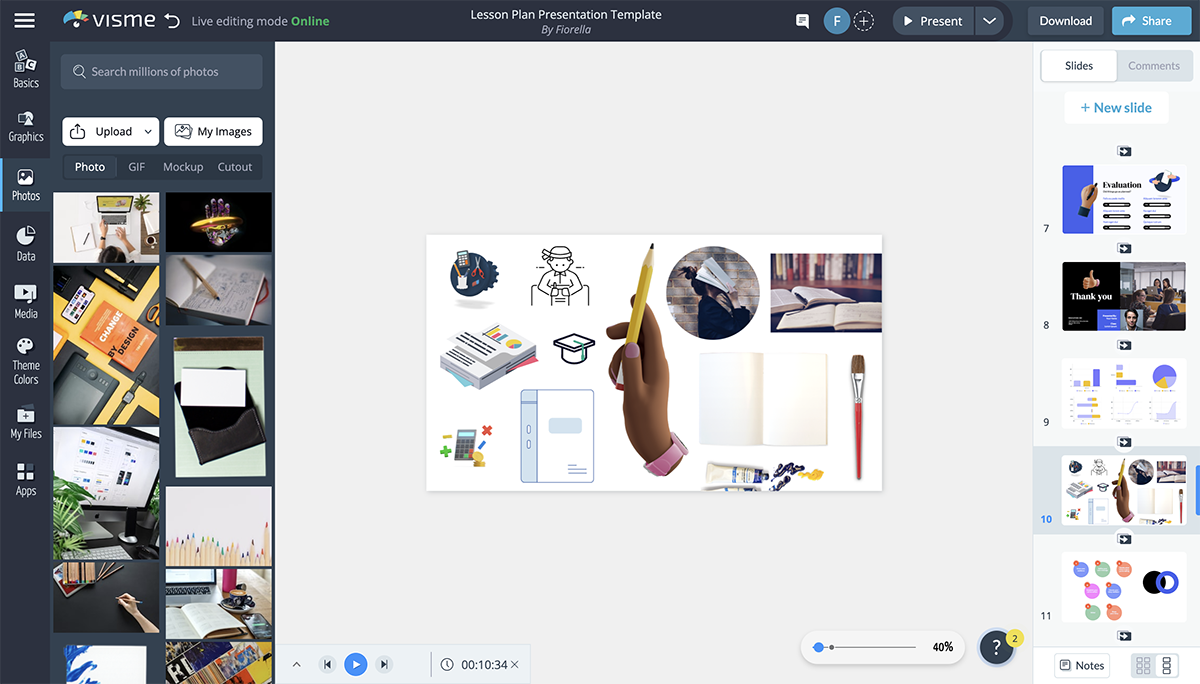
先进的工具和资产使 Visme 成为想要在不学习复杂的设计软件的情况下创建具有专业外观的演示文稿的个人的绝佳选择。
使用 Presenter Studio 异步演示
Visme 还提供了一个名为 Presenter Studio 的独特功能,它允许您录制自己的演示文稿。 使用 Presenter Studio,您可以录制画外音和网络摄像头视频,并将其与您的演示文稿同步。
此功能非常适合创建异步演示或在线课程,让您可以为观众提供更具吸引力和个性化的体验。
此外,演示者注释功能允许您创建将投影在幻灯片旁边的文本注释,使您可以专注于提供引人入胜的演示文稿,而不用担心记住所有内容。
这是一个包含 11 个简单提示的视频,可提供最佳演示。
内容块和幻灯片库
Visme 还提供了一个强大的文件管理系统来组织您的演示文稿和资产。 您可以创建文件夹来组织您的演示文稿,Visme 会在您创建时自动保存您的工作,因此您永远不必担心丢失进度。
Visme 具有内容块功能,可让您将常用的设计元素保存为可重复使用的块。 此功能非常适合在您的演示文稿中创建一致的品牌或在创建类似演示文稿时节省时间。
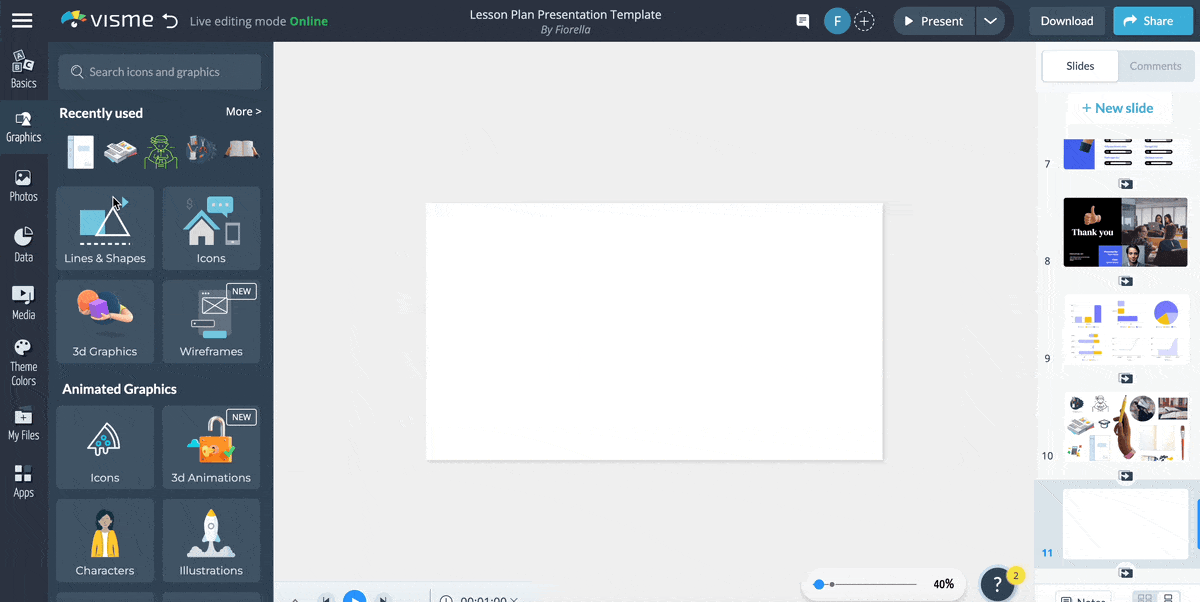
下载后仍可使用的互动功能
Visme 还提供了一系列可以添加到演示文稿中的交互功能,包括按钮、可点击链接和弹出窗口。 这些功能非常适合创建吸引观众的引人入胜的交互式演示文稿。
您可以创建交互式测验或调查、链接到其他信息的热点、社交媒体集成、动画 GIF 等。
这篇文章展示了在演示文稿中包含交互性的 17 种方法。
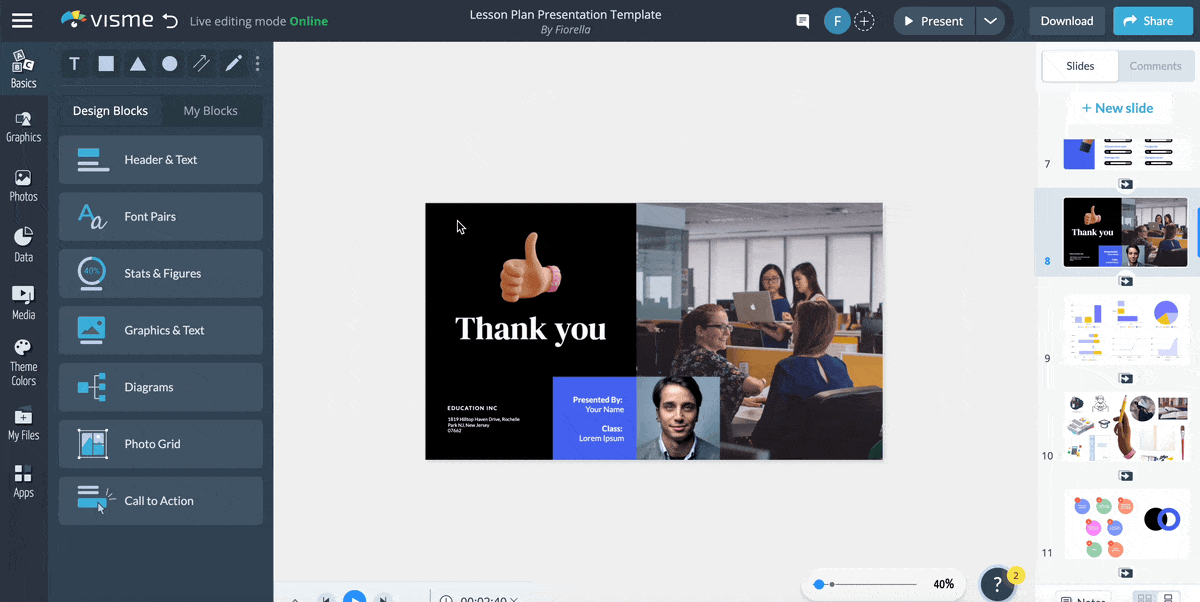
Visme 的与众不同之处在于,即使在您下载了演示文稿后,这些交互功能仍可继续使用。 这意味着您可以与其他人共享您的演示文稿,即使他们无法访问 Visme,他们仍然可以与内容进行交互。
从 Visme 应用程序发布您的演示文稿后,将其作为实时链接共享,您的观众将可以访问所有交互活动,包括热点、外部链接和其他多媒体内容。
观看下面的视频,了解如何在 Visme 中创建交互式演示文稿。
虽然 Google 幻灯片是基本演示的不错选择,但 Visme 是任何希望将其演示提升到一个新水平的人的明确选择。 无论您是企业主、教育工作者还是营销人员,Visme 都是满足您所有演示需求的绝佳选择。
高级下载和共享选项
Visme 还提供高级下载和共享选项,使您可以轻松分发演示文稿。 您可以下载各种格式的演示文稿,包括 PDF、JPEG 和 HTML5,从而可以轻松地与他人共享您的演示文稿,无论他们使用什么平台。
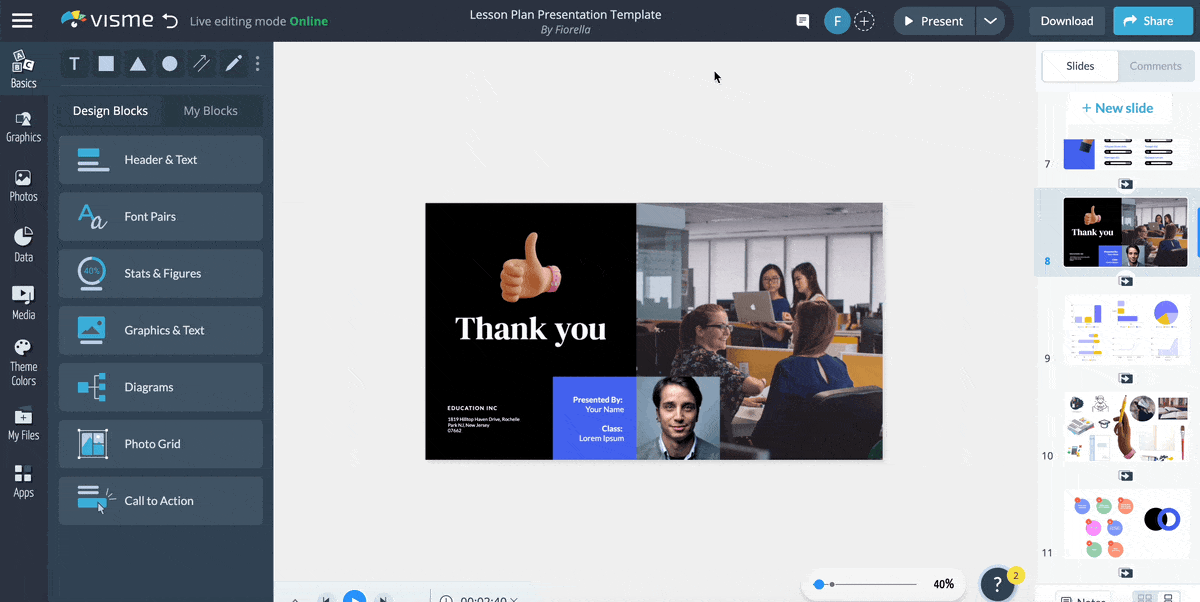
此外,Visme 提供一系列共享选项,包括将您的演示文稿直接共享到社交媒体平台、将其嵌入您的网站,甚至使用 Visme 的实时演示功能进行现场演示。
Google Slides 提供了一些下载和共享选项,但它们不如 Visme 的先进或无缝。 例如,虽然您可以将演示文稿下载为 PDF 或 PowerPoint 文件,但没有共享或嵌入它的选项。
监控视图的分析工具
最后,Visme 提供了分析工具,可让您监控演示文稿的观看次数和参与度。 通过 Visme 的分析,您可以跟踪有多少人查看了您的演示文稿、他们在每张幻灯片上花费了多长时间以及许多其他内容。
这些信息可能非常有价值,因为它可以让您了解演示文稿的哪些部分最吸引人,并就改进您未来的演示文稿做出明智的决定。
Google 幻灯片不提供类似的分析工具,这意味着您需要使用第三方工具来跟踪您的演示文稿的观看次数和参与度。
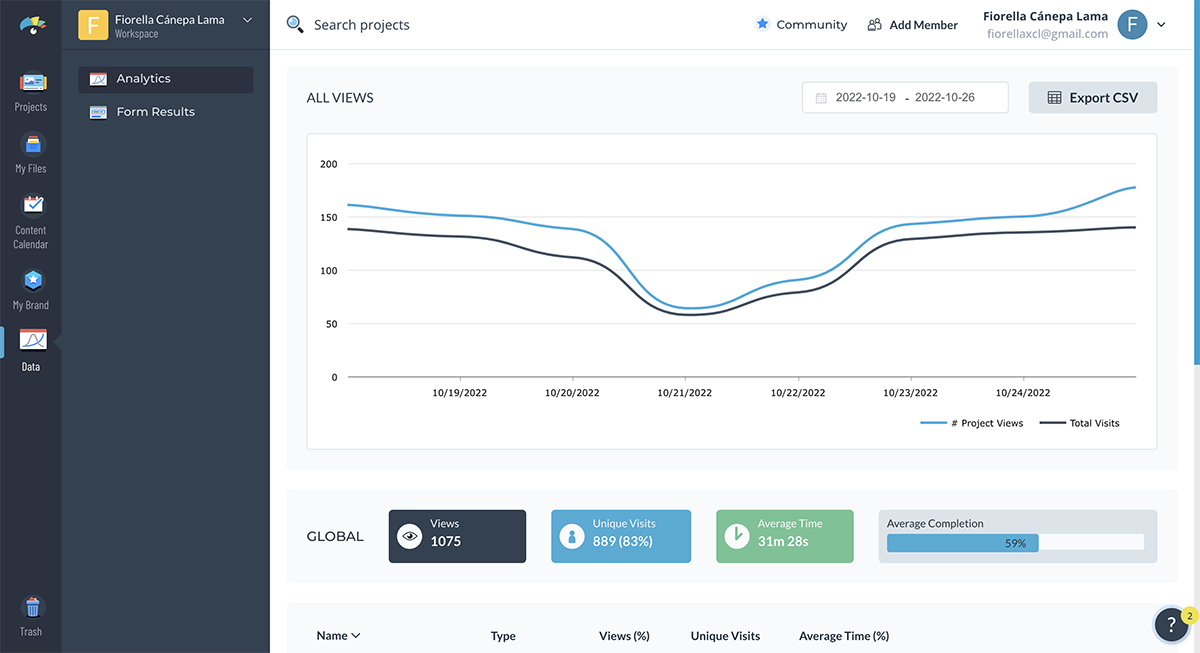
使用 Visme 毫不费力地将项目转换为 PDF 等
希望本文能帮助您了解如何将 Google 幻灯片转换为 PDF 格式。 但是,使用 Visme,您可以选择以各种其他格式(例如 JPG、PNG 和 HTML)下载您的演示文稿和其他设计项目。
Visme 提供各种功能来帮助非设计人员以更少的努力和更大的影响力创建具有专业外观的演示文稿。
虽然 Google 幻灯片是基本演示的不错选择,但 Visme 是任何希望将其演示提升到一个新水平的人的明确选择。
注册以使用 Visme 的专业文档创建器和演示软件升级您的文档创建游戏。