如何在 Excel 中创建条形码
已发表: 2024-02-09摘要:您可以使用不同类型的条形码字体在 Excel 中创建条形码。 您可以使用付费字体或第三方网站免费提供的条形码数字字体。 继续阅读以了解在 Excel 电子表格中创建条形码的完整过程。
条形码是一组用于表示机器可读信息的线条和空格。 它们可用于多种目的,例如跟踪产品信息、付款或存储产品信息。 有多种条形码标签软件可以创建条形码。
Excel 就是此类软件之一,您可以在其中在电子表格中创建和自定义不同类型的条形码。 如果您想了解如何在 Excel 中创建条形码,那么本文将指导您。
在本文中,您将了解如何在 Excel 中制作条形码的完整指南。 通过在 Excel 中创建条形码,您可以轻松管理库存和条形码管理流程。
目录
在 Excel 中创建条形码的方法
在 Microsoft Excel 中生成条形码可以采用三种不同的方法。 您可以使用条形码字体、Excel 附加组件或在线工具来创建 Excel 条形码。 下面让我们详细看看这些方法:
- 使用条形码字体:这是创建条形码最常见的方法之一。 您可以购买或使用免费的条形码字体。 在 Excel 中安装字体后,在单元格中添加需要编码的数据。 之后,使用该字体格式化单元格以创建条形码。
- 使用 Excel 条形码插件:第二种方法是使用 Excel 条形码插件,通过公式生成条形码。 这些附加组件不需要任何额外的字体和格式单元格,因此易于使用。
- 使用在线工具:您可以从多个可用于生成图像格式字体的在线工具中进行选择。 这些工具可以让您在不支持基于字体的条形码的应用程序中更轻松地打印条形码。
使用条形码字体在 Excel 中手动生成条形码的步骤
要开始在 Excel 中生成条形码,首先需要使用条形码字体下载方法下载并安装字体。 一旦获得所需的字体类型,您就可以开始:
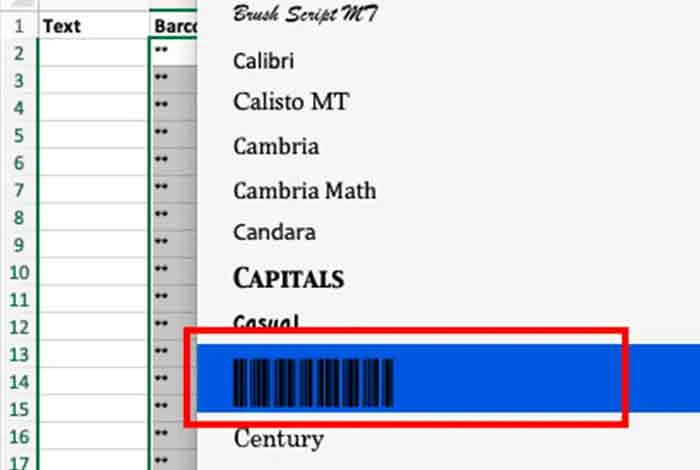
步骤 1:在单个空白电子表格中创建两列
您可以首先在电子表格中添加名为“文本”和“条形码”的两列。 但是,您可以根据要添加的信息添加更多列。
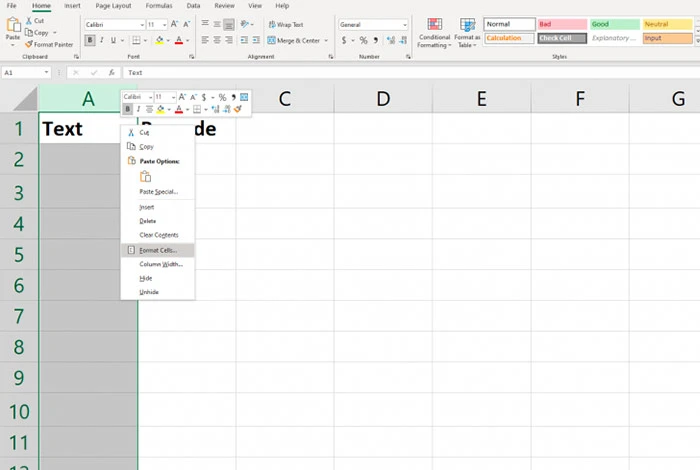
步骤 2:设置文本列单元格的格式
接下来,您需要设置单元格格式以保留前导零并确保较大的数字不会以科学计数法显示。 为此,选择“文本”列,然后单击右侧,选择“设置单元格格式”,选择“数字”,然后单击“文本”。
步骤3:在条形码列的第一个空白行中输入=” “&A2&” “公式
之后,我们将假设文本列中的单元格等于A2,如果不是,如果您在文本列中不使用A2,则可以调整此公式。 完成后,单击现在将填充 ** 的单元格,然后选择突出显示的单元格的右下角。 接下来,您必须将其向下拖动以添加剩余的条形码列。
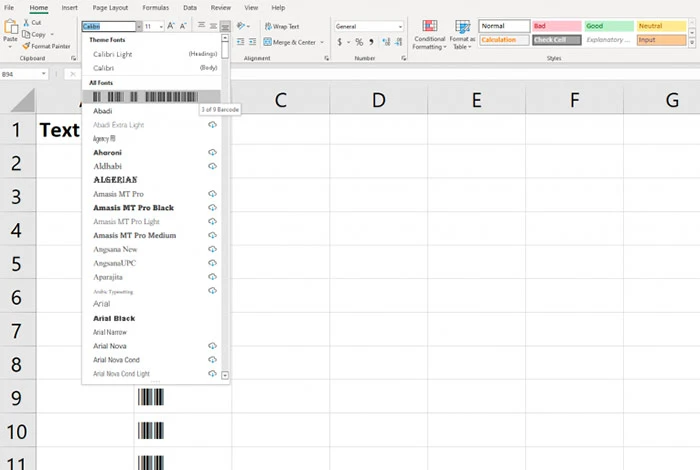
步骤 4:更改条形码列中的字体
转到字体菜单并选择下载的字体。 最好在标题行中使用与在整个电子表格中使用的相同字体,以获得更好的可见性。

步骤 5:在文本栏中填写字母数字数据
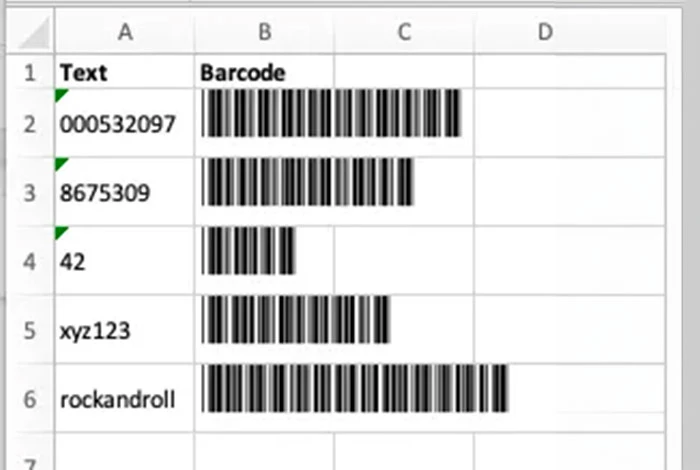
Code 39 字体可以编码 1-9、AZ、美元符号 ($)、连字符 (-) 百分号 (%)、句号 (.)、斜杠 (/)、空格和加号 (+)。 此字体还可以对星号 (*) 进行编码,用于突出显示序列的开头和结尾。
输入所有条形码详细信息后,条形码列将自动在该列中添加条形码。
如何在Excel中创建随机条形码?
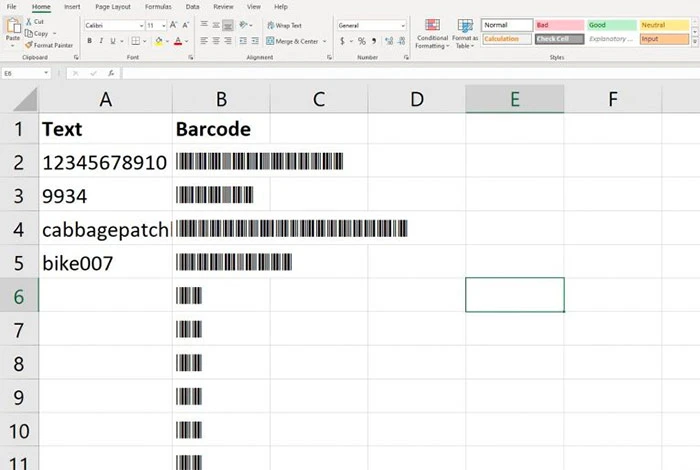
RANDBETWEEN 是 Excel 中的内置功能,它返回您提供的两个数字之间的随机数。 它可用于生成游戏、模拟甚至条形码的随机数。 下面让我们了解如何使用此函数创建随机条形码。
步骤 1:打开一个新的电子表格,然后在单元格 A1 中添加 RANDBETWEEN (1,999999999) 公式。
步骤2:接下来,按回车键,它将生成一个1到999999999之间的随机数。
步骤 3:接下来,要生成其他随机数,请将步骤 1 的公式粘贴到其他单元格中。
步骤4:获得一列随机数后,您可以利用Excel的条形码生成器为每个数字生成条形码。 但是,您也可以使用在线提供的其他免费工具来实现同样的目的。
第5步:接下来,在工具中输入生成的数字,Excel将生成一个条形码,您可以轻松保存和打印。
在 Excel 中创建条形码的优点
在 Excel 中创建条形码可为您提供多种好处,例如您可以根据字体大小自定义条形码外观。 此外,您可以使用 Excel 中填写的产品数据生成条形码。 以下是在 Excel 中创建条形码的一些其他原因。
- 快速生成条形码,无需任何额外软件,节省成本。
- 轻松排列打印产品编号和 UPC 代码。
- 可以在 Excel 中轻松跟踪库存商品
- 轻松生成产品目录和列表
在 Excel 中创建条形码的缺点
虽然 Excel 是创建条形码的不错选择,但存在一些限制,例如格式化单元格和导入相关数据,从而使该过程非常耗时。
此外,验证和确保条形码准确性可能具有挑战性,特别是对于复杂的条形码类型或大型数据集。 以下是在 Excel 中创建条形码时您会遇到的一些其他挑战:
- 您只能创建 Code 39 和 Code 128 条形码
- 生成的代码的打印质量可能达不到标准
- 手动创建所有条形码成为一项繁琐的任务
- 在 Excel 中手动输入数据会增加拼写错误的风险,从而导致条形码无法读取。
可用条形码类型
有多种类型的条形码可用于跟踪产品信息。 每种类型的条形码都有独特的设计并用于不同的目的。 以下是全球最常用的一些条形码,它们分为 2D 条形码和 3D 条形码。
一维条形码
- EAN-13 和 EAN-8
- UPC-A 和 UPC-E
- 代码128
- ITF-14
- 代码39
二维条码
- 二维码
- 阿兹特克代码
- 数据矩阵
- PDF417
- 马克西码
- GS1 复合代码
除 Excel 之外的用于生成条形码的免费工具
如果您发现 Excel 生成条形码有点复杂,那么有多种易于使用的免费条形码生成器解决方案。 以下是一些生成条形码的顶级软件:
- 条形码技术公司
- 调酒师软件
- 康耐视
- POS小伙子
- 武士刀
结论
通过使用 Excel 电子表格,您可以创建条形码来识别产品数据、管理库存、跟踪产品交付状态等。
在本文中,我们列举了快速创建不同条形码类型所需遵循的所有步骤。 但是,请确保根据您要创建的条形码类型选择正确的条形码字体。
与在 Excel 中创建条形码相关的常见问题解答
如何在 Microsoft Excel 中插入单个条形码?
要将单个条形码插入 Microsoft Excel,请转至“加载项”选项卡并单击“TBarCode 面板”。 接下来选择条形码类型并添加条形码数据。 接下来,调整条形码大小并选择完成,您的条形码将被保存。
如何获取 Excel 的条形码字体?
要获取 Excel 的条形码字体,您需要从“加载项”部分下载它。 在本部分中,您将获得可用于创建条形码的多种字体。
如何为产品制作条码?
要为产品生成条形码,您可以使用在线条形码生成器(例如 Excel)。 在Excel中,您可以选择字体类型,输入所需的公式,并填写产品数据以生成条形码。
如何在Excel中制作UPC码?
要在 Excel 中制作 UPC 代码,请下载并安装所需的字体。 接下来,打开 Excel 电子表格并添加要在条形码中编码的信息。 之后,选择包含数据的单元格并将所选单元格的字体大小更改为您安装的条形码字体。 之后,单击“提交”,您的条形码就会生成。
如何在Excel中制作条形码?
要在Excel中制作条形码,您需要下载所需的条形码字体。 之后,您需要在单元格中添加相关数据并插入所需的公式。 完成后,您需要格式化单元格的字体并单击生成条形码。 完成此操作后,您的条形码将被创建。
