如何在 Excel 中创建仪表板(步骤和模板)2023
已发表: 2023-12-19摘要:要创建 Excel 仪表板,您需要将相关数据添加到 Excel 中并使用数据点创建工作簿。 让我们了解在 Excel 中准确创建仪表板的步骤。
如果您想要比较不同的数据点、分析各种数据集并以具有视觉吸引力的格式表示它,那么 Excel 仪表板是一个很好的工具。 这些仪表板提供各种颜色、字体和格式选项,以便以方便的方式呈现信息。
在本文中,您将了解使用 Excel 创建仪表板的步骤以及为自己设计交互式仪表板的最佳实践。
目录
什么是 Excel 仪表板?
Excel 仪表板是一种用于表示大数据集的仪表板。 这些仪表板使用表格、图表、仪表、瀑布图等元素来直观地表示数据。 当数据在这些仪表板中呈现时,可以理解这些数据以改进决策。
为什么使用 Excel 仪表板?
Microsoft Excel 仪表板可以更轻松地可视化复杂数据,从而改进决策。 除此之外,他们还可以帮助您解决以下问题:
- 跟踪关键绩效指标 (KPI)
- 进行复杂的数据计算和分析
- 改善数据驱动的决策
- 诊断和解决业务问题
- 探索业务预测和规划的场景
创建 Excel 仪表板以提高工作效率的 7 个步骤
要创建 Excel 仪表板,您需要导入原始数据并设置工作簿。 之后,您需要选择正确的视觉效果来表示您的数据。 以下是构建 Excel 仪表板所需遵循的步骤的分步细分。
第1步:将相关数据导入Excel
首先,您需要将相关数据添加到 Excel 工作表中。 如果您已有数据,则可以跳过此步骤。 但是,如果您要添加数据,则可以通过粘贴、使用 API 传输数据或使用 Microsoft Power Query 来完成。
但是,您还可以探索其他选项,例如开放数据库连接工具,以在使用 Excel 创建仪表板之前导入数据。
第 2 步:设置工作簿
导入数据后,您需要设置选项卡来设置工作簿。 例如,创建三个选项卡或工作表。 第一个用于原始数据,第二个用于图表数据,第三个用于仪表板。 这将使比较 Excel 文件中的数据变得更加容易。
在这里,我们收集了 A、B、C 和 D 项目的原始数据。 详细信息包括项目预算、完成月份以及每个项目的团队成员人数。
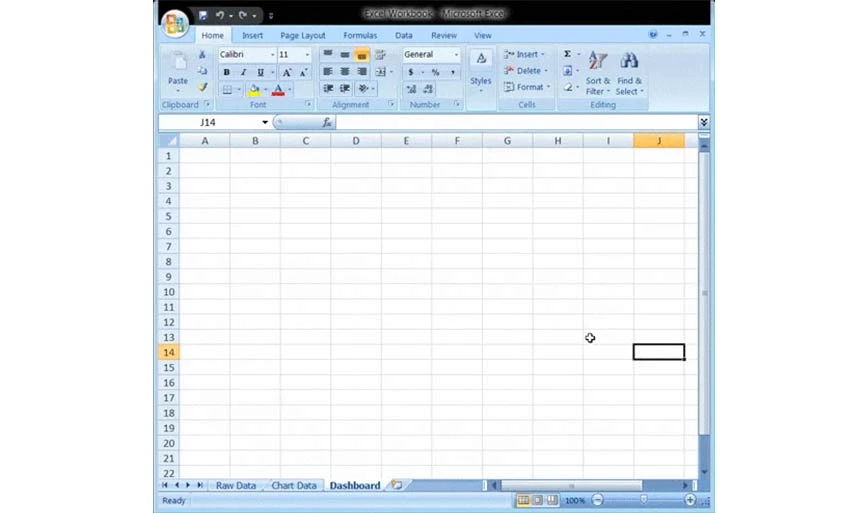
步骤 3:将原始数据插入表中
您创建的 taw 数据工作表应采用 Excel 表格格式,所有数据点都位于可用单元格中。 此步骤也称为数据清理步骤,因为在其中您还可以发现任何类型的数据错误。
第 4 步:执行数据分析
在此步骤中,您需要查看收集的原始数据并对其进行分析,以决定是否在仪表板表中使用它。 决定后,将选定的数据点添加到“图表数据”工作表中。
例如,如果您只想突出显示项目预算和完成月份,则只需在“图表数据”选项卡中添加这些数据点。
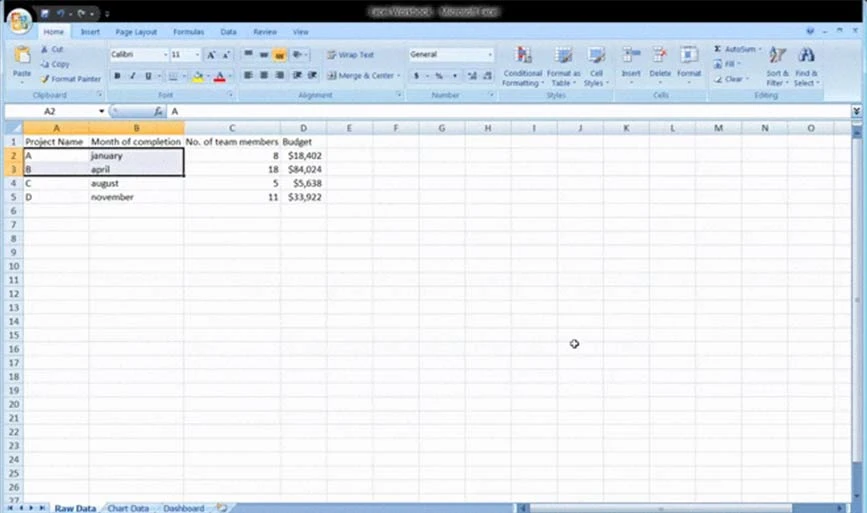
第 5 步:为数据选择正确的视觉效果
要在 Excel 仪表板中正确表示数据,您需要选择 Excel 提供的正确视觉格式。 一些最受欢迎的选项包括:
- 条形图:通过条形图比较图形值
- 仪表图: Excel 中的仪表图可让您在表盘布局中表示数据
- 瀑布图:这显示了初始数据点如何通过多次交替增加和减少以达到最终值
- 饼图:以图形的形式展示数据,分为多个切片。
- 数据透视表:以表格格式显示所有数据
第 6 步:创建 Excel 仪表板
要创建 Excel 仪表板,请转到您最初创建的仪表板工作表。 接下来,转到“插入”>“柱形图”>“簇状柱形图” 。 到达那里后,您将看到一张空白表,您将在其中输入数据。
右键单击空白框并选择“选择数据” 。 然后转到“图表数据”工作簿并选择要在 Excel 仪表板中显示的数据。 之后,按 Enter 键,您的仪表板将被创建。

如果横轴没有显示数据,则可以修改它。 再次选择图表>右键单击>选择数据。 之后,将弹出“选择数据源”框。 接下来,选择“水平(类别)轴标签”下的“编辑” ,然后从“图表数据“工作簿”中选择要在 x 轴上显示的数据。
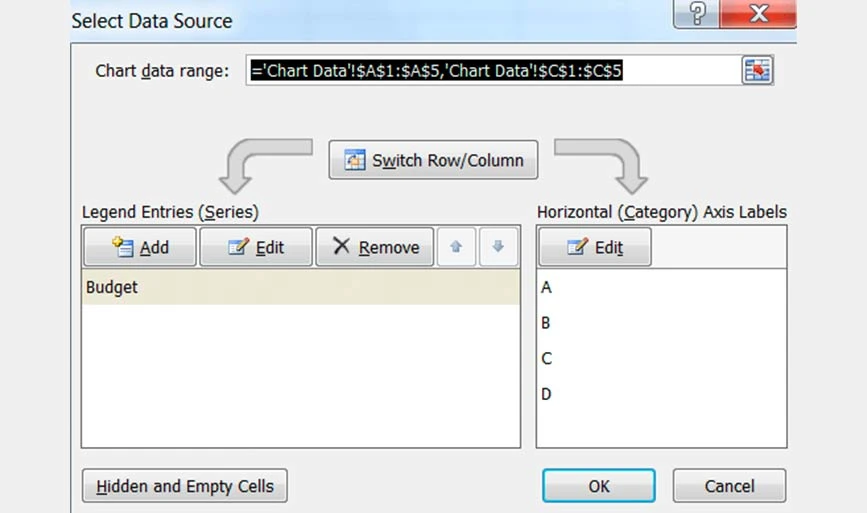
第7步:自定义创建的仪表板
创建仪表板后,您可以自定义仪表板的字体、布局和颜色。 此外,如果您想创建交互式仪表板,可以使用动态图表。
在此情况下,当您更改数据源时,您的数据将自动更新。 您还可以使用宏、下拉列表和切片器来创建交互式仪表板。
Excel 仪表板设计最佳实践
为了获得易于理解的仪表板,请确保在整个工作表中使用一致的颜色、布局和格式,以避免任何混淆。 此外,始终首先将对于数据分析很重要的信息可视化。
您可以遵循以下一些在 Excel 中创建仪表板的其他做法。
- 保持设计简单:在 Excel 中构建仪表板时,请确保使用简单的图表和设计元素来轻松理解可视化数据。
- 避免仪表板过度拥挤:避免使用多种颜色、布局和元素,以免仪表板过度拥挤。 拥挤的仪表板会变得混乱且难以理解。
- 明智地选择颜色:要在仪表板中显示信息,请确保明智地选择调色板。 红色和绿色是您可以在仪表板中用于数据可视化的两种最常见的颜色。
- 利用冻结窗格:当您创建和处理大型表时,可以使用冻结窗格来增强可读性。 当您滚动工作表的不同部分时,这将有助于保持工作表的特定区域可见。
流行的 Excel 仪表板模板
Excel 仪表板是可视化重要数据集以做出更好决策的好方法。 您可以针对不同的用例使用交互式仪表板 Excel 模板,而不是从头开始创建仪表板。 以下是您可以考虑的不同用例的 Excel 仪表板示例:
关键绩效指标Excel模板
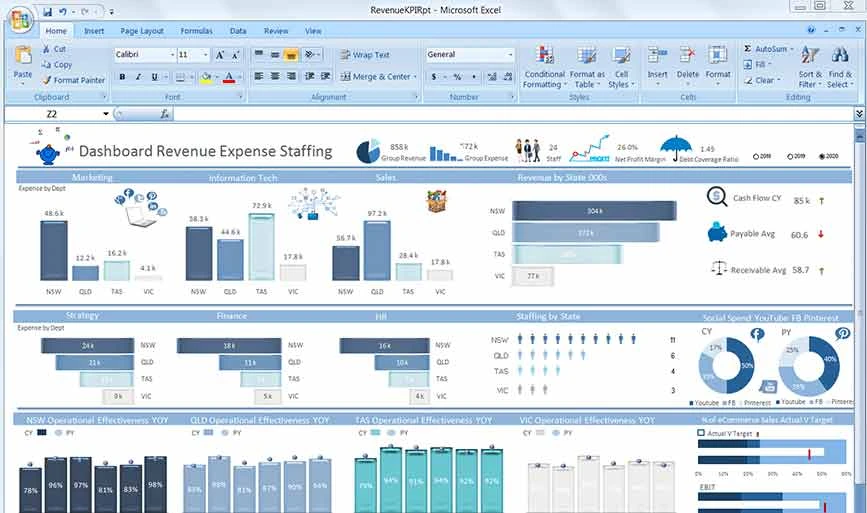
KPI Excel 模板将通过图形和图表直观地表示您组织的所有关键绩效指标。 它还将突出显示该组织特定年份的收入和支出。
项目管理仪表板模板
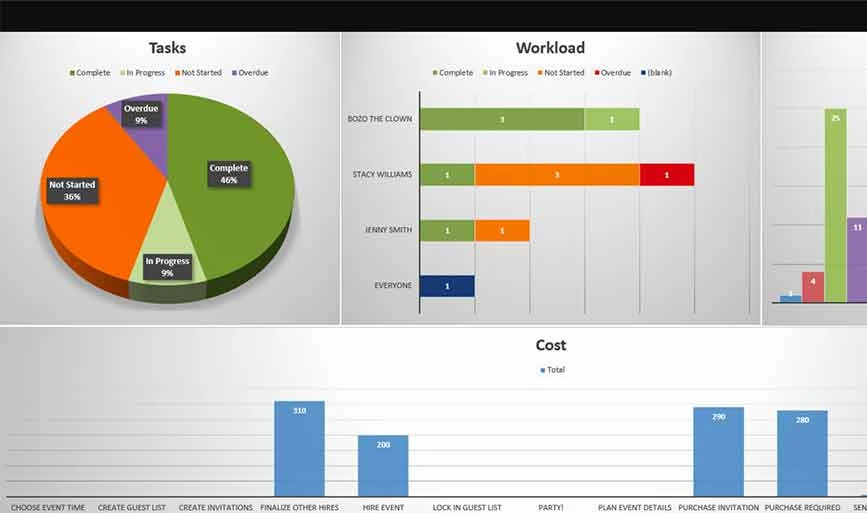
如果您想在 Excel 中创建项目管理仪表板,那么您可以考虑此模板。 它将可视化指标,如项目名称、涉及的员工、截止日期、子任务、相关成本等。
销售仪表板模板
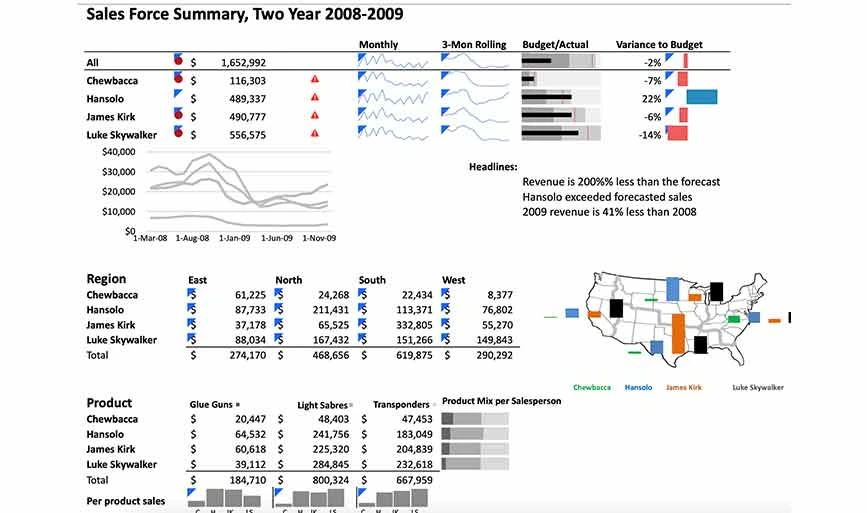
要在 Excel 中设计销售仪表板,您可以使用销售仪表板模板。 在此仪表板中,您可以可视化管道中的交易、已完成的交易、员工完成的目标等。
产品指标仪表板模板
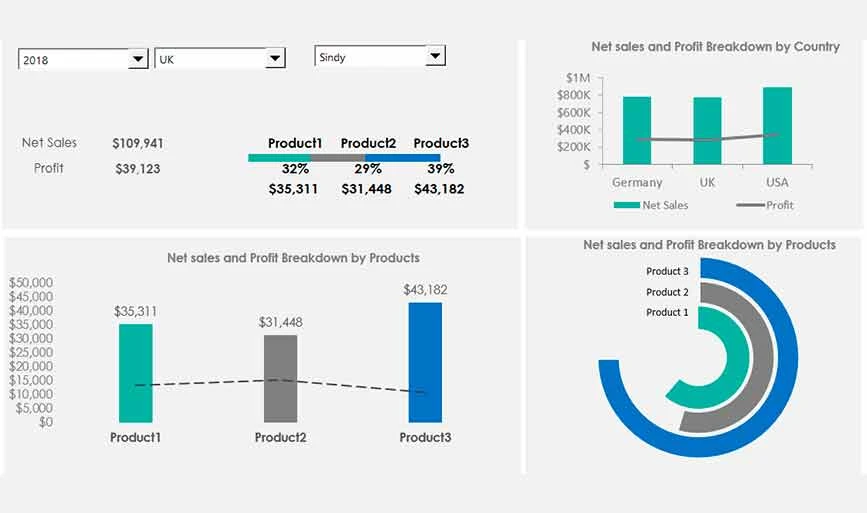
该模板显示与您销售的产品相关的所有指标,例如产品销售额、按产品划分的利润细分、产品损失等。
社交媒体 Excel 仪表板模板
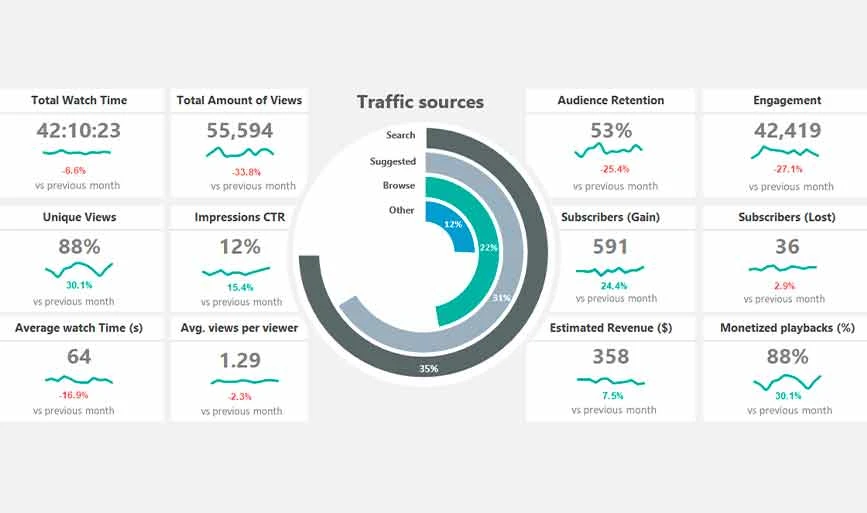
使用此模板,您可以轻松获得社交媒体渠道的绩效概览。 该模板将包括参与观看时间、观看次数、表现最佳的帖子等指标。
使用 Excel 仪表板的缺点
尽管 Excel 仪表板具有多种优点,但也有其自身的缺点。 例如,这些仪表盘使用起来比较复杂,需要大量的资源来设置,而且还存在数据错误的风险。 此外,以下是使用 Excel 仪表板的一些缺点:
- 设置复杂的仪表板需要花费大量时间。
- 数据操作可能会减慢软件速度,并使仪表板更新变得困难。
- 在智能手机中更新和查看仪表板很困难
- 需要专业知识来设置和创建 Excel 仪表板
结论:本关于在 Excel 中制作仪表板的指南可能对您理解 Excel 仪表板有很大帮助。 通过遵循该过程的每个步骤,您可以根据您的用例要求轻松创建仪表板。 为了简化您的过程,您可以使用 Microsoft 提供的多个免费 Excel 模板。
有关如何创建 Excel 仪表板旅馆的常见问题解答
如何在 Excel 中创建生产力仪表板?
要在 Excel 中创建生产力仪表板,您需要导入数据并清理数据。 接下来,您应该将数据添加到工作簿中并使用图表将其可视化以进行分析。 不过,您也可以使用生产力仪表板 Excel 模板来快速创建一个。
Excel 仪表板是免费的吗?
是的,Excel 为不同的用例提供了多个免费的仪表板模板。
什么是 KPI 仪表板?
仪表板中的关键绩效指标是一种可衡量的值,它突出显示目标已实现或尚未实现的有效性。
Excel 有仪表板模板吗?
是的,Excel 提供了多个免费的仪表板模板来为不同的用例创建交互式仪表板。 例如,它提供销售、社交媒体、KPI 绩效、产品指标等模板。
如何在Excel中创建销售仪表板?
要在 Excel 中创建销售仪表板,您可以使用模板。 有了它,您可以轻松创建包含销售数量、已完成销售、估计销售预算等信息的仪表板。
