如何通过计算机在 Instagram 上发帖(3 种简单方法)
已发表: 2021-10-22曾经尝试从您的 PC 在 Instagram 上发帖,却发现没有“+”号?
嗯,那是因为 Instagram 不允许您从计算机设备上发帖。 而且,总是使用手机发布照片或视频很麻烦。 毕竟,我们都想保持简单。
好消息是,您可以使用一些方法从 PC 或笔记本电脑直接在 Instagram 上发帖。 有一些技巧和工具可以帮助您。
而且,在这篇文章中,我们将讨论这个问题。
在这篇文章中,我们将向您展示如何从计算机设备上轻松地在 Instagram 上发帖。
但在进入重点之前,让我们快速了解一下为什么 Instagram 不允许您使用计算机设备进行发布。
为什么您通常不能通过 PC 或 Mac 设备在 Instagram 上发帖?
52.7 亿活跃手机用户访问 Instagram。 现在,这是世界人口的 26.3%。
Instagram 通过推动仅存在于移动设备上的功能来增加更多的数字。 自 2010 年推出以来,Instagram 通过发布仅适用于移动设备的功能来鼓励人们使用移动设备。
然而,Instagram 对移动设备友好的方式让品牌、影响者或许多专业摄影师陷入困境。 由于您无法从移动设备发布高分辨率照片,因此企业每次想要管理其社交媒体帐户时都打开其移动设备非常耗时。
这就是为什么您需要第三方工具或替代方法来使用您的 PC 发布 Instagram。 为了帮助您,我们在这里分享了解决此问题的 3 种最简单的方法。
请继续阅读以了解更多信息!
如何通过计算机在 Instagram 上发帖(3 种简单方法)
使用 Facebook 创作工作室
想要为您的 Instagram 发帖提供一体化解决方案吗? 那么, Facebook Creator Studio是您的完美解决方案。
您可以使用创作工作室从一个仪表板发布、编辑、安排和起草您的 Instagram 帖子。 使用创作工作室,您还可以在帖子中标记人物、关闭评论以及在品牌内容中标记业务合作伙伴。
此外,如果您有多个 Instagram 帐户,Facebook Creator Studio 也很有用。 因此,如果您正在考虑从笔记本电脑或 PC 上发帖,您需要执行以下操作:
- 在使用创作工作室之前,请确保您在 Instagram 上拥有专业或企业帐户。 但是,如果您有个人帐户,Creator studio 将不适合您。
- 设置企业帐户后,前往创作工作室并使用您的 Instagram 凭据登录。
请注意:要将您的 Instagram 帐户与创作工作室相关联,首先,您需要将您的帐户链接到 Facebook 页面。 要关联您的帐户,您可以按照以下简单步骤操作:
- 打开您的 Instagram 帐户。
- 点击编辑配置文件按钮。
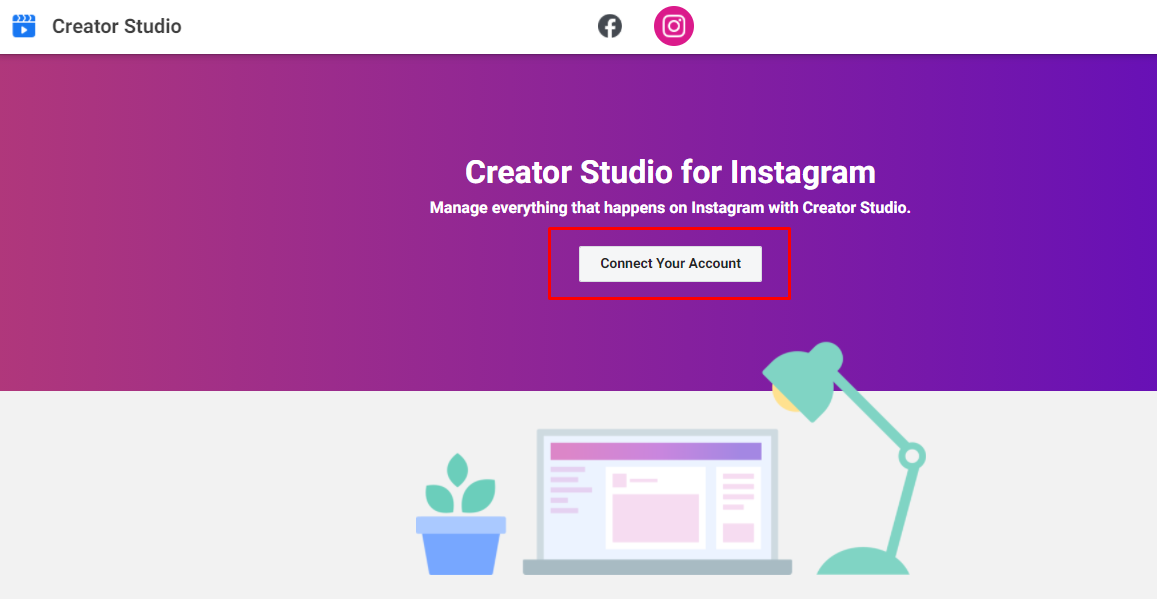
- 从公共业务信息部分链接您的 Facebook 页面。
- 使用您的 Insta 帐户登录后,单击“创建帖子”按钮。
- 接下来,单击Instagram 提要。
- 如果您有多个 Insta 帐户,请选择要发布到的帐户。
- 单击添加内容以选择您要发布的照片或视频。
- 现在创作工作室将提供两个选项:从文件上传(上传新内容)或从 Facebook 页面(上传之前发布的 Facebook 内容)。 根据您的喜好选择。
- 现在,在编写您的标题部分添加一个引人入胜且清晰的标题。 您还可以添加位置。 但是,这是可选的选择
- 最后,点击发布按钮,从您的 PC 或笔记本电脑上发布到 Instagram
使用 Chrome 的开发者工具
您可以用来从 PC 或 Mac 发布到 Instagram 的另一个绝妙技巧是 Chrome 的开发者工具。 Google Chrome 可让您从 Windows、Mac 甚至 Chromebook 发布到 Instagram。
以下是如何使用它:
1. 对于初学者,请从您的桌面在 Google Chrome 中登录您的 Instagram 帐户。 现在打开开发者工具,你可以使用三种不同的方法:
- 第一种方法:右键单击您在 chrome 上打开的 Instagram 页面上的任意位置。 将打开一个对话框; 从那里,选择检查。 Chrome 将打开开发者工具面板。
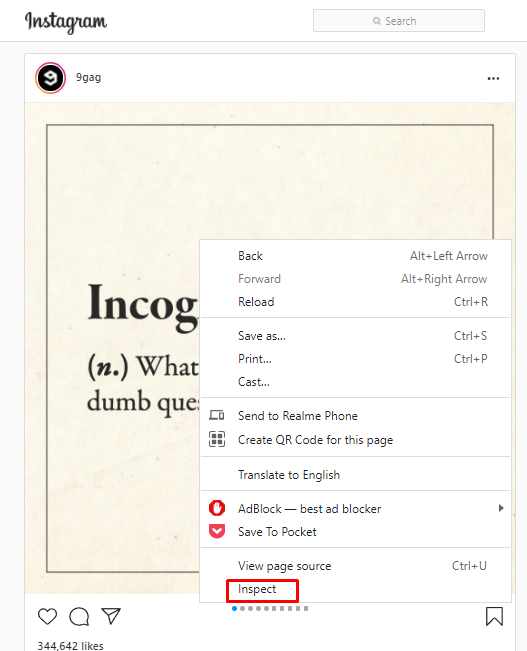

- 第二种方法:点击浏览器右侧出现的三个点。 前往设置选项,然后从那里单击更多工具。 接下来,点击开发者工具; 这将打开 chrome 的开发者面板。
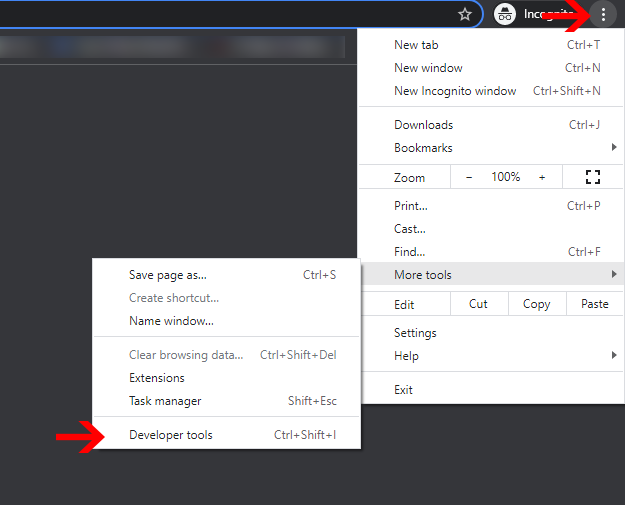
- 第三种方法:只需在 Windows 键盘或 Mac 上单击Ctrl + Shift + I ,单击Cmd + option + I打开开发工具窗口。
2. 打开开发者工具面板后,前往左上角。 你会发现一个看起来像移动设备的图标; 单击此按钮可将桌面视图切换到移动视图。
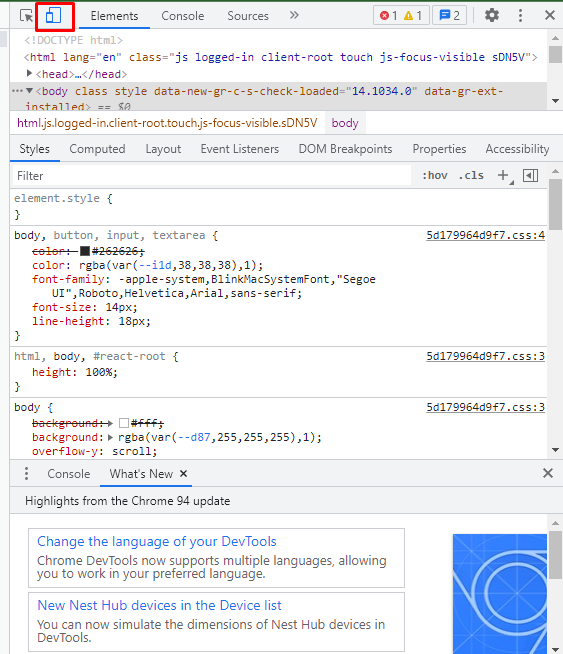
基本上,通过点击这个移动图标,你告诉 Instagram 你正在使用移动设备。
3. 接下来,从左上角点击响应。 这将打开一个下拉菜单; 从那里,您必须选择您想要使用的移动界面,例如 Galaxy、iPhone、iPad 等。
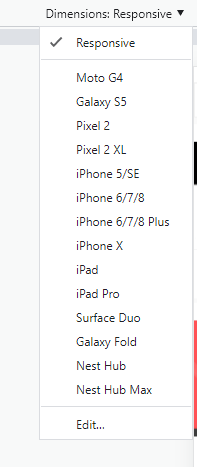
4. 现在您已经选择了首选界面,请刷新页面。 瞧! 您会在桌面上看到 Instagram 的移动界面。 而且,现在您可以像在手机上一样从 Windows 或 Mac 在 Instagram 上发帖。
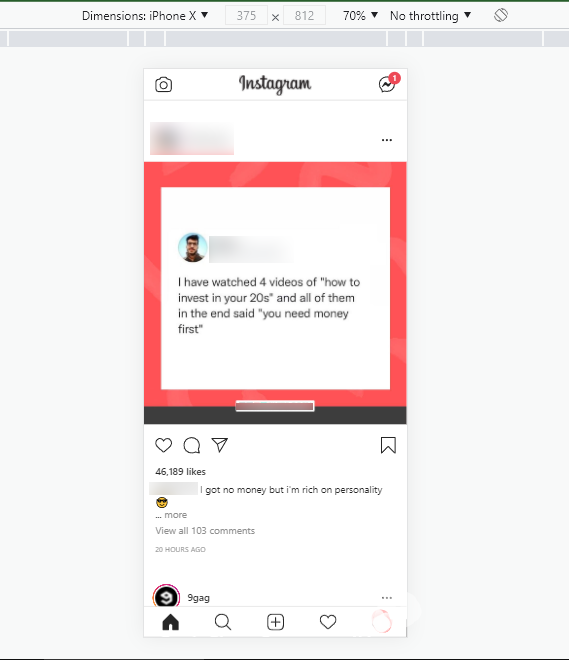 视频
视频
使用任何社交媒体计划工具
不喜欢使用创作者工作室或 Chrome 的开发者工具? 您想知道是否还有其他具有出色功能和特权的应用程序或工具可用?
嗯,是的,有!
通过计算机设备在 Instagram 上发帖的最简单方法是使用社交媒体工具。
Buffer、Hootsuite、Later、Zoho 等工具可让您安排发布时间、从 PC 设置手动或自动发布等等。
因此,如果您想从您的 PC 或 Mac 上发布,我们在这里提供了有关您可以尝试的最佳工具的所有详细信息。
缓冲
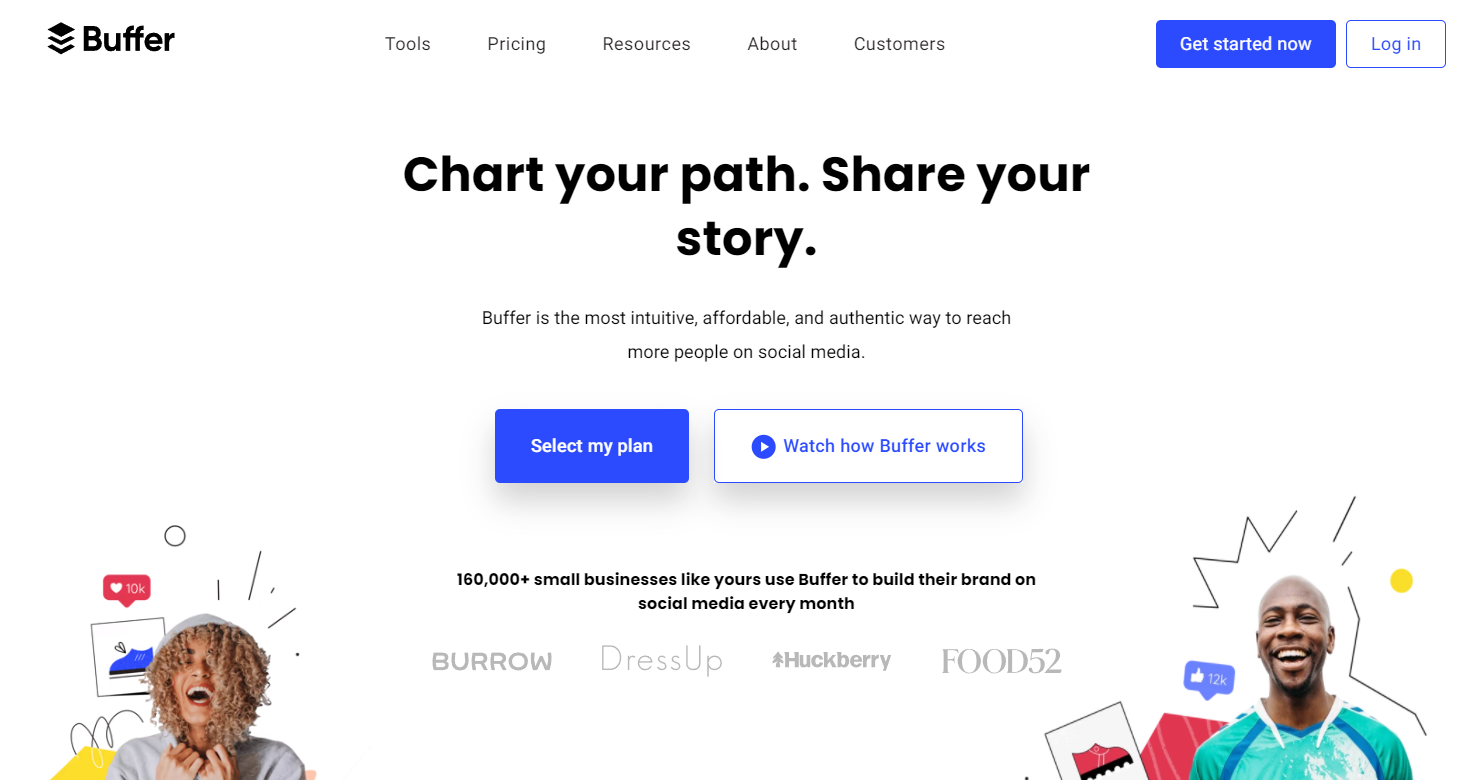
Buffer 是一种流行的社交媒体发布计划工具,适用于想要从 PC 使用 Instagram 的人们。
您可以在桌面上安排任何照片或视频,Buffer 会在您喜欢的时间为您发布它们。
最好的部分是,Buffer 带有智能分析。 因此,如果您打算在 Instagram 上组织营销活动,请使用此工具。 Buffer 将为您提供一些深入的分析,以在 Instagram 上发展您的品牌。
使用此工具,您可以轻松跟踪帖子表现、查看受众增长并分析您的受众如何与您的帖子互动。
而且,不仅 Instagram Buffer 让您可以管理每个社交媒体渠道。 因此,无论是 Facebook 还是 Twitter,您都可以通过一个直观的分析仪表板管理所有平台。
更重要的是,您无需成为技术专家即可使用此工具。 Buffer 的用户友好性是它进入我们的前 3 名 Instagram 调度程序列表的众多原因之一。
Buffer 提供 14 天免费试用选项。 之后,您也可以注册他们的高级计划。
新芽社会
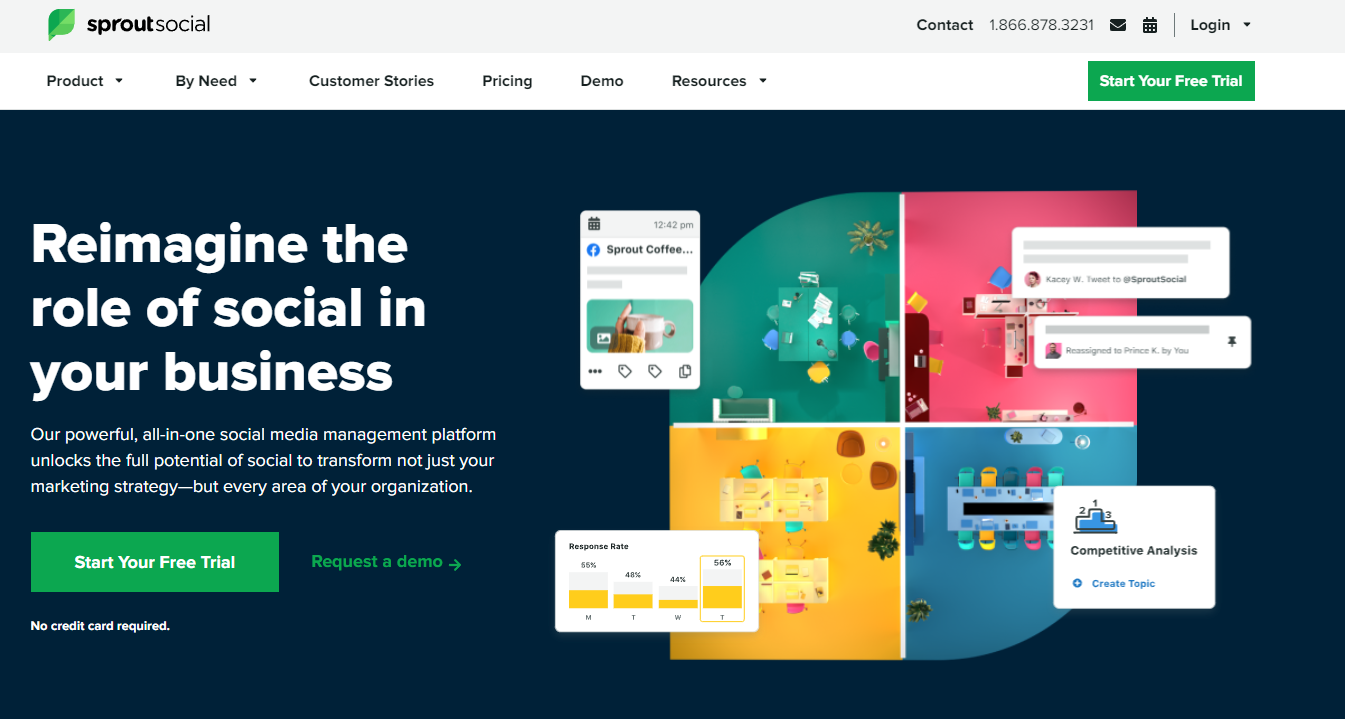
与 Buffer 一样,Sprout Social 是另一个出色的日程安排工具,可让您从笔记本电脑或 PC 发布到 Instagram。
然而,Sprout Social 不仅仅是一款 Instagram 发帖应用。 它是一种社交媒体管理工具,可帮助您在一个地方管理每个社交媒体平台。
Sprout Social 在 Instagram 洞察方面提供了强大的分析和报告平台,做得很好。 您可以使用此工具跟踪所有内容,从关注者的少量增加到特定时间段内的后期表现。
建议将 Sprout Social 用于社交媒体调度。 使用此工具,您可以提前安排您的 Facebook、Linkedin Instagram 帖子。
您可以通过30 天免费试用服务发现 Sprout Social 的所有强大功能。 之后,您可以使用他们的 Standard、Professional 或其他 Premium 计划以获得更高级的功能。
套件
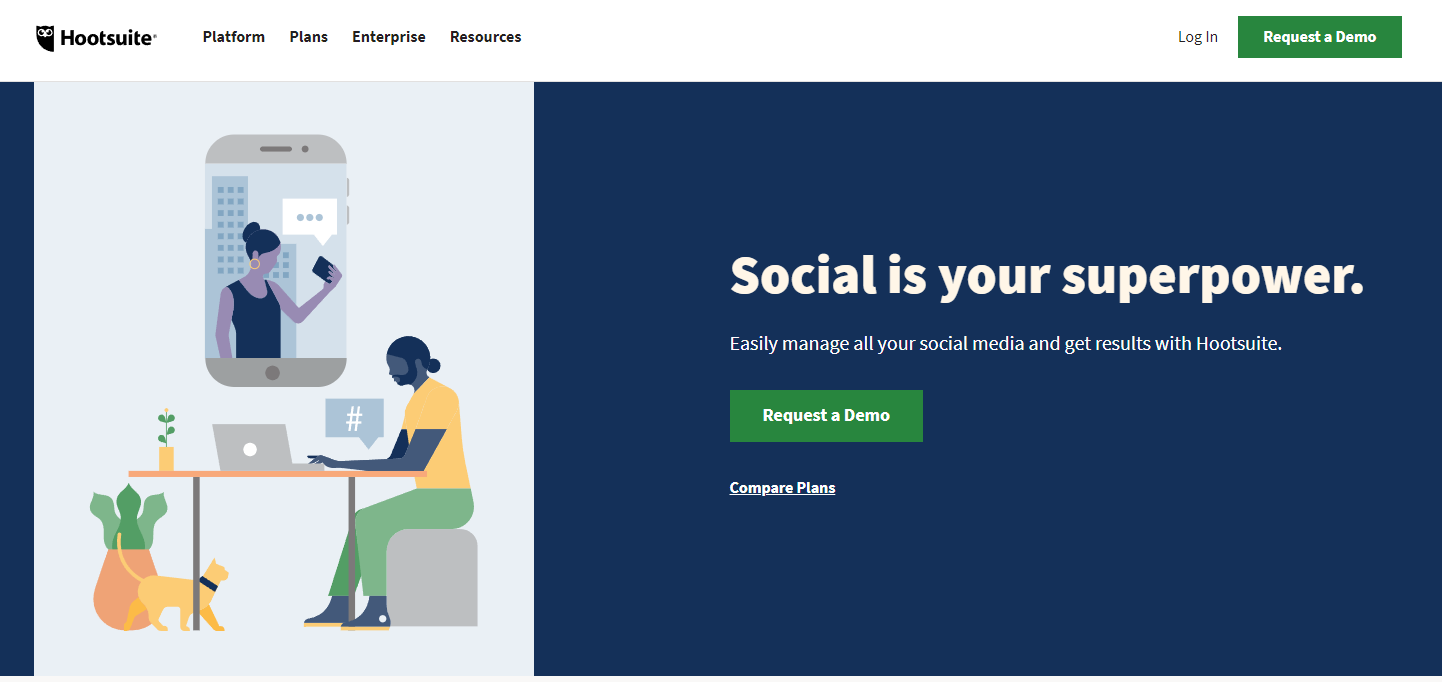
使用 Hootsuite,您可以使用他们的桌面和移动应用程序从您的 PC 安排和发布内容到 Instagram。
Hootsuite 是一流的社交媒体管理工具之一,具有易于使用的界面和强大的功能集。
Hootsuite 可让您从桌面在 Instagram 上发帖、管理多个社交媒体平台、查看评论并轻松与客户互动。 使用 Hootsuite,您可以管理超过 35 个社交网络,包括 Google、Twitter、Linkedin、WordPress、Reddit、Instagram、Tumbler 等等。
与此列表中的任何其他工具一样,Hootsuite 的帖子调度功能允许您提前安排 Instagram 内容。 您需要做的就是选择最适合您的日期和时间。
我们不要忘记 Hootsuite 独特的分析功能。 从跟踪标签到每条 Instagram 帖子的评论,它可以帮助您从所有平台的社交媒体策略中收集深入的见解。
尽管 Hootsuite 附带 30 天免费试用计划,但请选择付费计划以充分利用此工具。
最后的话
给你!
这些是您可以尝试通过计算机设备在 Instagram 上发布的 3 个简单技巧。 这意味着下次; 您不必担心照片或视频的分辨率。 而且,您可以无缝地增强您的企业在 Instagram 的影响力。
我们还为您提供了有关 Instagram 批准的日程安排工具的大量信息,这将使您的发帖过程更加轻松。
那么,您最喜欢哪种方法? 不要忘记在评论中与我们分享。
