如何在您的设备上录制屏幕:分步指南
已发表: 2022-06-28今天,所有的操作系统都为他们的用户提供了一个内置的选项来记录他们的设备屏幕。
我们有一些快速简单的方法,您可以使用这些方法学习如何在 Windows、Android、Mac 和 iPhone 设备上录制屏幕,而无需下载任何其他屏幕录制应用程序。 但是,您可以下载一些外部屏幕录制应用程序,使您可以轻松地通过云共享录制的文件和视频。
因此,让我们查看分步指南,了解如何在不同平台上录制屏幕。
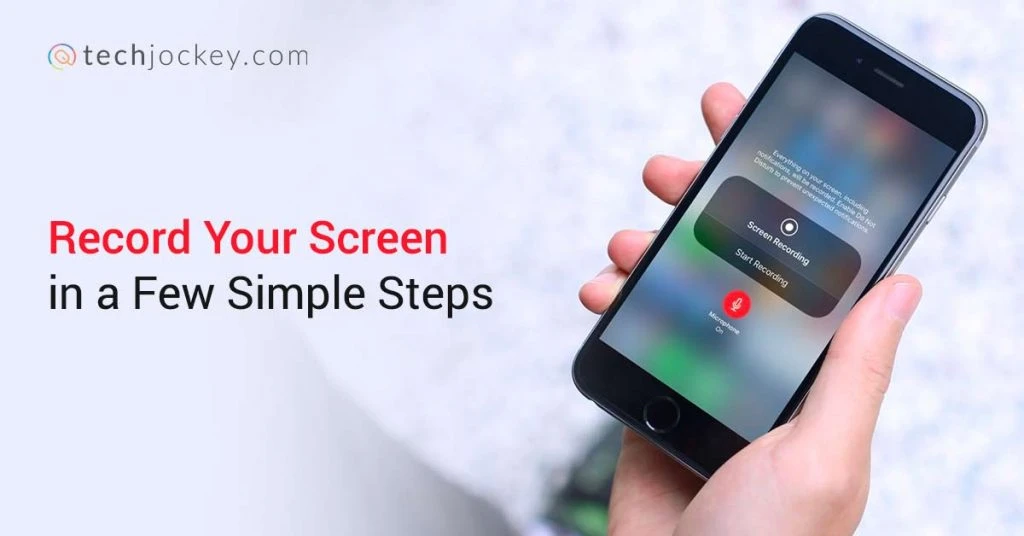
如何在 Windows 10 上录制屏幕?
Windows 10 及更高版本提供了一个名为 Xbox Game Bar 的预装屏幕录像机。 它允许您在笔记本电脑上录制屏幕以创建教程或捕捉您的游戏玩法。 但是,屏幕录像机工具不适用于文件管理器等特定程序。
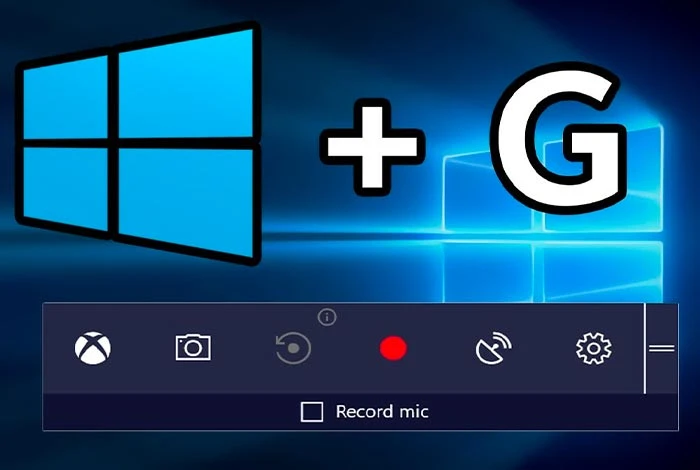
- 查看以下步骤,了解如何通过几个简单的步骤在 Windows 10 上录制屏幕。
- 导航到要录制屏幕的应用程序。
- 现在,同时按下快捷键组合“Windows 键 + G”,Xbox 游戏栏将打开。
- 您将看到一个弹出窗口询问“您要打开游戏栏吗? 在这里,单击复选框“是的,这是一个游戏”以继续进行。
- 在屏幕的左侧,您会看到一个“捕获”面板。 在这里,单击点状图标或使用快捷键组合“Win + Alt + R”开始屏幕录制。
- 接下来,要停止笔记本电脑上的屏幕录制,请单击红点旁边录制栏中的方形图标。
注意:如果 Windows 上的屏幕录像机消失,请再次按相同的组合键“Windows + G”,它会重新出现。
推荐阅读:适用于 Windows 和 Mac 的最佳屏幕录制应用程序和软件
如何在 Android 上录制屏幕?
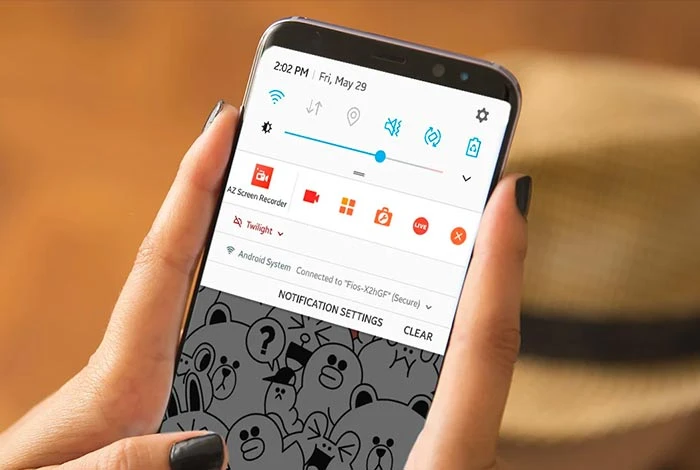
Android 11 及以上版本为您提供了一个内置选项,无需任何应用程序即可在 Android 上录制屏幕。 但是,如果您仍在使用旧版本,则必须下载适用于 Android 手机的外部第三方屏幕录制软件。
让我们了解在这两种情况下在 Android 手机上录制屏幕的步骤。
如何使用内置屏幕录像机在 Android 上录制屏幕?
- 您可以在手机的通知面板中找到屏幕录像机面板。
- 如果您没有找到该图标,您可以在设置菜单中搜索“屏幕录制”并将其添加到您的通知面板或智能滑动条中以便快速访问。
- 现在,单击“屏幕录制”图标以打开录制栏。
- 在这里,您将看到一个设置图标,点击它并选择启用或禁用“录制系统声音”和“录制麦克风声音”。
- 要开始在 Android 上进行屏幕录制,请单击“红点”。 录制开始后,您可以单击中间的“暂停图标”以停止录制,然后再次恢复。
- 录制完成后,点击“红色方块”停止并在 Android 手机上保存屏幕录制。
- 此外,您还可以点击屏幕录制的“更多设置”来更改视频分辨率、帧率、启用屏幕触摸等。
注意:如果您接到电话或关闭 Android 手机屏幕,屏幕录制将自动停止。
推荐阅读:适用于 Android 和 iOS 的最佳免费语音转换器应用程序
如何使用第三方应用程序在 Android 上录制屏幕?
要在较低版本的 Android 11 上录制屏幕,您可以下载一些适用于 Android 手机的最佳屏幕录像机,例如 AZ Screen Recorder、Twitch、InShot Screen Recorder 等。以下步骤将帮助您使用屏幕录制应用程序在手机上录制屏幕.

- 在您的 Android 设备上安装来自 Google Play 商店的任何屏幕录制应用程序。
- 启动屏幕录制应用程序并单击“允许”以授予所需的权限。
- 现在,您将在通知面板中看到屏幕录制栏或屏幕上浮动的应用程序图标。
- 要在手机上开始屏幕录制,请点击“红色”图标开始录制。
- 按“暂停图标”暂停和恢复屏幕录制,按“红色图标”停止和保存屏幕录制。
- 另外,您可以进入录屏应用的设置,开启有声录屏、无声录屏、存储路径等。
如何在 Mac 上录制屏幕?
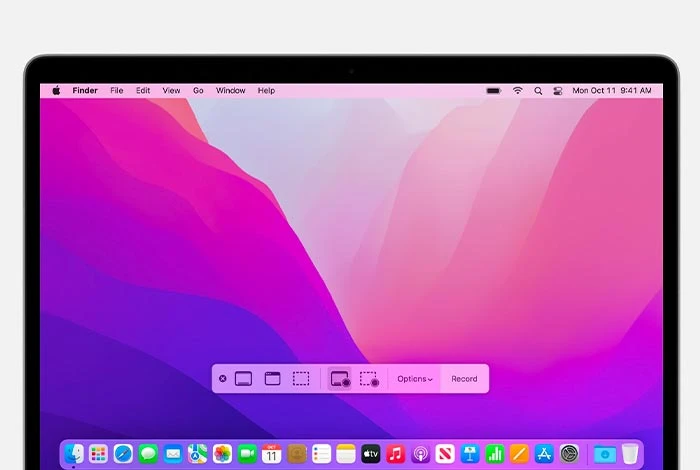
让我们了解如何使用 QuickTime Player 在 Mac 上录制屏幕。
- 转到 QuickTime Player 应用程序,然后单击菜单栏上的“文件 > 新屏幕录制”。
- 现在,屏幕上将显示所有窗口的屏幕录制窗口。
- 要在 Mac 上开始屏幕录制,请单击带有“红点”的录制按钮。
- 现在,您可以选择这两个动作中的任何一个,单击屏幕上的任意位置开始录制整个屏幕或拖动以选择要录制的屏幕区域。
- 要在 Mac 上结束屏幕录制,请按组合键“Command + Control + Esc”或单击“停止图标”。
- 现在,QuickTime Player 将自动打开,您可以在其中编辑、播放或共享屏幕录制。
- 此外,您可以单击红色录制图标旁边的“箭头”以打开设置。 在这里,您可以选择使用或不使用语音进行录制,并在录制过程中显示鼠标点击。
推荐阅读:适用于 Mac、Windows、iOS 和 Android 的最佳录音应用
如何在 iPhone 上录制屏幕?
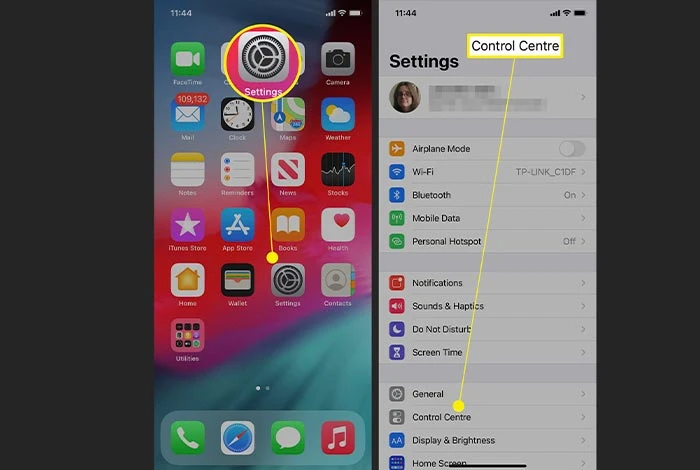
请按照以下步骤在 iPhone 设备上录制屏幕。
- 导航到 iPhone 的设置并转到“控制中心”。
- 单击“屏幕录制”选项旁边的“+”图标。
- 现在,再次转到“控制中心”并单击“点图标”并等待 3 秒倒计时,然后 iPhone 上的屏幕录制开始。
- 完成屏幕录制后,返回并打开“控制中心”。 接下来,单击“红点”图标以结束屏幕录制。 您还可以从 iPhone 屏幕顶部的红色状态栏停止屏幕录制。
推荐阅读:适用于 iPhone 的最佳免费通话记录器应用程序
结论
因此,通过一些简单快捷的步骤,您可以轻松学习如何在 Windows、Android、Mac 和 iPhone 上录制屏幕。 您可以进一步编辑这些屏幕录像、添加画外音、音乐和其他图形,以创建引人入胜的视频或教程。
您可以使用这些屏幕录制视频来教授、解释、演示和代表您组织中的任何想法。
常见问题
- 屏幕截图是否记录在 Instagram 上?
要屏幕录制 Instagram,您只需单击通知面板中的屏幕录制图标。 您还可以下载第三方屏幕录制应用程序,如 AZ Screen Recorder、Twitch、InShot Screen Recorder 等。
- 您可以屏幕录制 YouTube 吗?
不,您不得录制任何用户的 YouTube 内容,根据美国版权法,这是非法的。 YouTube 内容进一步受到知识产权等其他版权法的保护。
- 您可以屏幕录制 Netflix 吗?
不,您不允许屏幕录制 Netflix,这是非法的。 Netflix 的屏幕录制意味着您违反了版权保护法。
- 如何在没有应用程序的情况下在 Chromebook 上进行屏幕录制?
您可以在没有应用程序的情况下在 Chromebook 上进行屏幕录制,方法是单击左下角快速设置面板中的“屏幕捕获”按钮。 当屏幕录制栏打开时,您可以选择录制整个屏幕、窗口或部分屏幕。 现在,单击视频图标开始屏幕录制。
- 有没有办法记录我的屏幕?
是的,您只需按下快捷键组合“Windows + Alt + R”即可录制屏幕。 这将使用 Xbox Game Bar 开始屏幕录制。
- 如何让你的录屏有声音?
要使您的屏幕录制有声音,请进入屏幕录制设置并启用“有声屏幕录制”。
