如何使用 Jupyter Notebook:综合指南
已发表: 2023-12-19摘要:使用 Jupyter Notebook,您可以在单个笔记本中编写代码、编辑笔记本单元,甚至重新启动整个程序。 让我们在下面的教程中详细了解如何执行这些功能。
Jupyter Notebook 允许您创建和共享包含实时代码、方程、可视化和叙述文本的文档。 无论您是程序员、数据科学家还是研究人员,这个多功能平台都支持 Python、R 和 Julia 等多种编程语言来进行数据清理和分析。
在本指南中,我们将详细了解 Jupyter Notebook,从安装到执行代码单元、创建可视化等。
目录
什么是 Jupyter 笔记本?
Jupyter Notebook 是一种 Web 应用程序,用于生成和共享用于数据分析的计算文档。 可用于数据清洗、数值模拟、数据可视化、统计建模等。
您可以在各个单元格中编写代码并单独运行文档代码,而不是编写和重写整个文档。 如果您想对文档进行更改,您可以返回到该文档,进行更改,然后重新运行该文档,所有操作都在同一个窗口中进行。
如何安装Jupyter笔记本?
使用 Jupyter Notebook 的更简单方法是安装预装了 Python 库和工具的 Anaconda,包括 NumPy、pandas、Matplotlib 等。要开始使用 Anaconda,您需要下载最新版本。
如果您已经安装了 python 并且想要手动管理所有包,您可以使用 pip: pip3 install jupyter。
如何在 Jupyter 中使用笔记本?
在本节中,我们将学习如何运行、保存和共享笔记本。 此外,您还将了解如何使用单元和内核等组件,以及如何在 Jupyter 中读写文件。 让我们开始了解如何在 Jupyter 中使用 Notebook 的指南。
1. 如何运行Jupyter Notebook?
要启动 Jupyter Notebook,您需要打开终端并导航到保存笔记本的目录。 接下来,输入命令 jupyter notebook,程序将在 localhost:8888(或其他指定端口)实例化本地服务器。
浏览器窗口将弹出并显示笔记本界面,或者您可以使用它提供给您的地址。 这些笔记本有一个独特的令牌,因为 Jupyter 使用预构建的 Docker 容器将笔记本放在其独特的路径上。 要从终端停止内核,请按两次 Control-C。
2. 创建笔记本
要创建新笔记本,请转至 Python 3 中的“新建”并选择“笔记本”。如果您已有 Jupyter Notebook,则可以单击“上传”并转至该文件。
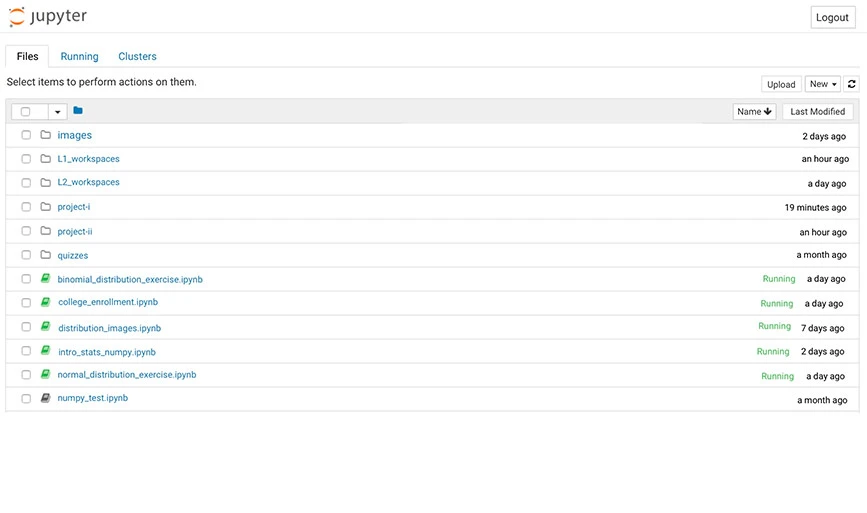
3. 在 Jupyter 中使用单元格
在 Jupyter 中,共有三种类型的 Cell,包括 Code、Markup 和 Raw NBConverter。
- 代码单元:它包含将在内核中执行的代码。 当代码运行时,笔记本将显示代码单元的输出。
例如,在下图中,斐波那契数列是使用简单的代码以及用户提供的输入生成的。
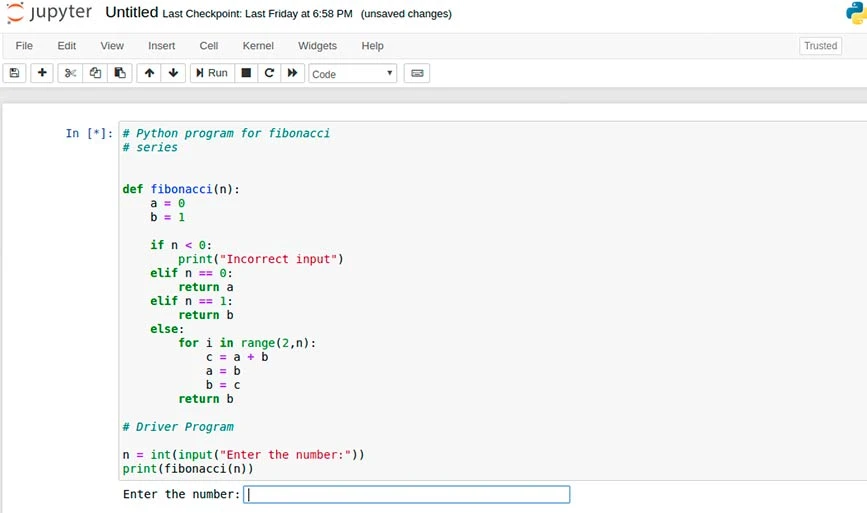
该命令的输出如下所示:
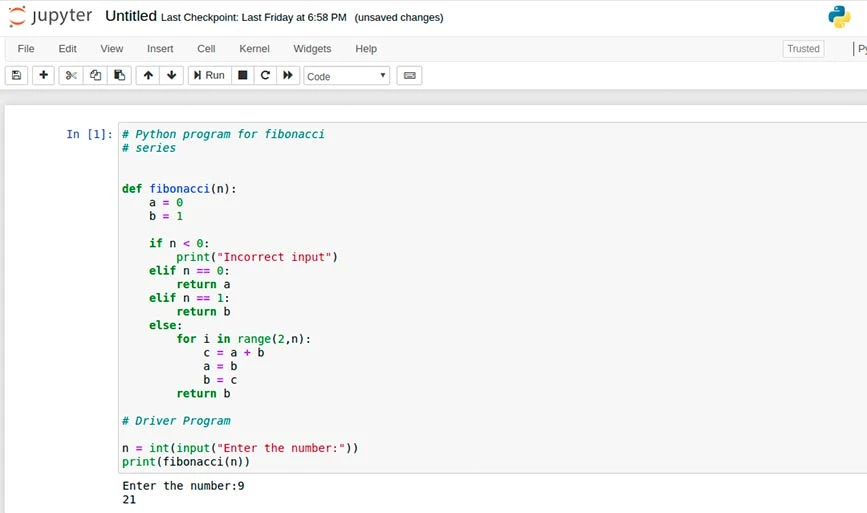
- 标记单元:此单元包含通过 Markdown 格式化的文本,并在 Markdown 单元运行时就地显示输出。 例如,要添加标题,您需要在任何行前添加一个或多个“#”前缀,后跟空格,如图所示:
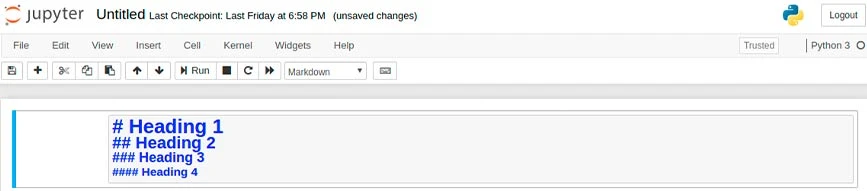
输出:
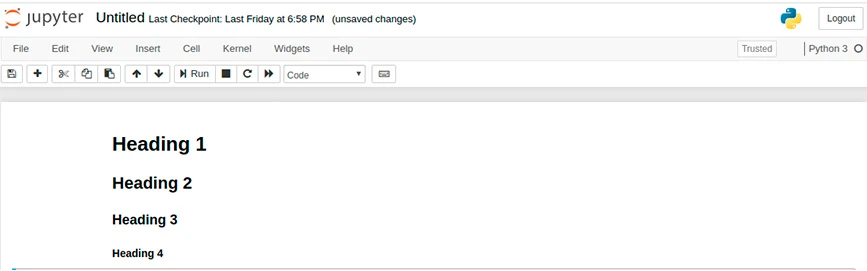
- Raw NBConverter:有了这个,您可以直接写入输出,并且单元格不会由笔记本进行评估。 一旦它们通过 NBConverter 传递,它们就会被添加到目标文件夹而不进行任何更改。
4.在Jupyter中使用Kernal
内核是一种计算引擎,它执行笔记本文档中存在的代码。 内核是针对整个文档而不是针对单个单元而存在的。 例如,如果在单个单元格中添加模式,则该模块将可用于整个文档。
您将获得使用内核的多个选项,例如重新启动内核、更改和清除输出以及中断内核。

5. 如何编写 Jupyter Notebook
要在 Jupyter Notebook 中读写文件,请单击左侧菜单的“浏览并上传文件”以打开文件系统。 接下来按“加号”从本地文件夹上传文件。 例如,当您在 Jupyter 中上传一个名为 hello_world.txt 的简单文本文件时,它将如下所示:
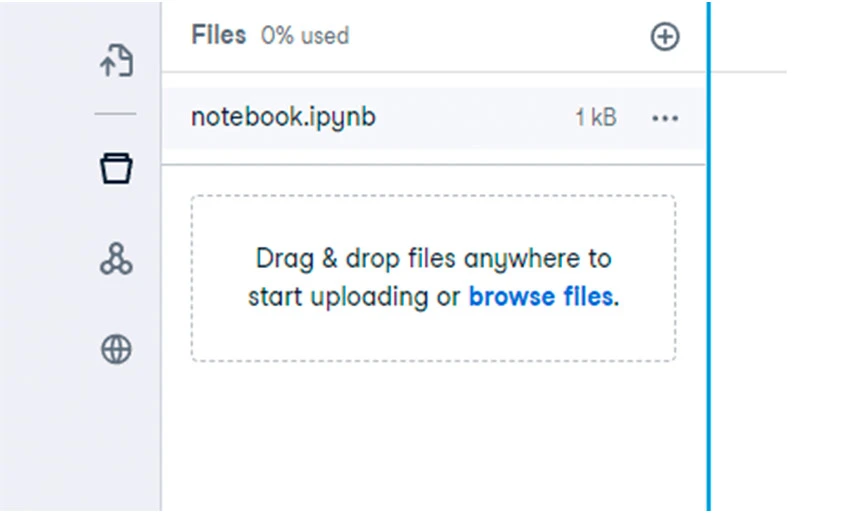
您可以使用此代码打开此文件,添加一些文本,然后保存新文件。
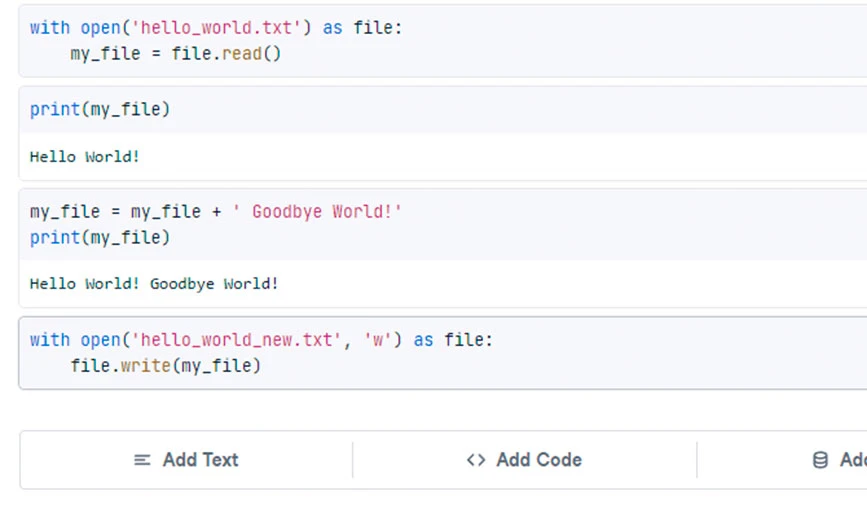
之后,您的文件将如下所示,并包含所有更新。
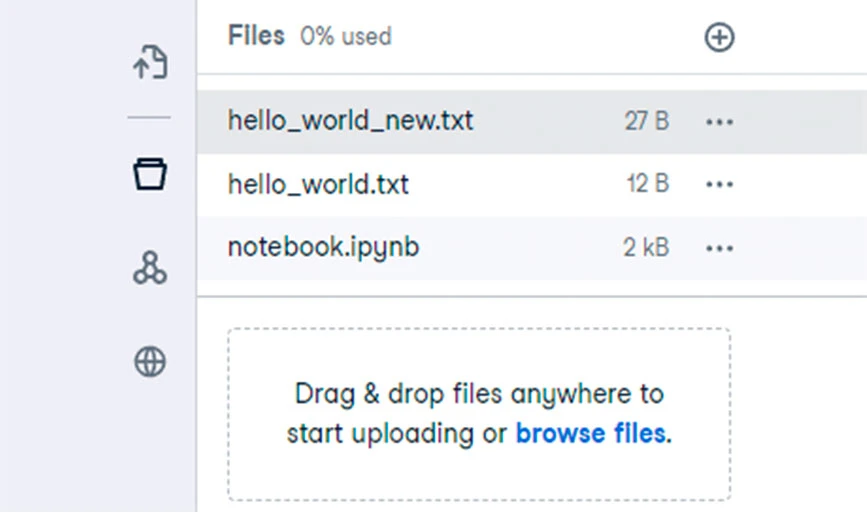
6. 如何在Jupyter中使用命令模式和编辑模式
Jupyter Notebook 提供两种交互模式:命令模式和编辑模式。 在命令模式下,您可以在单元格内导航、添加或删除单元格,甚至更改单元格类型。 使用编辑模式,您将能够修改单元格内容。
要进入命令模式,请按 Esc 键或单击单元格外部。 要进入编辑模式,请按 Enter 键或在单元格内部单击。 在工作区中,单击“添加文本”或“添加代码”按钮以添加新单元格,如下所示:

7. 发布报告(仅适用于工作区)
在工作区中,您可以通过侧面菜单上的“发布”按钮发布笔记本。 您还可以在发布之前从上到下检查您的笔记本,以确保代码正确。 发布后,其他用户也可以查看笔记本并在各个单元格中添加评论。
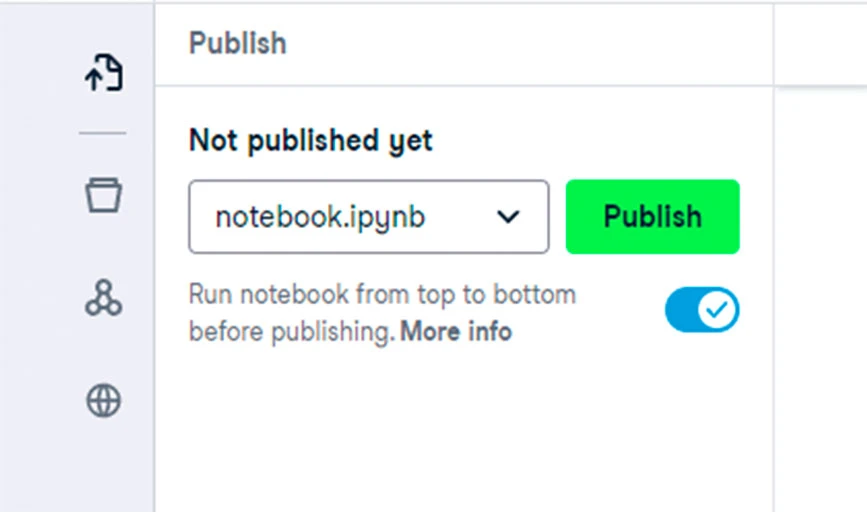
8. 共享 Jupiter Notebooks(仅适用于 Workspace)
共享笔记本的选项仅适用于 Workspace。 为此,请选择右上角的共享按钮。 选择它后,您可以复制链接以共享它。 此外,您可以创建对该文件的私有和公共访问,如下所示。
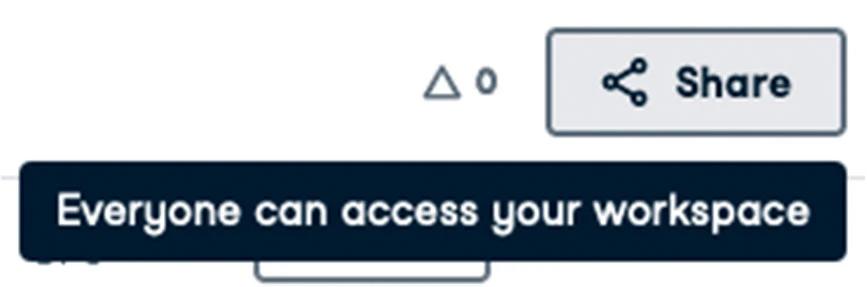
9. 命名笔记本
创建的笔记本在 Jupyter Notebook 中默认命名为 Untitled。 要重命名文件,请打开单词“Untitled”。 这将打开一个名为“重命名笔记本”的对话框,您需要在其中添加名称,然后单击“确定”。
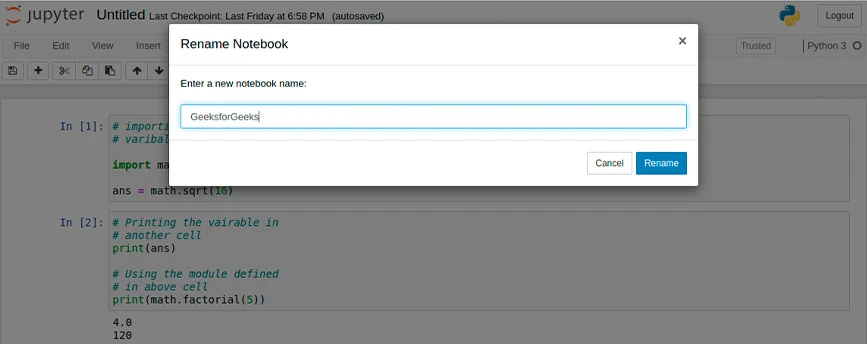
10. 笔记本扩展
Jupyter 提供四种类型的扩展,包括 Kernel、IPyhton Kernel、Notebook 和 Notebook 服务器。 许多扩展可以通过 Python 的 pip 工具安装。 可以使用给定的命令安装其他扩展。
jupyter nbextension install extension_name此命令将仅安装扩展。 但是,要启用它,您需要键入以下命令。
Jupyter Notebook 中最常见的键盘快捷键
Jupyter 中有多种类型的键盘快捷键,您可以通过它们使用不同的命令。 以下是 Jupyter 中一些最常见的键盘快捷键的列表:
- 分别使用
Esc和Enter在编辑模式和命令模式之间切换。 - 进入命令模式后:
- 使用
Up和Down键上下滚动单元格。 - 按A或B在活动单元格的上方和下方添加新单元格。
- M会将活动单元格转换为 Markdown 单元格。
- Y会将活动单元格转换为代码单元格。
- D + D ( D两次)将删除活动单元格。
- Z将撤消单元格删除。
- 按住
Shift并按Up or Down同时选择单元格。 选择多个单元格后,Shift + M将组合您的选择。 -
Ctrl + Shift + -在编辑模式下,将分割光标处的活动单元格。 - 您还可以单击并
Shift + Click单元格左侧的边距来选择它们。
结论:在本文中,您可能已经熟悉了 Jupyter Notebook 中可以执行的许多操作,包括其创建和代码修改。 我们在上面的文章中介绍了 Jupyter Notebook 可以实现的大部分功能。 如果你想详细了解它们的功能,可以访问他们的文档页面并搜索你想了解更多的功能。
与 Jupyter Notebook 相关的常见问题解答
我可以从命令行运行 Jupyter Notebook 吗?
是的,您可以从终端中的命令行运行 Jupyter Notebook。
如何在 Anaconda 中运行 Jupyter Notebook?
要在Anaconda中运行Jupyter Notebook,您需要通过Windows开始菜单打开Anaconda Navigator,然后选择[Anaconda3(64-bit)] –> [Anaconda Navigator]来创建笔记本。
如何在 Jupyter Notebook 中添加图像?
您可以直接通过编辑菜单或使用 python 代码在 Jupyter Notebook 中添加图像。 此外,您可以通过将其嵌入到 Markdown 单元格中来添加它。
如何在 Jupyter Notebook 中添加文本?
您可以使用其文本框在笔记本中添加文本。
如何在 Jupyter Notebook 中添加标题?
使用数字符号 (#) 后跟空格作为笔记本标题和节标题:# 代表标题。 ## 主要标题。 ### 为副标题。
