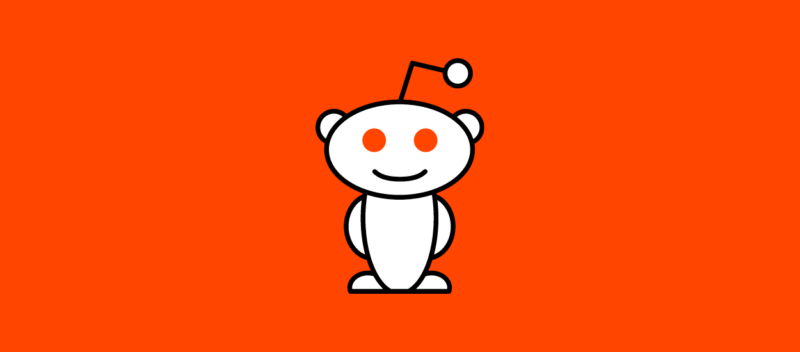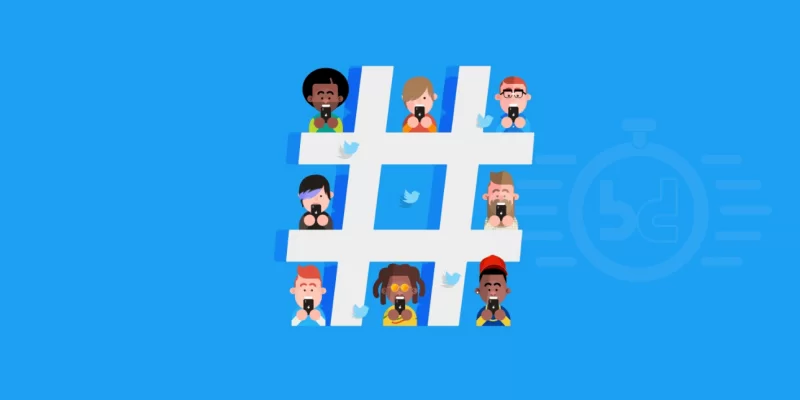如何像专业人士一样使用 Zoom,下次会议的特殊功能
已发表: 2022-06-15无论您已经使用 Zoom 多年,还是最近才开始依赖它来工作,现在是升级并充分利用该软件的全部功能的时候了。
当你每天都在使用它时,对技术充满信心是很重要的。 以下提示和技巧将帮助您掌握 Zoom 并花更多时间专注于与家人、朋友和同事沟通的重要事项。
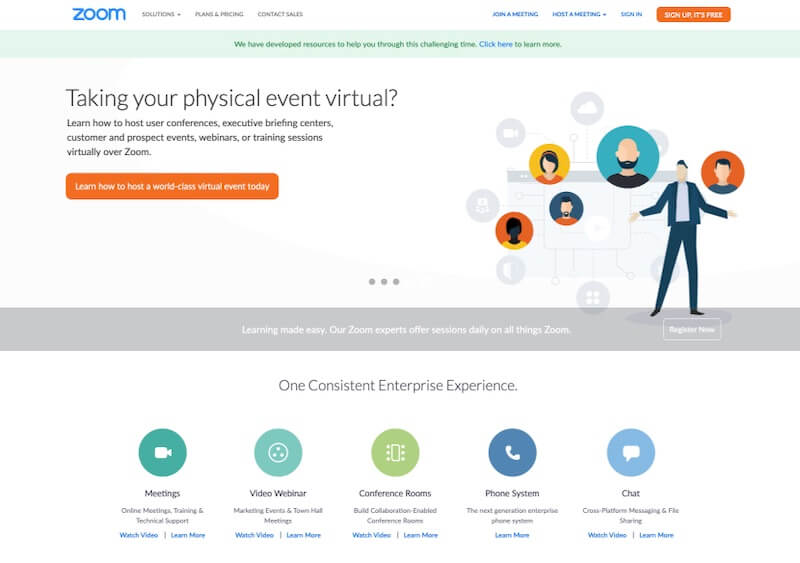
像专业人士一样使用 Zoom 的技巧
Zoom 是您可以为您的组织使用的最流行的视频会议工具之一。 虽然很容易开始使用 Zoom,但有些设置可以让您的体验更好、更有效率。
这篇文章包括
0 1 。 默认情况下静音您的音频并关闭您的相机
你总是被相机拍到吗? 还是在你加入会议后试图阻止狗吠? 不要再害怕了:默认情况下静音和关闭相机意味着它们只有在您决定准备好时才会打开。
为此,只需进入设置和音频或视频,通过选择“加入会议时静音麦克风”或“加入会议时关闭我的视频”来进行更改。
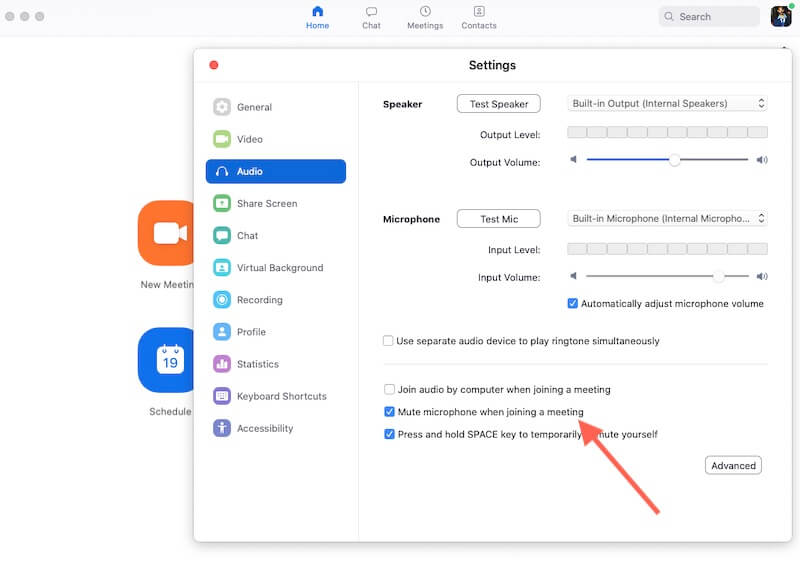
0 2 . 使用空格键取消静音
当您使用鼠标通过按住空格键来取消静音时,避免那种尴尬的沉默。
这个方便的提示非常适合那些您可能在整个会议中处于静音状态但突然被要求提供意见的大型会议。 使用这个技巧可以毫不犹豫地顺利加入对话。
您可以使用许多其他方便的键盘快捷键,您可以启用或禁用键盘快捷键设置中的选项。
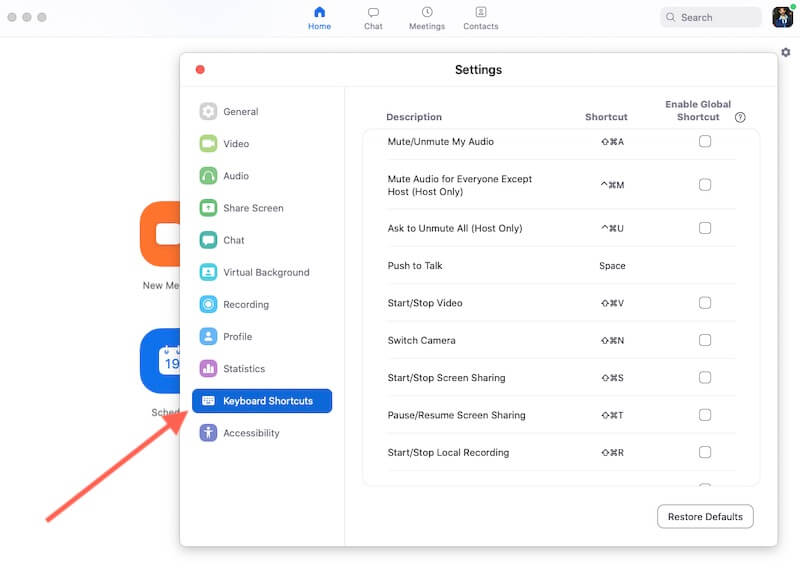
0 3 . 使用缩放虚拟背景
这是一个很好的功能,可以让社交追赶,但也适用于工作电话,减少分心并增加您的个人隐私。 hello 背景的缩放虚拟背景还包括一系列独特的视频背景,为您的虚拟会议提供更逼真的背景。
要更改背景,请转到设置 > 虚拟背景,然后选择现有背景或上传要使用的背景。 如果您不满足系统要求,这可能对您不可用。
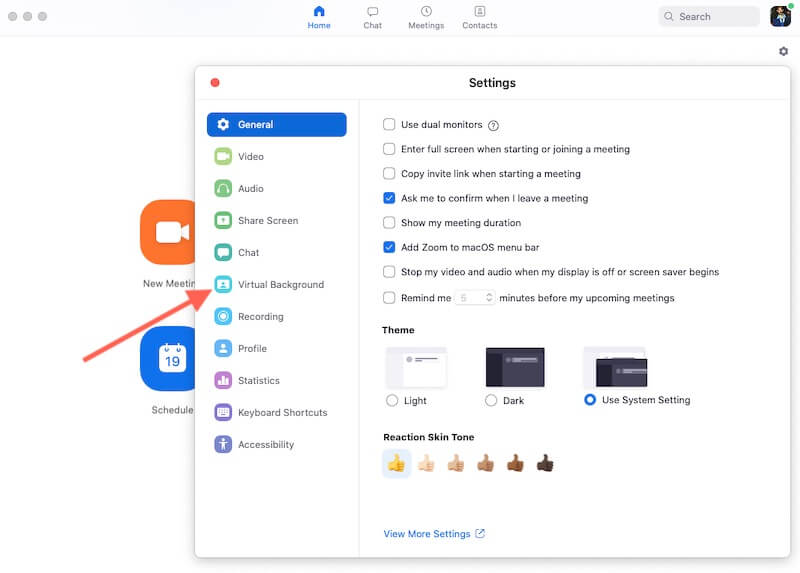
0 4 . 记录您的通话
对于虚拟会议和工作电话来说,这是一个特别有用的功能。 您可以在会议期间自动录制通话或开始录制(如果您正在主持),并在Settings > Recording中更改选项。
录制团队会议可能会增加整个团队的参与度和责任感,并提供会议档案,任何无法参加的人都可以访问该档案。
对于虚拟会议或小组讨论,请考虑录制练习课程以提供一些备份材料,以防您在最后一刻取消。
如果您组织得非常好,您可以从缺席的演讲者中截取片段,并在适当的时候将它们放入活动中。
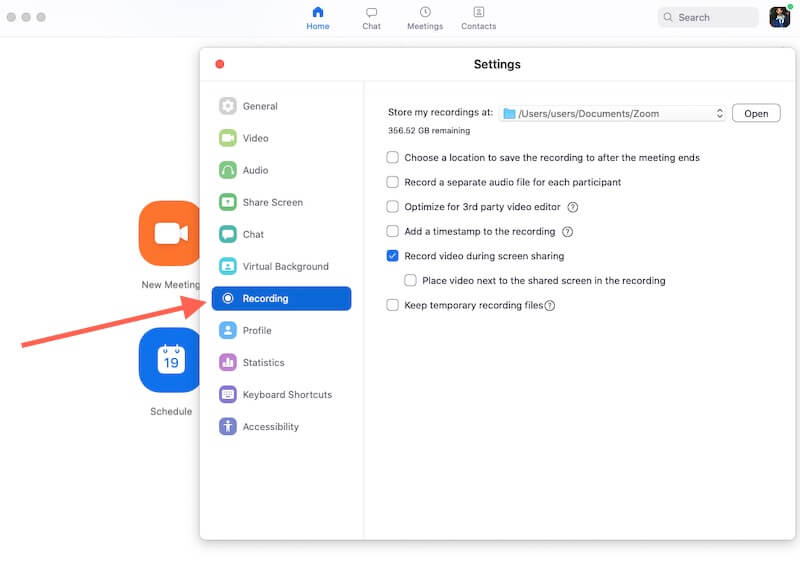
0 5 . 共享您的屏幕
在虚拟会议中改变现状的另一种有用方法是与您的团队共享您的屏幕。 您必须提前授予 Zoom 访问权限,然后在通话中单击“共享屏幕”图标。
系统将提示您选择是共享整个桌面还是仅共享选定的窗口。 完成后不要忘记点击“停止分享”,以防止每个人看到他们不应该看到的任何内容……
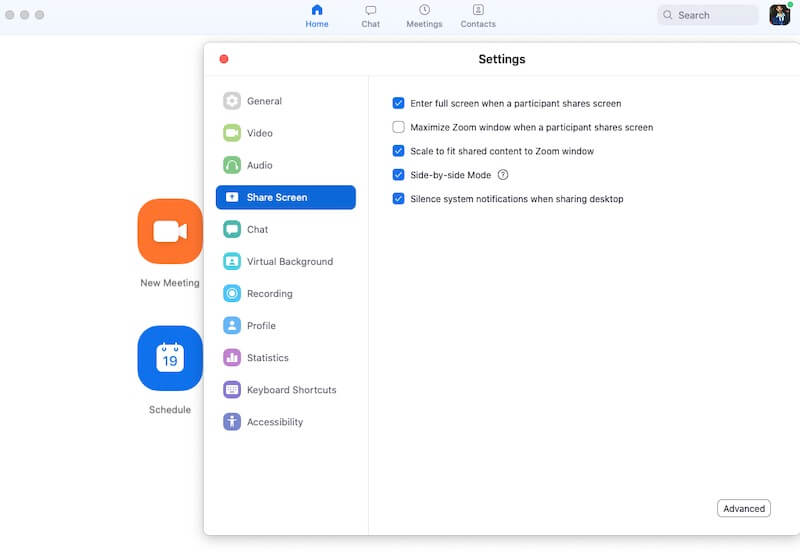
0 6 . 表情符号反应
使用“竖起大拇指”和“拍手”图标是一种非常有用的方式,可以让与会者立即做出反应。
它们位于“反应”选项卡中,是快速认可想法或祝贺同事的努力或特别诙谐评论的好方法。 根据您的会议设置,您可能还可以使用“举手”图标。
为了避免您在空中举起手,请举起您的虚拟爪子,让会议主持人知道您有话要说。
或者,通过同意对符号的不同解释来找到自己对这些图标的用途。 实验!
0 7 . 切换扬声器视图
这可能看起来很明显,但在“演讲者”和“画廊”视图之间变化可以通过改变会议的视觉体验来帮助您保持参与。
对于大型会议,这些视图可能由主持人控制并为您管理:如果做得好,您将保持专注并专注于对话。 将这种类型的变化与共享屏幕相结合将有助于保持团队的参与度和生产力。
0 8 . 删除不使用视频的人
如果您的通话中有几个人没有共享他们的视频,您可以通过在“设置”中选择隐藏非视频参与者来将他们从屏幕列表中删除。
这对于大型会议很有用,可以作为整理显示的提要数量的一种方式,这样您就只能看到打开视频的人。
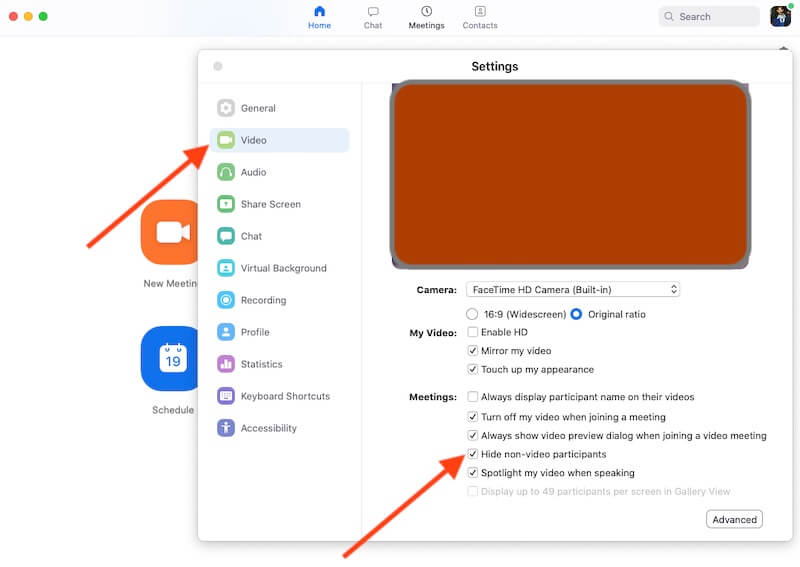
0 9 . 了解缩放快捷方式
掌握了空格键快捷方式后,您可能会渴望更多无鼠标黑客。 可以在此处找到完整列表,包括加入会议、共享屏幕、录制等的快捷方式。
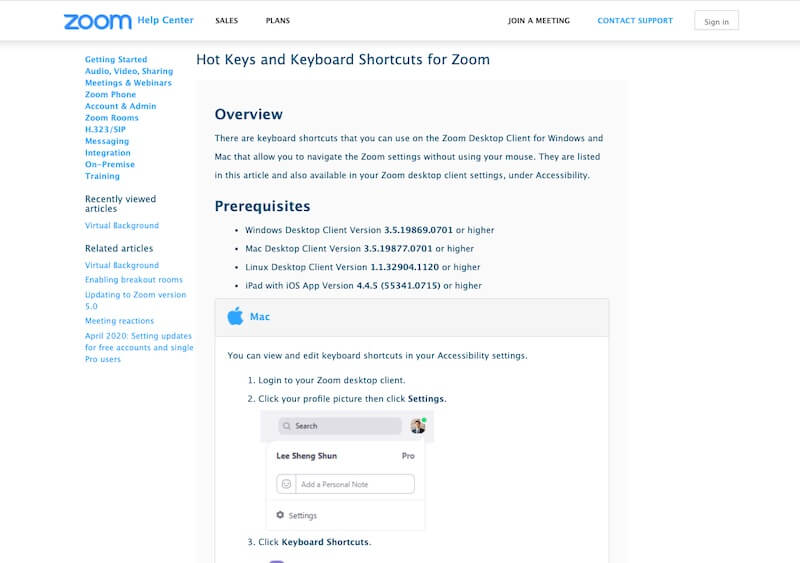
10 . 探索
此列表总结了大多数用户可能会使用的 Zoom 上的一些不同功能。
如果您正在寻找更多,请花一些时间探索触手可及的更多设置和选项。
另外,不要错过我们关于最佳 Zoom 替代品的文章