如何使用 Visme 创建带旁白的演示文稿
已发表: 2020-08-07如果您曾经花费数周甚至数月的时间苦心准备重要的演示文稿,您就会知道记录您难忘的演讲以与他人分享是多么有用。
在 Visme,我们很高兴地告诉您,您可以在此在线演示设计工具中轻松录制自己的声音。
这使您不仅可以创建自运行的演示文稿或独立的幻灯片,还可以创建带旁白的软件教程、音频操作方法和视觉故事。
所有这些都可以轻松地在所有社交媒体平台上共享,只需单击一个按钮或嵌入到您自己的网站或博客中。
您还可以将书面内容重新用于叙述演示文稿,这是充分利用您花费的每一笔营销费用的最佳方式之一。 要了解有关重新利用的更多信息,您可以阅读我们关于重新利用内容的 11 种巧妙方法的帖子。
要开始,请按照这个简单的分步教程,了解如何通过添加画外音在 Visme 中创建旁白演示文稿。 我们还将帮助您了解如何将背景音乐添加到您的演示文稿中,使其更具活力和吸引力。
视频:如何在 Visme 中进行演示
下面的视频教程将引导您完成在 Visme 中创建演示文稿的过程。 继续滚动以获取有关如何创建旁白演示文稿的详细分步指南。
1创建一个 Visme 项目
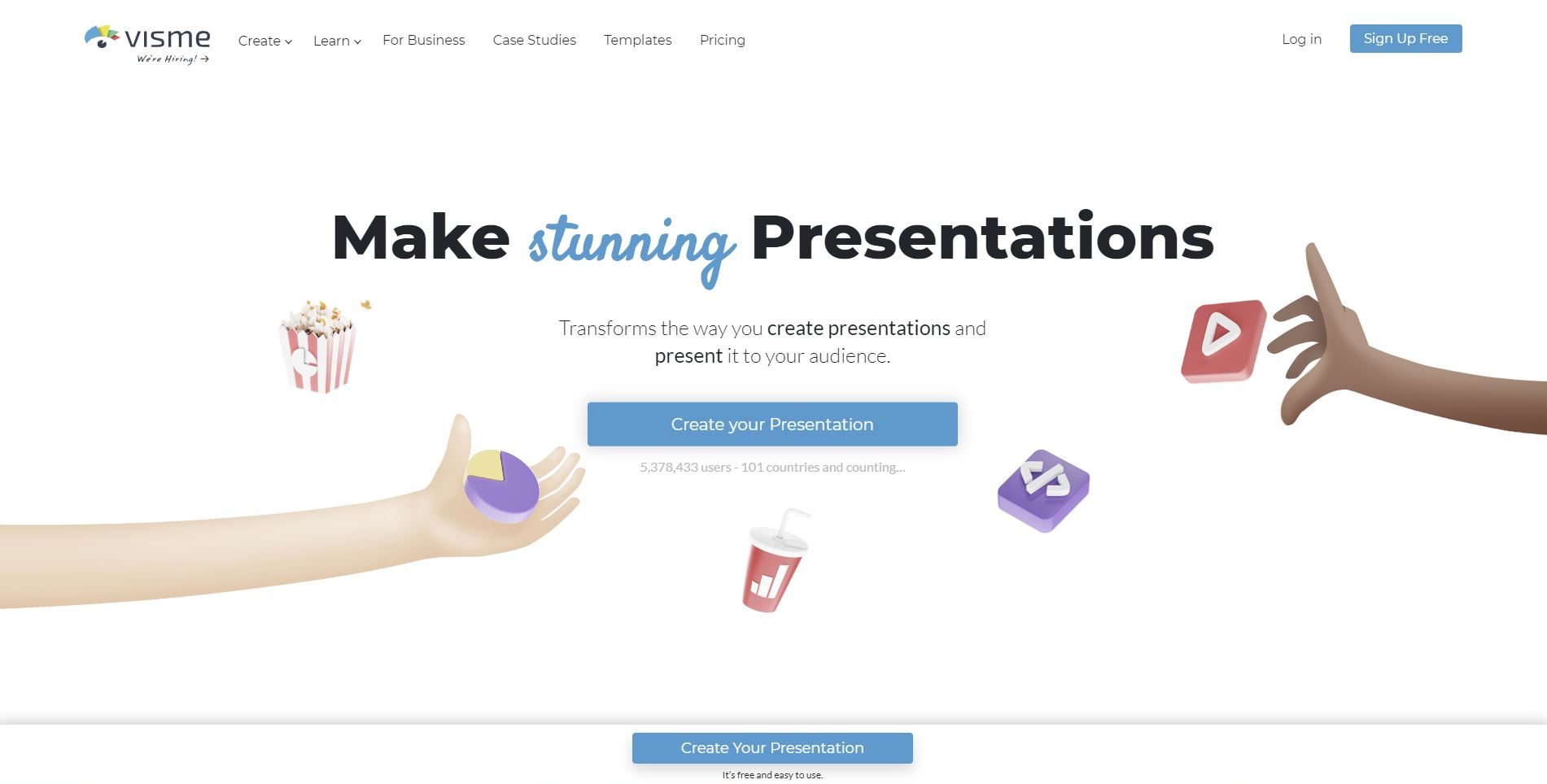
首先,您需要登录到您的 Visme 帐户并创建一个新项目。 如果您还没有帐户,可以在这里免费创建一个帐户。
输入您的姓名、电子邮件和密码进行注册。 进入仪表板后,单击屏幕左侧的“+ 创建”按钮。
2选择演示模板
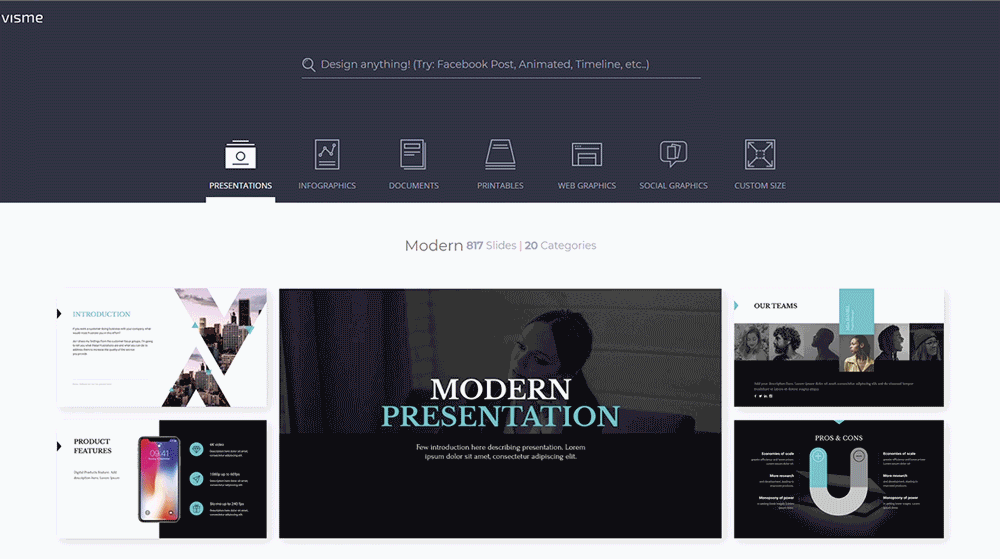
单击“演示文稿”选项卡以查看 Visme 中的所有可自定义模板。 选择最适合您的内容和行业的演示模板,然后单击“编辑”。
您也可以选择从我们的演示主题之一开始。 每个主题都包含数百个完全设计的幻灯片,您可以混合搭配以供自己使用。
3自定义您的幻灯片
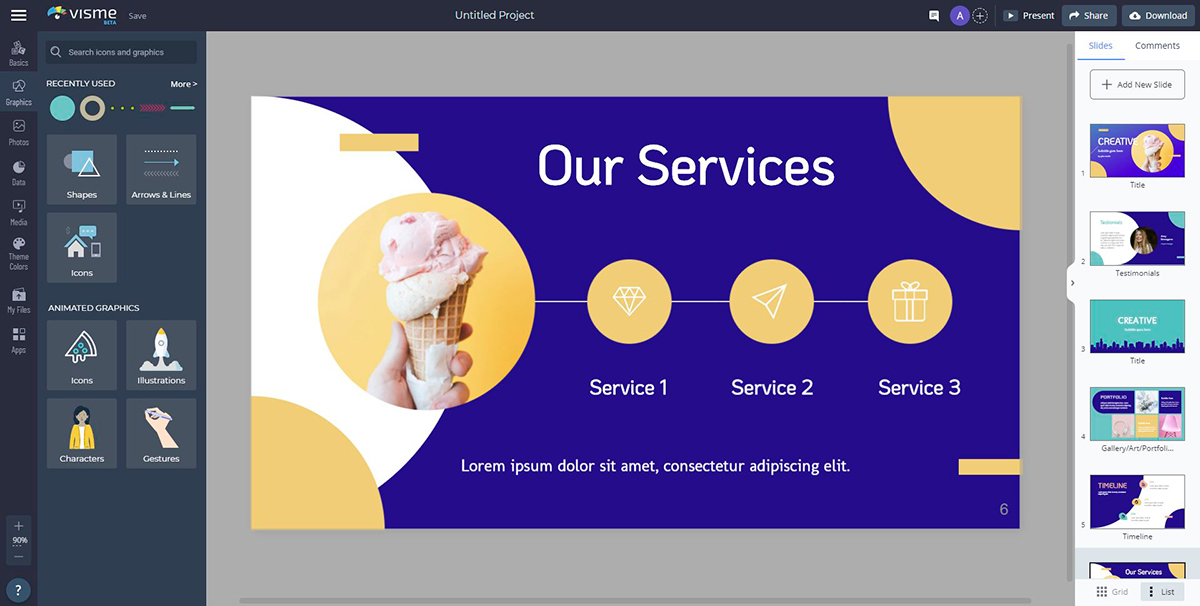
接下来,使用 Visme 提供的所有图形资产编辑和设计您的演示文稿,包括图标、图像、文本和交互式元素,如视频和地图。
添加图表、地图和数据小部件以可视化无聊的数字。 您还可以上传自己的图像和字体,或嵌入第三方内容,例如调查、测验和投票。
4单击添加音频
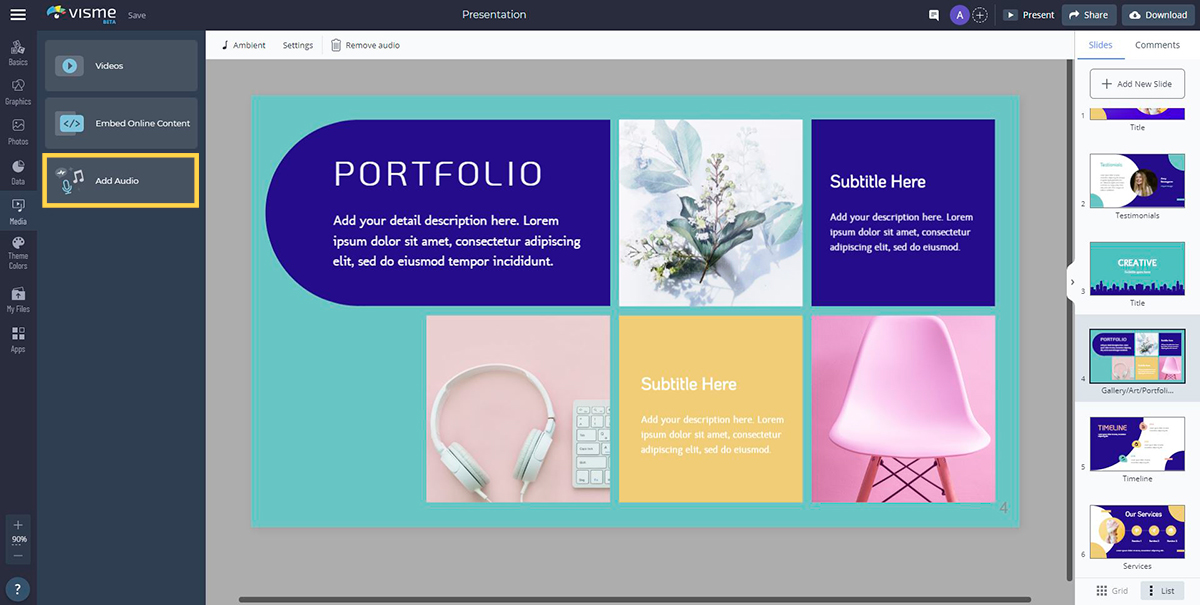
现在,打开左侧面板中的媒体选项卡,然后单击“添加音频”。
Visme 提供了许多免费的音频剪辑,您可以将其附加到单个幻灯片或设置为整个演示文稿的背景音乐。 如果您订阅了付费的 Visme 计划,您将可以访问图书馆中的所有免费音频文件。
在这里,您还可以从配音演员上传您自己的音频文件,或直接在 Visme 中录制您的配音。
5附加音频文件
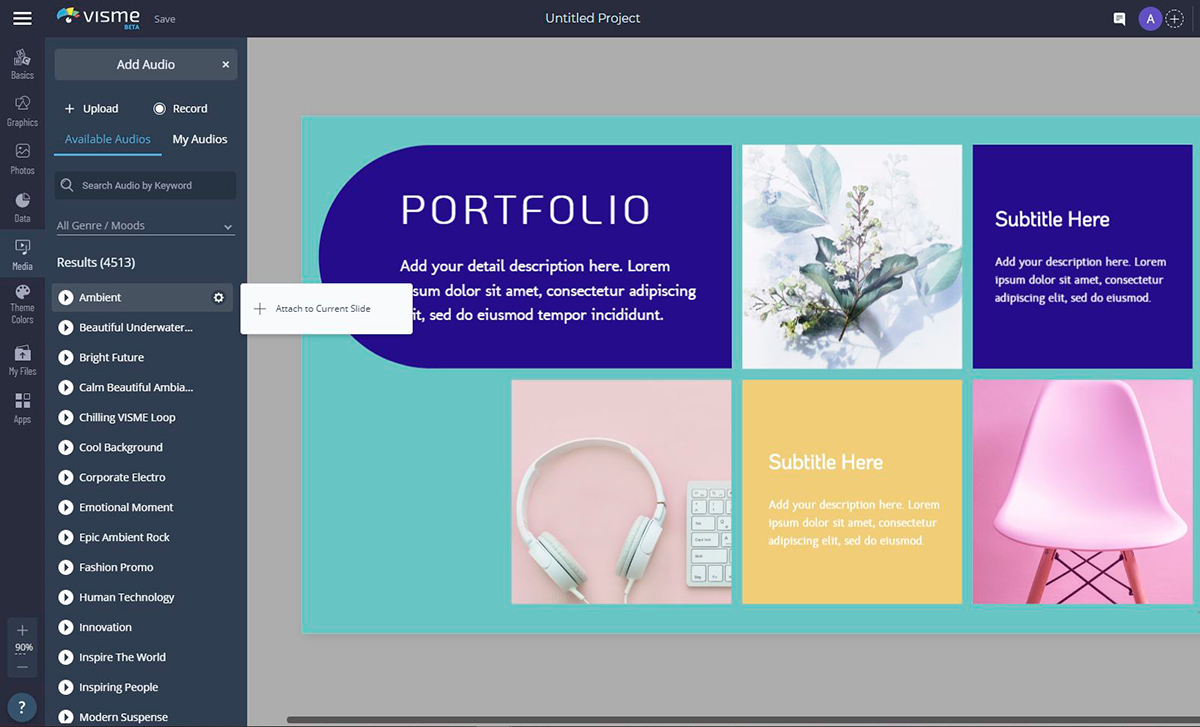
要将音频文件附加到当前幻灯片,请单击其旁边的齿轮图标并选择“附加到当前幻灯片”。 您可以通过单击旁边的播放按钮来预览每个剪辑。

如果您决定选择另一个文件或想要从幻灯片中删除音频剪辑,您可以通过再次单击齿轮并选择“分离”来分离它。
6录制您的配音
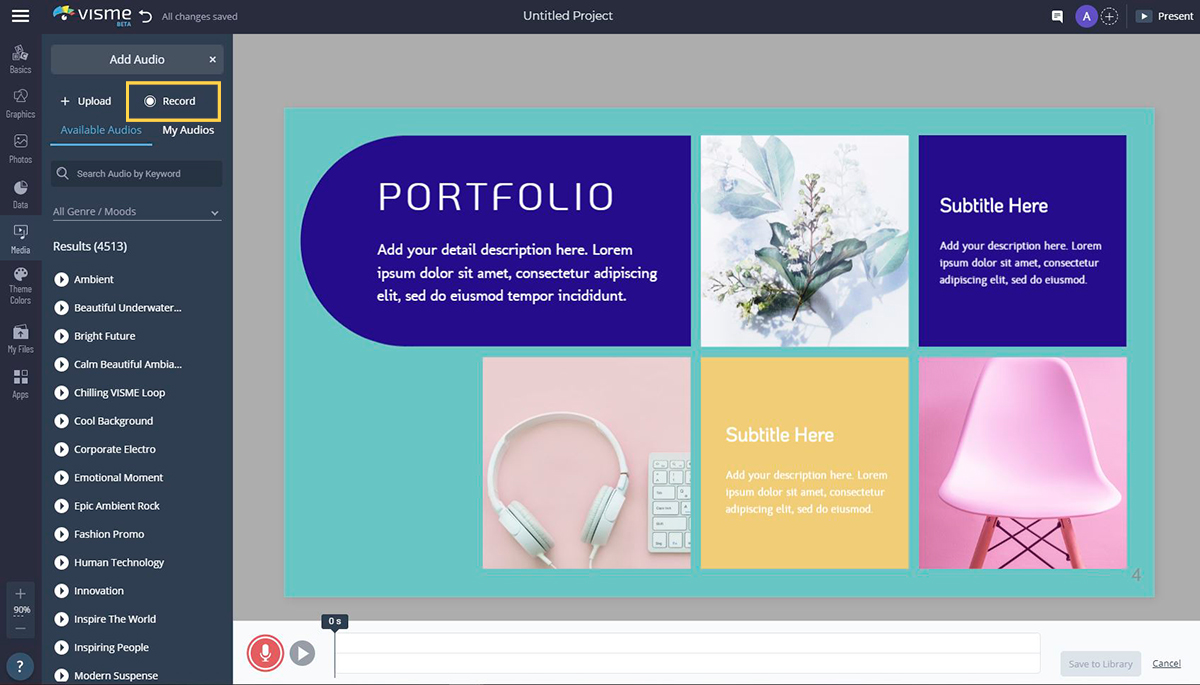
您可以通过单击“添加音频”选项卡右上角的“录制”选项来录制自己的音频。 选择后,您将在幻灯片下方看到一个红色的录制按钮。
要开始在 Visme 中录制您自己的旁白,只需单击红色按钮并对着麦克风讲话。 录制前请确保您的麦克风工作正常。
您可以通过单击“播放”按钮在将其保存到库之前预览您的录音。 对录音感到满意后,单击“保存到库”。
您的音频将自动转换为 MP3 格式,添加到您的音频库并附加到您当前的幻灯片。 然后,您可以通过双击文件名来重命名它,或者通过单击齿轮并选择“分离”将其从幻灯片中分离出来。
7自定义音频设置
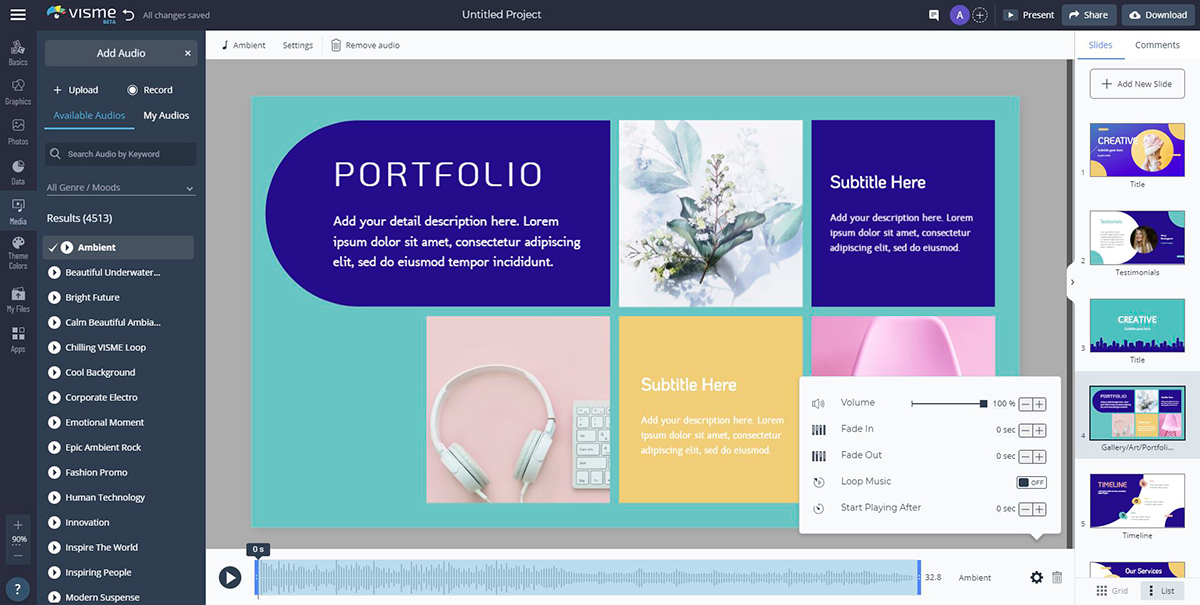
要自定义播放音频的方式,只需单击顶部的“音频设置”。 您将在底部看到修剪剪辑的选项,或通过单击齿轮图标调整更多设置。
在 Visme 中,您还可以自定义音频淡入和淡出所需的时间。 例如,如果您希望音频在开始时快速淡入,您可以将其设置为 1 秒。 或者,如果您希望音频慢慢淡出,您可以将其设置为 3 或 4 秒。
此外,您可以设置音频开始的时间。 如果您希望旁白在演示文稿的 5 秒后开始,请在“开始播放之后”设置中输入值 5。
您还可以通过输入高达 100% 的任何值来降低或增加音频的音量。 最后,您可以通过启用“循环音频”设置来自动循环音频。
可以选择调整每个单独音轨的设置的好处是,它允许您根据每张幻灯片上呈现的内容对其进行自定义。 例如,对于动画较长的幻灯片,您可能需要启用“循环音频”设置。
8预览您的音频
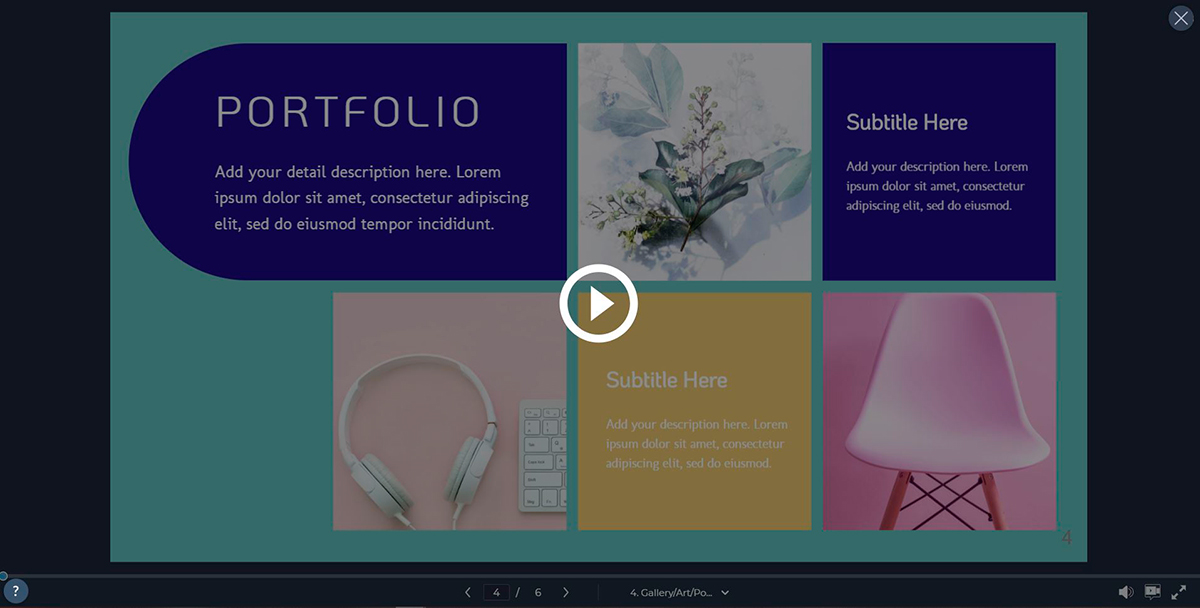
要查看您的音频旁白或配音是否有效地补充了您的视觉效果,请选择屏幕右上角的“演示”选项以预览您的幻灯片。
9添加背景音乐
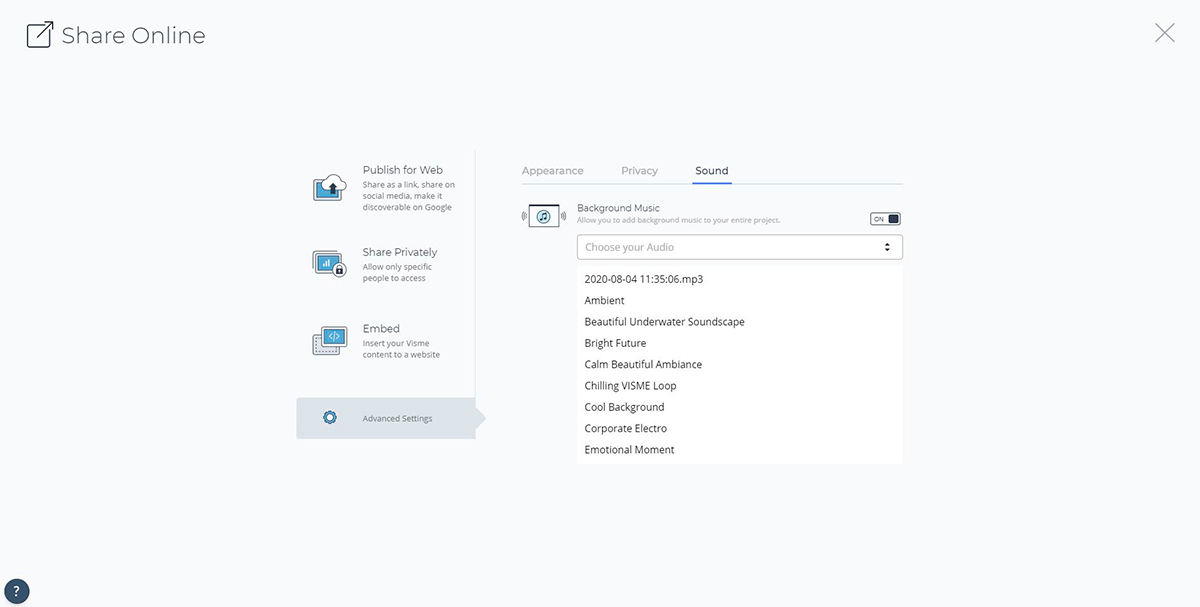
除了音频旁白,您还可以在演示文稿中添加背景音乐。
单击屏幕顶部的“共享”,然后选择窗口右下角的“高级设置”。 单击“声音”选项卡,然后启用“背景音乐”设置。
在这里,您可以从下拉菜单中选择上传或录制的音频文件,或从库中选择一个免费的音频剪辑。
10发布您的项目
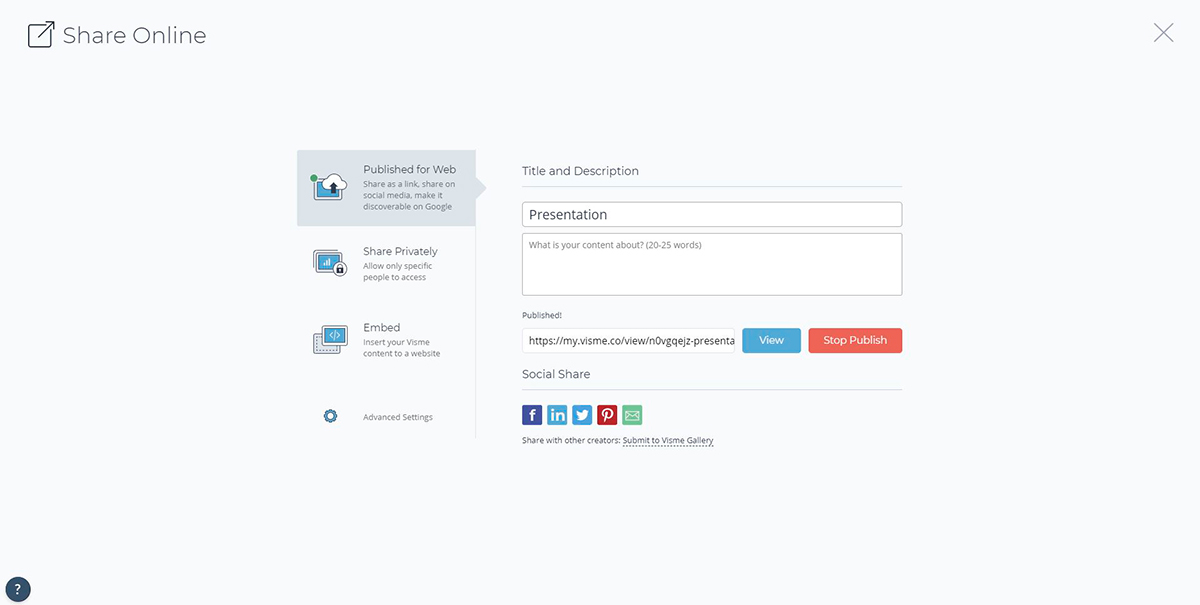
对配音感到满意后,您可以通过单击顶部的“共享”按钮,然后选择以下三个选项之一与全世界共享您的演示文稿:
- Publish for Web:这将在网络上发布您的 Visme 项目并生成一个可共享的链接,这将使 Internet 上的任何人都可以找到和访问您的演示文稿。
- 私下共享:这将生成一个指向您的 Visme 项目的私有链接,您可以与特定的人共享该链接。
- 嵌入:这将为您的演示文稿生成一个嵌入代码,您可以将其添加到您的网页或电子邮件中。
您还可以选择将您的旁白演示文稿下载为 HTML5 或可编辑的 PowerPoint 文件,以便离线演示或通过预先录制的配音进行共享。
使用 Visme 创建您自己的叙述性演示文稿
在 Visme 中使用您自己的配音创建旁白的演示文稿非常简单。 只需单击几下,您的演示文稿就可以与全世界共享。
立即注册一个免费帐户并进行试驾。
您是否已经在 Visme 中创建了交互式演示文稿? 不要犹豫,与我们分享您最好的项目,或告诉我们您使用音频库和录制功能的体验。
请在下方给我们留言,我们会尽快回复您。




