如何在 Vyond Studio 中录制和编辑您的画外音音频
已发表: 2022-05-05录制和编辑画外音或音轨似乎势不可挡。 您可能认为您需要额外的软件或精美的麦克风或专业工作室。 但你没有。 至少,在制作 Vyond 动画视频时不会。 您可以在 Vyond Studio 中轻松录制和编辑画外音和音频(并将音频与动画配对)。 就是这样。
录制您的音频
对于这个操作方法,我们假设您已经完成(或有一个粗略的草图)您的 Vyond 动画视频,现在您想要添加角色对话或画外音。
录制之前
选择将您的声音直接录制到 Vyond Studio 的设备。
您计算机的麦克风可以录制音频,但不能录制高质量的音频,通常会从您的环境中拾取不需要的声音。
相比之下,外部麦克风,如智能手机耳机或 XLR 麦克风中的麦克风,可以捕捉更精确的频率和音调,让您的画外音更适合听众。 如果您选择后一种选择,请将一副耳机插入麦克风。
虽然您可以在没有它们的情况下听到自己的声音,但耳机可以让您准确地听到观众听到的声音,帮助您在完成拍摄之前发现大声的粉丝、音量问题和发音错误。
当你准备好录音时
单击音频图标,然后单击添加音频以启动麦克风录音功能的窗口。 在那里,您可以立即按录制,也可以在录制时写下您想要记住的部分脚本; 点击记录后笔记不会消失。 您还可以使用此空间为自己写提醒笔记,例如“保持良好姿势”。
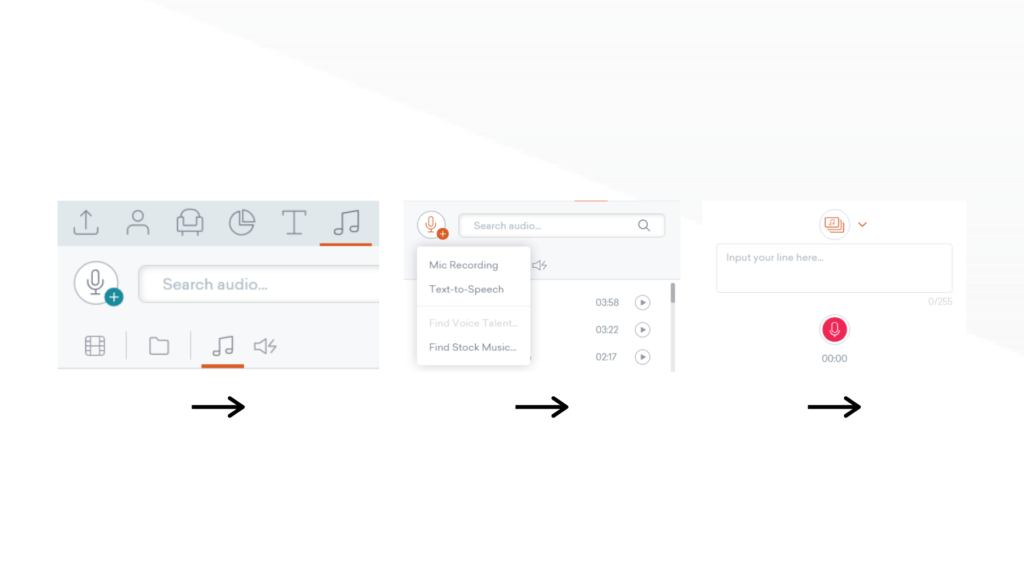
在 Vyond Studio 中,您可以根据需要录制尽可能多的画外音。 例如,您可以点击录音,说出一句话,听听它听起来有多好,并且只有在您完美地完成上一行后才录制下一行。 使用这种方法,您不必编辑掉交付不佳的台词,但录制时间会更长。
或者,您可以多次录制您的台词,而无需暂停录制,直到您获得最佳效果。 您只需要稍后编辑掉坏的镜头。
为您的角色分配语音线路
您还可以通过此窗口为角色分配语音线路,使您的话语与他们的嘴巴同步。
对于您在完成动画视频后录制的项目,请单击添加音频,然后单击麦克风录制,然后单击文本输入窗口顶部的分配音频。 然后,选择将提供线路的角色。
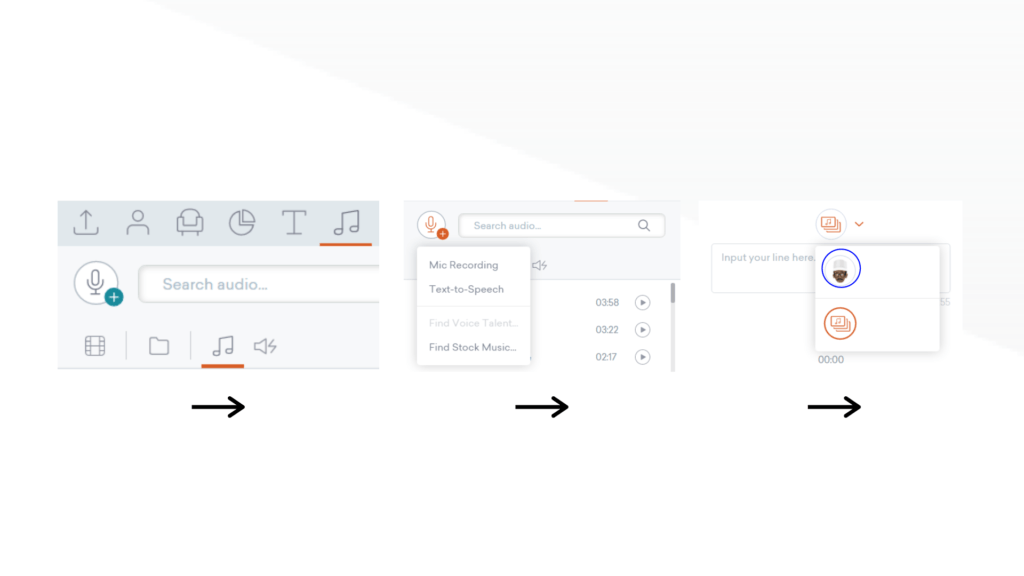
如果您在完成画外音后制作动画,请选择将要讲话的角色,单击“对话”选项下的“添加对话”,然后选择“现有音频”。 接下来,单击音频图标,然后在视频内容中,选择时间线的音轨以将其分配给您的角色。
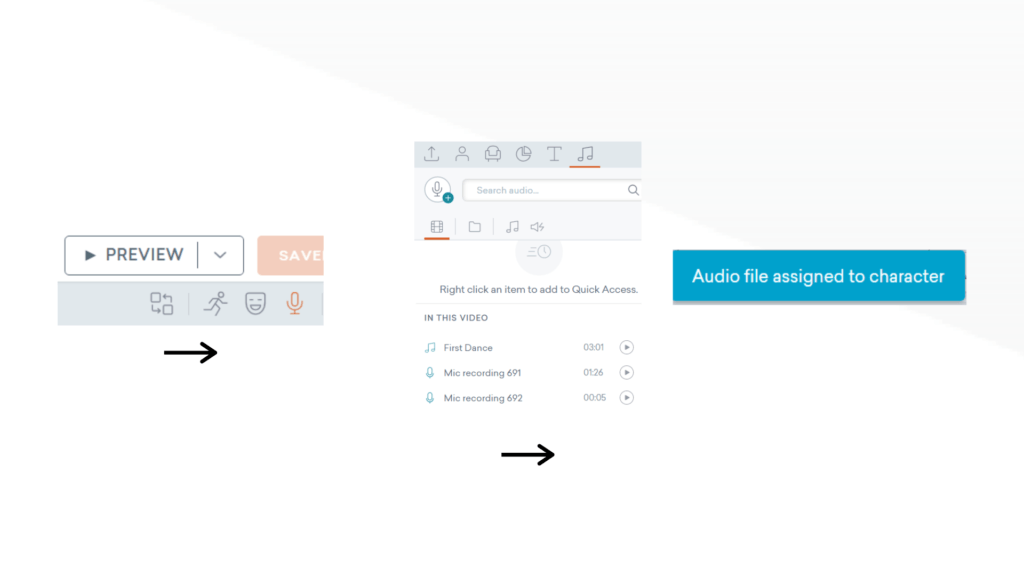

根据经验,在录制之前将音频分配给您的角色,以便将音轨附加到角色上,即使您在编辑阶段分割和剪切部分画外音。
如果您在录制画外音或导入音频后制作动画,请在第一个场景中分配每个角色的音轨,以便在编辑阶段保持与角色的连接。
或将音频导入 Vyond
如果您在 Vyond 之外录制音频,请按照以下说明导入。 将您的音频文件拖放到 Vyond Studio 中的任意位置,以将其添加到“上传”选项卡下的项目中。
只要单个文件小于 15MB,您可以将画外音导入一个文件或将其分成多个文件。 如果文件的大小大于 15MB,请将您的音轨分成多个文件以减小它们的大小,然后再将它们导入 Vyond。
编辑您的音频
Vyond Studio 提供了编辑音频的基本工具,例如修改场景长度或拆分和重组音轨的能力。 为项目制作动画并录制或导入音频后,就可以编辑音频以匹配屏幕上的视觉元素了。
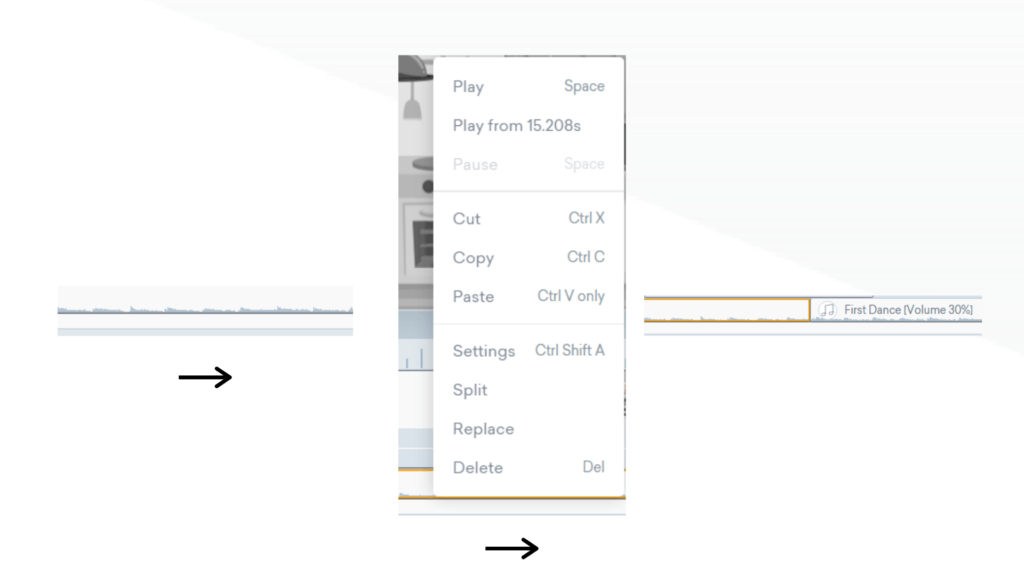
剪切你的音频
在这个阶段,您的音频可能与您的视频不同步。 要将您的音频与您的视频同步,您只需要拆分轨道来组织它。 要拆分轨道,您必须首先将光标放在要拆分的音频时间线上并单击它。 您会在音频时间线上看到一条黑线。 然后,右键单击黑线并选择“拆分”。 您的单个音轨现在将是两个。 您可以移动音频以与视频对齐,也可以删除不需要的部分。
要删除音频的一部分,请右键单击要删除的曲目,然后单击“剪切”。 或者只需按计算机的删除键。
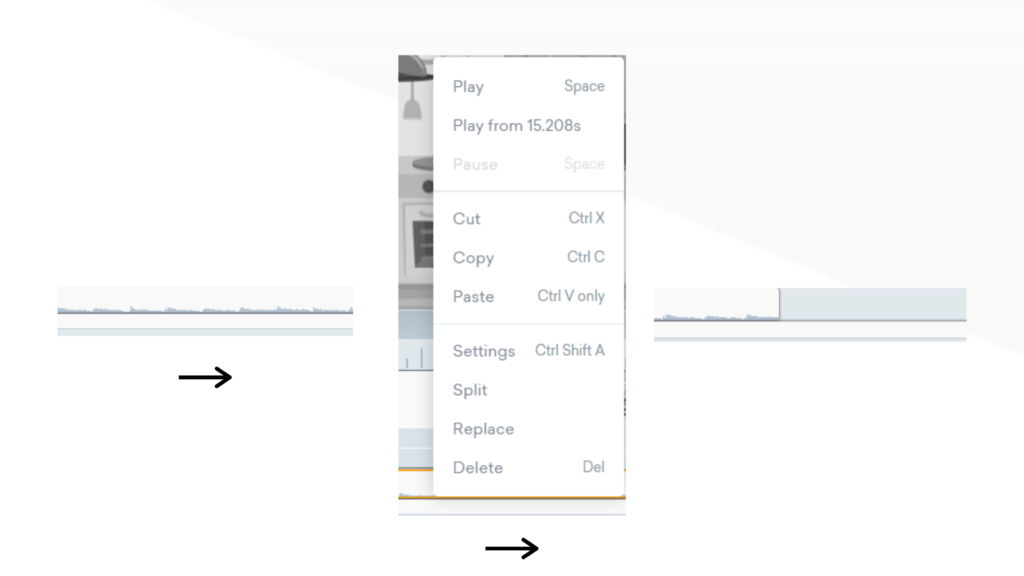
改变场景的长度
即使在拆分和重新排列音频文件之后,某些场景对于给定的语音线来说也可能太长或太短,从而影响故事的节奏。 例如,如果你的场景对于它的语音线来说太长了,你的画外音会讲述没有发生的事件,让观众对屏幕上发生的事情感到困惑。
要减少或增加场景的长度,请将鼠标放在场景时间轴元素的两侧。 然后,根据您的画外音叙述的内容来拉伸或缩小它。
在你的声线比动画短的情况下,提高角色执行动作的速度:当你的声线比动画长时,反之。
调整音频
您可以通过右键单击时间线并单击设置来调整音频的音量并淡出音轨。
在 Vyond Studio 中为您的视频项目添加任何画外音
使用 Vyond Studio 的工具集来修复录制会话期间的错误或将正确执行的镜头与动画同步。 只要您在制作剧本时考虑到目标或受众,清晰的画外音就会吸引并增强您的项目的吸引力。
开始免费试用
