小型企业 Zoom 会议的基本指南
已发表: 2021-06-07这些变化改变了沟通方式,就像 Skype 变得非常适合一对一的非正式对话一样,Zoom 对于举办商务会议变得至关重要。
由于新冠病毒的爆发,许多企业被迫关闭,而那些仍在继续工作的企业则在家工作。
但是,如果您对此不熟悉,则可以使用此基本指南来了解如何使用它以及它如何帮助您的业务。
页面内容
- 关于变焦有什么要知道的?
- 如何开始使用 Zoom?
- 台式机
- 手机版
- 如何设置 Zoom 会议?
- 如果您使用桌面
- 如果您使用手机
- 如果您在 Zoom 上加入会议
- 你打算如何安排会议?
- 如果您使用桌面
- 如果您使用手机
- 如何录制 Zoom 会议?
- 如果您使用桌面
- 如果您使用手机
- 您的 Zoom 会议有哪些技巧?
- 为您的与会者创建一个等候室
- 如果您不说话,请保持麦克风静音
- 录制前通知团队成员
- 在开始之前检查一切
- 进行协作注释会话
- 常见问题 (FAQ)
- 为什么 Zoom 适合商务会议?
- 使用 Zoom 的主要优势是什么?
- Zoom 如何帮助企业?
- 其他来源
关于变焦有什么要知道的?
该工具成立于 2011 年,Zoom Video Communication 是一家远程会议服务公司。 有了这个,小型企业可以进行远程会议,与员工沟通并与队友联系。
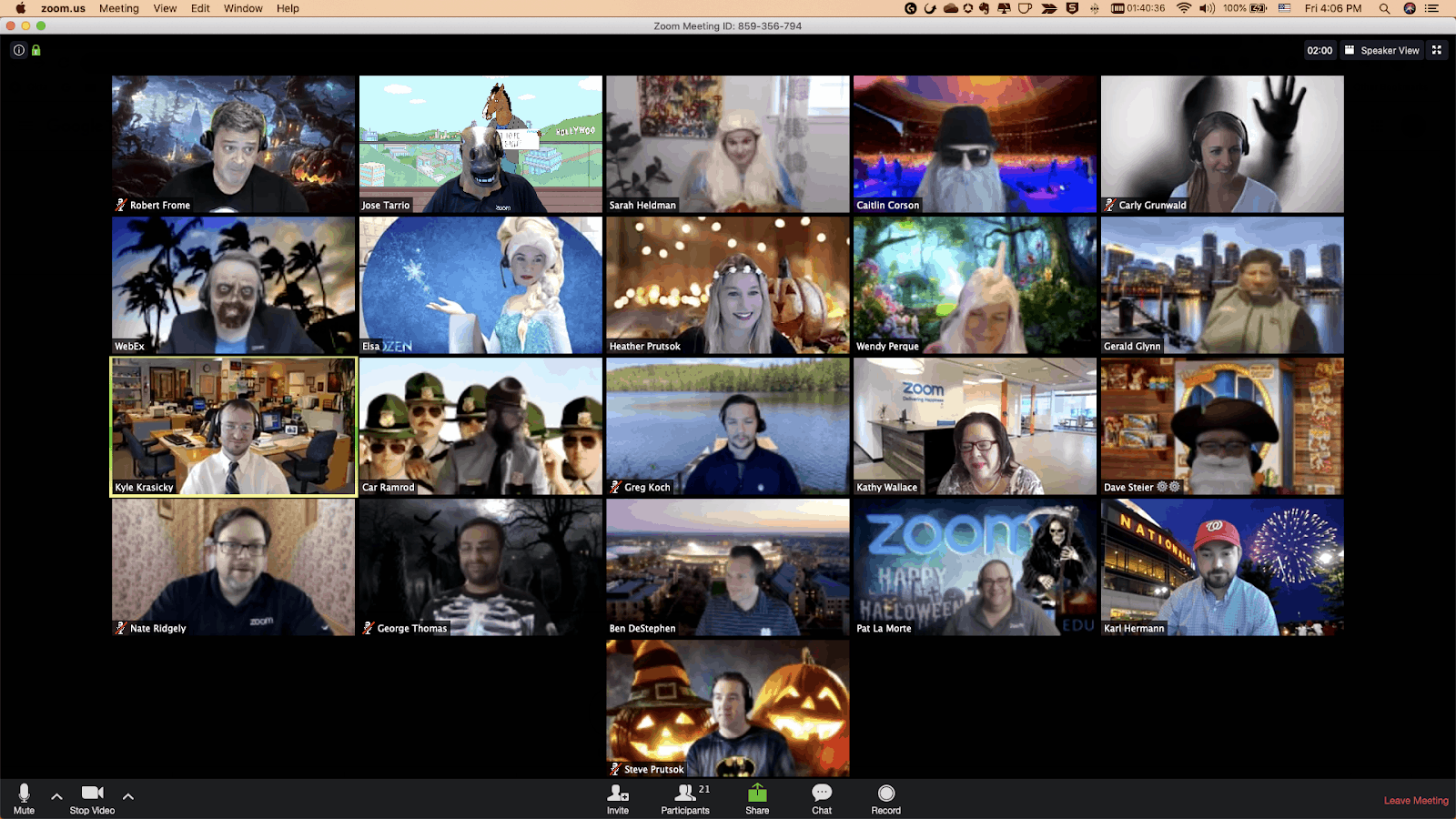
图片来源: zoomblog
在企业不得不开始远程工作之后,Zoom 成为提供高质量视频和音频的必备工具。
Zoom Meeting 因其强大的音频、协作和视频等功能而变得非常流行。
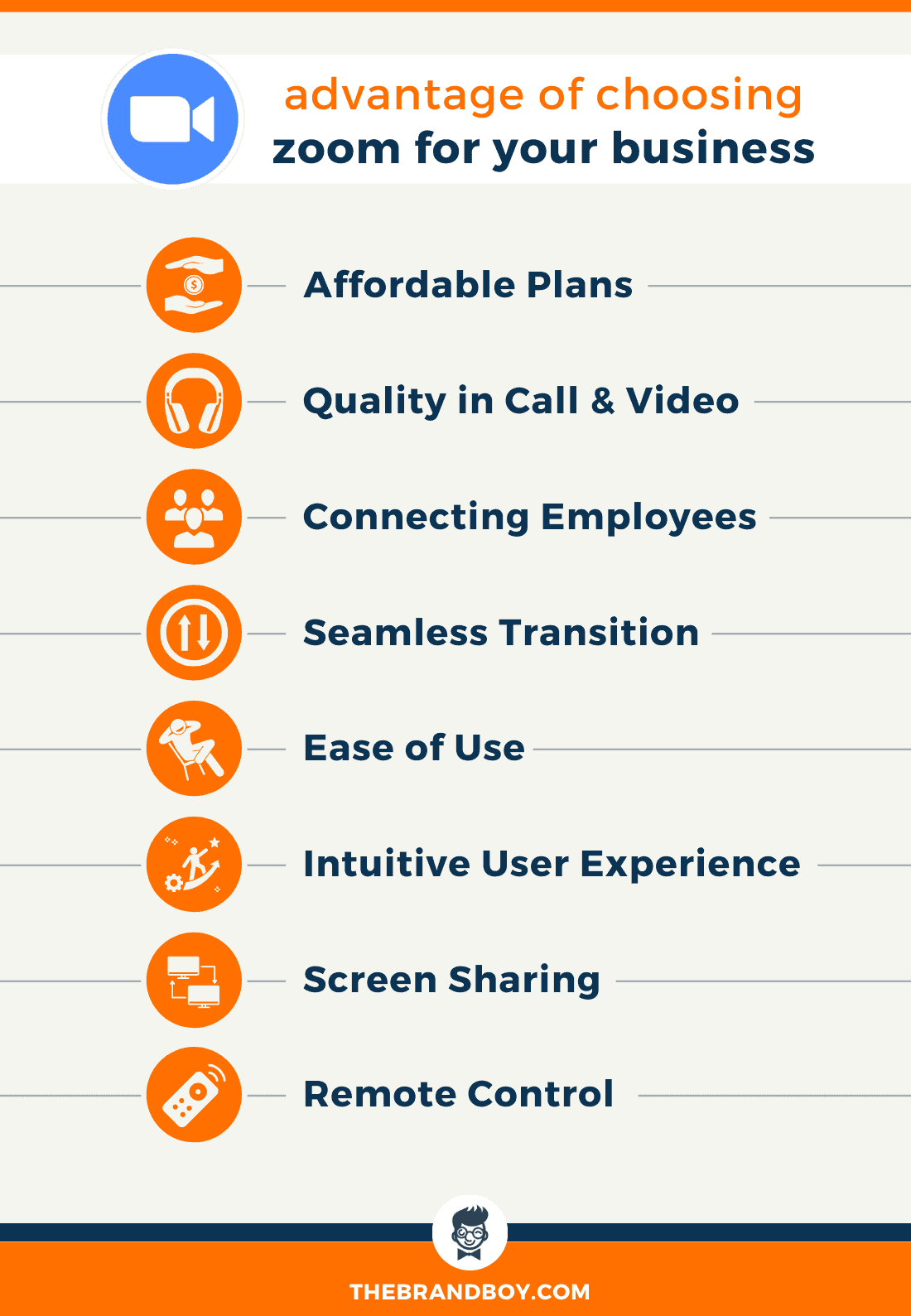
那么有一些关键功能,例如:
- 即时会议
- 使用 Internet 协议语音或 VoIP 的音频会议
- 视频通话的虚拟背景
- 屏幕共享和协作白板
- 主持视频网络研讨会
- 高清视频聊天和会议
如何开始使用 Zoom?
Zoom 让您可以更轻松、更简单地设置会议。 但是,如果您不熟悉并且以前从未使用过该工具,那么您一开始可能会感到困惑。
您可以在桌面和手机上使用 Zoom,具体取决于您的方便程度。
两者都可以使用,这里有几个步骤可以帮助您入门:
台式机
- 要开始您的 Zoom 会议,您需要先访问他们的官方网站。 在这里,您将获得注册框,因为它位于桌面屏幕的右上角。

图片来源:z oomsupport
- 现在您有两个选项来创建您的帐户,您可以使用您的工作电子邮件地址或使用单点登录 (SSO)。 在这里,您可以使用您的 Facebook 或 Google 帐户登录。
- 但是,如果您将其用于商业目的,最好使用您的工作电子邮件地址。
- 获得注册后,Zoom 会在您的电子邮件中向您发送确认链接。
- 单击链接以使用您的凭据登录
- 为了让您更轻松地访问,您可以从他们的网站下载桌面应用程序或 Zoom 客户端。
手机版
- 如果您正在使用手机,您可以从 App Store 或 Play 商店为您的 iOS 或 Android 手机下载该应用程序。

图片来源: circleofcare
- 要注册,您可以按照屏幕上的说明进行操作。
- 该过程类似于台式机,因此简单易行。
如何设置 Zoom 会议?
为您的企业设置缩放会议也很容易。 您需要遵循基本步骤。 但是,根据您使用的设备,它可能会有所不同。
如果您使用桌面
开始 Zoom 会议
- 在这里,您需要登录您的帐户才能开始缩放会议。
- 现在将光标移动到 Host A Meeting 选项。 您可以在屏幕右上角找到此按钮。 在这里您可以选择:打开视频、仅屏幕共享、关闭视频
- 该网站将重定向到 Zoom 应用程序。 您可以开始会议。 好吧,您也可以对会议设置进行编辑或简单地复制邀请 URL。
- 或者,您可以使用桌面应用程序快速开始会议。 您必须遵循与手机类似的说明。
添加参与者
- 在这里,您需要在应用程序上开始您的会议。
- 您将获得新的会议屏幕,单击邀请选项。
- Zoom 为您提供获取 URL,只需复制它,或者您可以复制邀请。 通过即时消息、电子邮件或文本将此信息发送给您的队友。
- 您可以使用缩放应用程序本身通过首选项电子邮件客户端发送会议详细信息。
如果您使用手机
开始您的 Zoom 会议
- 要开始会议,请转到 zoom 移动应用程序。
- 按照以下步骤登录您的帐户
- 在这里,您会看到移动屏幕上出现的橙色图标“新会议”。
- 您可以根据自己的喜好编辑会议设置,可以为队友的参与者关闭视频,使用个人会议 ID 等。
- 完成后,只需单击开始会议按钮
添加参与者
- 会议开始后,单击参与者选项。 您将在屏幕底部的工具栏上找到它。 您也可以管理参与者。
- 你得到参与者窗口,你可以点击左下角的邀请选项。
- Zoom 允许您使用智能手机通过不同的平台(例如消息应用程序、文本和电子邮件地址)与您的队友分享会议详细信息
如果您在 Zoom 上加入会议
要加入 Zoom 会议,您可以按照以下简单步骤操作。 此外,您可以对手机和台式机执行相同的步骤。
- 您可以通过多种方式加入 Zoom 会议。
- 您可以使用会议链接。 只需单击它并将其粘贴到您的网络浏览器中。
- 您可以使用会议 ID
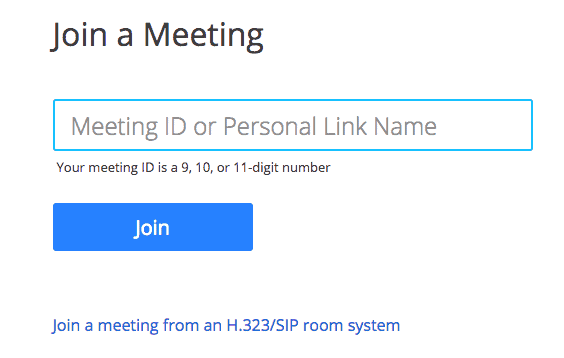
图片来源: zoomsupport
要使用会议 ID,您可以按照以下步骤操作:
- 要加入会议,请单击缩放应用程序,然后单击加入选项。
- 在这里,您需要将会议 ID 粘贴到框中。
- 现在添加会议的显示名称。 点击加入按钮
你打算如何安排会议?
您有可能最终忘记约会或一天。 也许是因为繁忙的日程,你不记得即将举行的会议。
Zoom 允许您提前安排会议。
- 您可以通过设置来安排会议:
- 会议编号
- 日期和时间
- 它需要密码才能加入或不加入
- 好吧,要包括您的会议,您可以按照以下步骤操作:
如果您使用桌面
- 转到缩放应用程序,然后单击屏幕上的计划按钮。 它是蓝色的,类似于日历图标。
- 在这里,您将看到安排会议弹出窗口来安排会议。 添加详细信息。
- 你可以做日期和时间,设置访问设置。 根据您的偏好选择日历,例如 Google 日历、iCal 等。您可以安排活动。
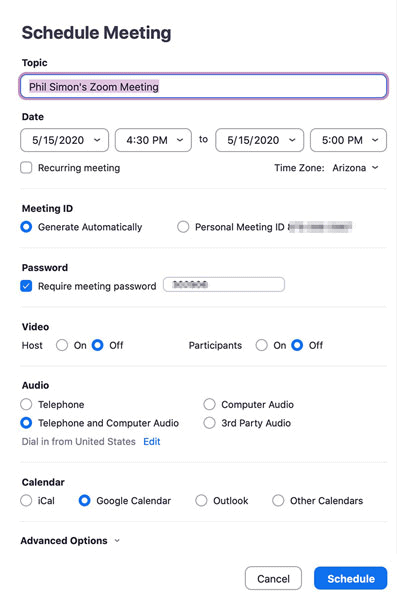
我的图片来源: dummy

- 您可以设置会议密码,以避免缩放炸弹。 当未被邀请参加会议的人加入会议时,就会发生这种情况。
- 获得首选项后,您只需单击计划选项
如果您使用手机
- 转到缩放应用程序
- 在这里,您将获得 Meet & Chat 到主页单击日程选项。
- Neter 会议名称、时间和日期。 完成后,单击完成选项。
- 在这里,应用程序将重定向您或打开另一个表单以添加偏好日历。 在这里,您将输入参与者的详细信息,例如他们的姓名,并设置日历事件的通知。 点击完成保存
如何录制 Zoom 会议?
您还可以录制缩放会议。 此外,如果您打算将其用作参考或稍后记录以供讨论,这可能会有所帮助。
这有助于与远程团队的沟通。
该工具允许录制会议并将其保存在本地设备上。 但是,您还可以获得 Zoom 云。
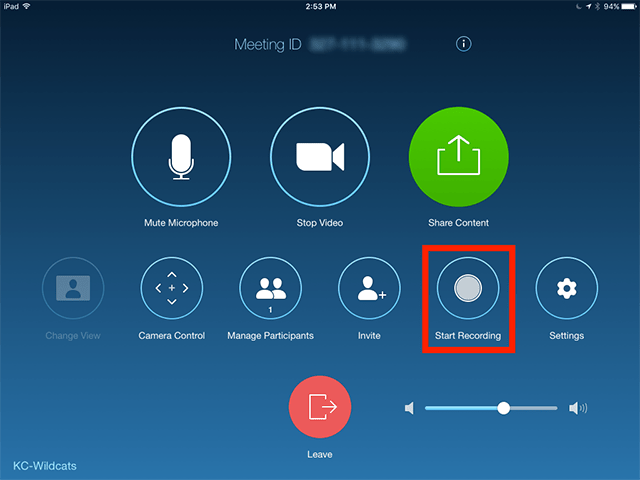
图片来源: zoomsupport
当您将文件保存到缩放云时,您可以允许您的团队通过不同的平台访问材料。
要录制您的会议,以下步骤将有所帮助:
如果您使用桌面
- 开始您的缩放会议
- 转到缩放工具栏,单击记录
- 如果要将记录保存到设备,则可以在此处选择此计算机上的记录。 但是,如果您使用的是缩放云,请单击云中的记录。 它将开始录制。
- 如果要停止会议或结束录制,现在单击暂停或停止录制。 您可以结束会议,因为它也会停止录制。
- 结束会议后,您的文件将转换为 MP4 格式。 此外,Zoom 将其存储到所选位置。 现在,您可以随时访问会议季节。
如果您使用手机
- 会议开始时,单击工具栏中的更多选项
- 选择记录到云端进行记录。 但是请记住,当您使用手机时,Zoom 只允许您使用云来保存记录。
- 您可以暂停或停止,点击更多选项。
- 您可以在我的录音中找到保存的记录。
- 您可以在浏览器上登录您的缩放帐户以访问会话。
您的 Zoom 会议有哪些技巧?
视频会议应用程序使企业可以更轻松地主持会议,即使他们不是面对面的。
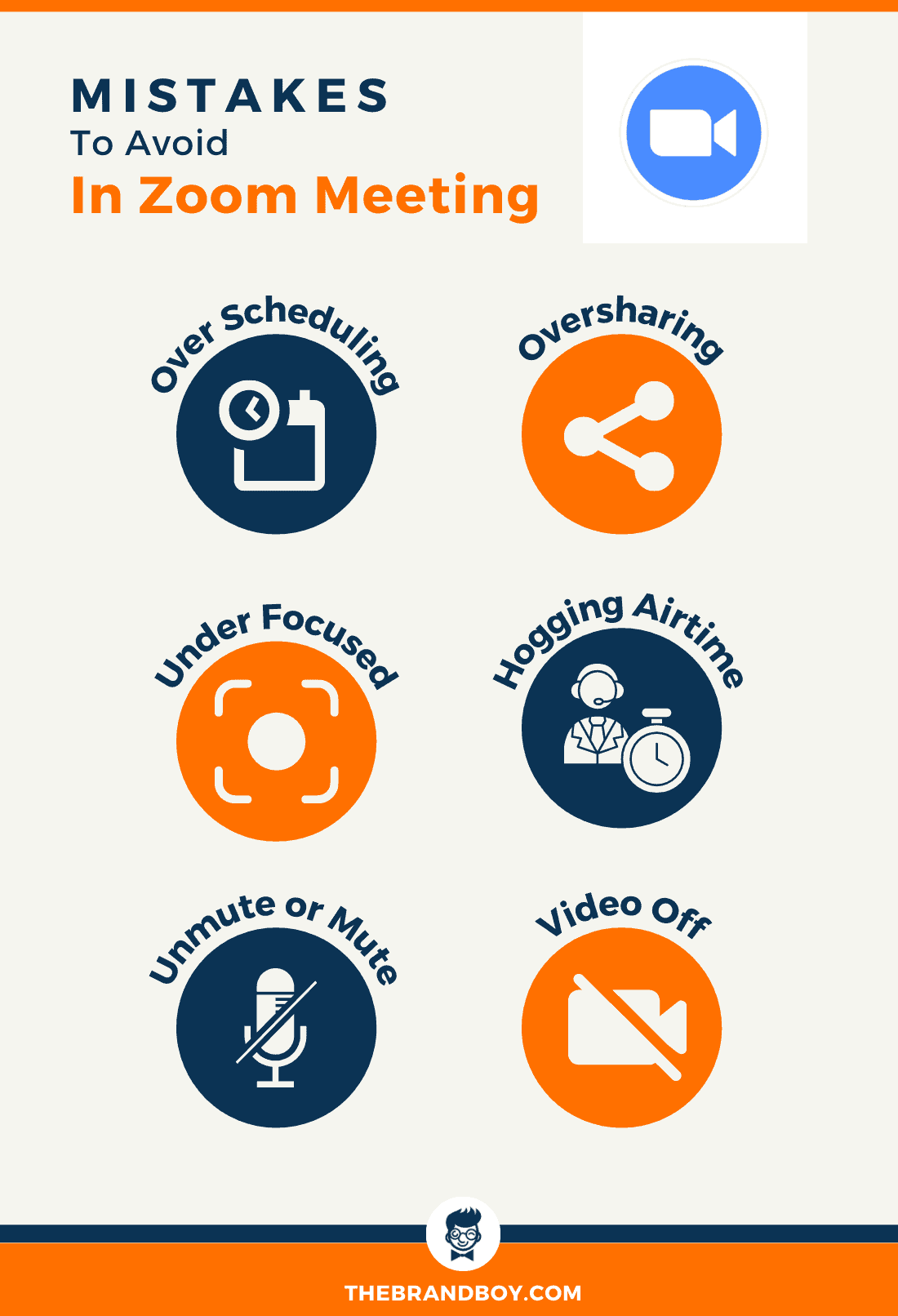
Zoom 会议是简单而流行的名称之一。 为了确保您有效地使用它,这里有一些您可以考虑的提示:
为您的与会者创建一个等候室
与会者有一些机会出现在主持人面前。 您可以为他们创建一个等候室,这样他们就可以一直等待直到主人到达。
但是,这取决于您拥有的帐户类型,因为您可以为与会者启用等候室。

图片来源: zoomsuport
您还可以对其进行自定义,以便他们可以在一起并等待会议开始。
如果您不说话,请保持麦克风静音
当您以变焦方式参加会议时,请确保您保持麦克风静音。
这将避免不必要的噪音以及会议的干扰。 仅在您讲话或对您讲话时将其取消静音,以便您可以重播。
要使麦克风静音,请使用缩放工具栏左下方的麦克风按钮。

图片来源: zoomsupport
此外,您可以将会议的首选项设置为在会议屏幕时静音。
当您想取消静音时,单击麦克风按钮,或者您可以在讲话时按住空格键。
在这里,您的小组会议应该遵循的基本规则是保持对话顺畅。
录制前通知团队成员
当您计划录制会议时,请确保您的队友也知道这一点。
这就是为什么最好在会议开始前通知他们。 他们应该知道记录并允许您记录它们。
不仅仅是它表现出普遍的礼貌。 此外,它尊重他们的意愿,但遵循被记录的同意。
在开始之前检查一切
对于视频会议,由于技术障碍而引起兴趣是很常见的。 好吧,如果您想避免这种情况。
确保在会议开始之前检查所有内容。 如果有什么事情,一定要提醒队友。
这将为他们节省时间和精力,并使您的会议一切顺利。
进行协作注释会话
为此,您可以使用缩放功能,屏幕共享允许您调用显示给参加会议的每个人的任何内容。
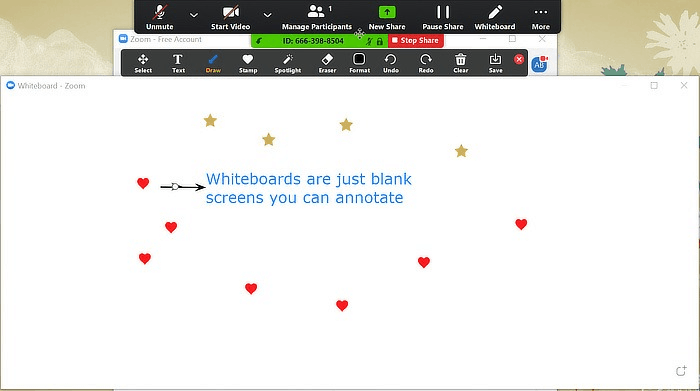
图片来源: maketecheasier
使用注释工具,参与者可以绘制和突出显示屏幕上的任何内容。 这有助于直观地讨论材料。 它包括设计、图表和模型。
要使用它,您需要单击缩放窗口顶部的视图选项。 现在单击注释。 在这里,您将看到工具栏。
工具栏包括不同的东西,例如箭头、文本、绘图等。
您可以保存用于捕获图像的按钮,因为它会将其存储为屏幕截图。
常见问题 (FAQ)
为什么 Zoom 适合商务会议?
对于高质量的视频通话和音频,选择缩放是一个更好的选择。 此外,它易于使用且设置简单。 有不同的功能以可承受的成本提供。
使用 Zoom 的主要优势是什么?
Zoom 提供屏幕共享以及类似录制的功能。 基本但重要的功能使其更适合小型商务会议。
Zoom 如何帮助企业?
Zoom 是远程工作人员的视频会议工具。 企业可以使用它在虚拟平台上轻松举办活动和会议。 此外,使用他们有用的工具有助于提高会议效率。
