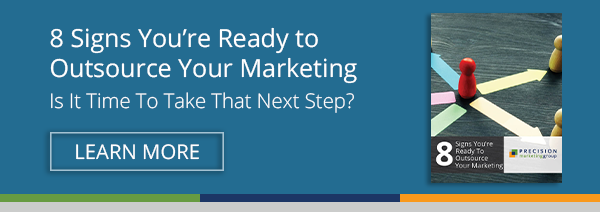營銷機構及其客戶的 8 個最佳 Google Docs Hacks
已發表: 2018-05-25還沒有完全從 Microsoft Word 切換到 Google Docs?
也許是因為舊習慣很難改掉。
或者可能是因為,就像生活在 Microsoft Word 舒適區的許多其他人一樣,您被一些您還沒有完全弄清楚的不熟悉的功能所困擾。
所以,首先要做的事情是:對於我那些精神抖擻的千禧一代朋友,不要再傻笑了。 除了谷歌的方式,你不知道其他方式。 這個博客不適合你。
現在,對於長期使用 Word 的用戶(真的像你一樣):讓這成為你的警鐘。 現在是徹底擺脫 Word 的時候了。 嚴重地。 Google Docs 的功能可以讓您、您的同事,最重要的是,您的客戶更輕鬆地編寫、編輯和共享文檔。
讓我們立即加入 8 個很棒的技巧,這些技巧將節省時間並提高效率。
技巧 #1:訪問自動保存的版本。
谷歌的實時自動保存是一件美妙的事情——對於習慣於在 Word 中手動保存的用戶來說,這也許是最顯著的特點。 這幾乎消除了忘記保存文件或計算機意外關閉時丟失工作的噩夢場景。
但是,如果您不小心刪除或覆蓋了 Google Docs 中的一大段文字,會發生什麼? 或者您想返回並檢索其他用戶已修改的原始文本? 當 Google Docs 中發生更改時,它們是永久的嗎?
謝天謝地,他們不是。 Google 的自動保存功能會為您的文檔創建版本化歷史記錄。 它顯示您的活動(以及其他人的活動)以及時間和日期戳。 對於導入的文件,您始終可以選擇“查看原始文件”。
以下是查看自動保存版本的方法:
- 打開您的 Google 文檔
- 單擊頂部菜單中的文件
- 選擇版本歷史 > 查看版本歷史
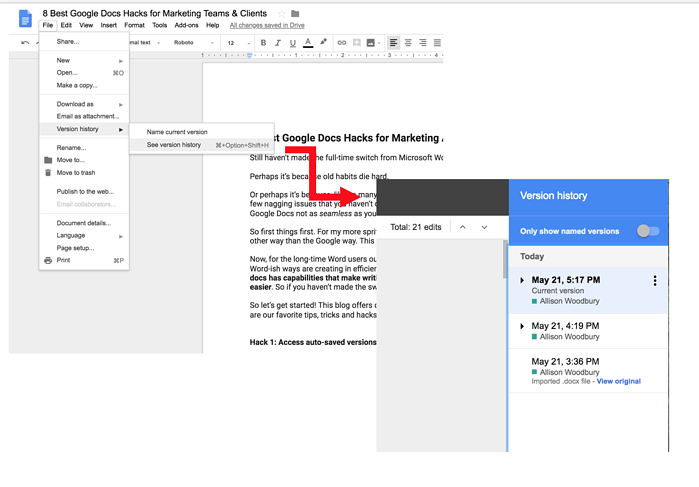
技巧 #2:創建和命名版本以跟踪進度。
準備好與他人共享您的文檔了嗎? 與我們的第一點(Hack #1)類似,Google 還允許您主動創建、命名和跟踪同一文件的不同版本。 這完全取代了在 Word 中創建、命名和重命名多個附件的繁瑣過程。
文字用戶,我怎麼強調都不為過:沒有執著的世界是美好的。 內容創建者可以通過單擊同一個鏈接來傳播將由多個用戶查看和編輯的文檔。
以下是創建和查看自動保存版本的方法:
- 打開您的 Google 文檔
- 單擊頂部菜單中的文件
- 選擇名稱當前版本(草稿、客戶審查、最終版本等)
然後,當需要檢索這些版本時,按照相同的步驟查看版本歷史並選擇“僅顯示指定版本”。 (參考上圖)
技巧 3:在沒有 Wi-Fi 的情況下工作。
您知道在沒有 Wi-Fi 的情況下您仍然可以在 Google 文檔中工作嗎? 您可以編寫、編輯、創建新文檔、查看或編輯舊文檔等等。 您的工作不會自動保存,但一旦您恢復連接,您的更改將立即同步並保存。 只有一個問題:您必須在Wi-Fi 不可用之前登錄 Google。
專業提示:要第一次完成這項工作,請嘗試按照以下說明啟用離線編輯。
- 在您的 Google 文檔中,單擊“文檔主頁”按鈕。

- 選擇設置。
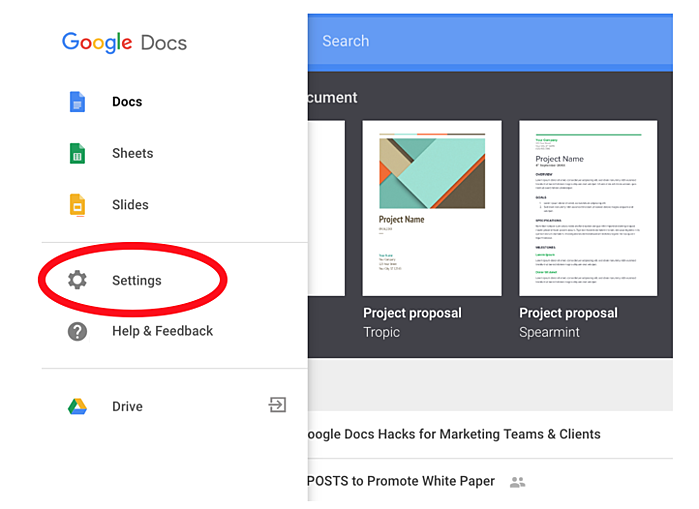
- 打開允許您離線工作的設置。
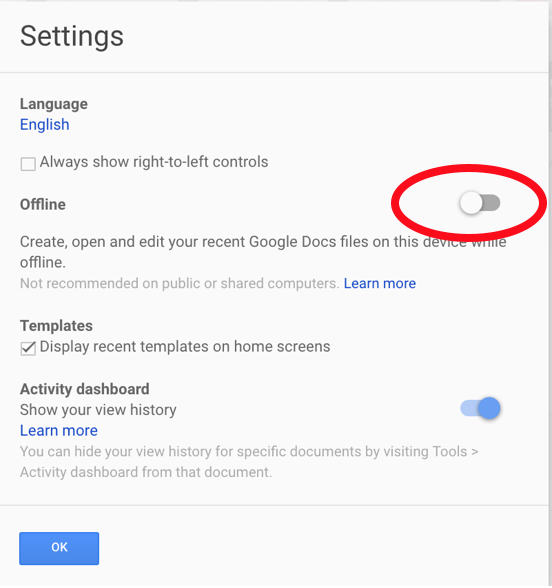
技巧 #4:文件格式的雙重浸入。
如果您更喜歡 Google Docs,但您與更喜歡 Word 文檔的客戶或合作者一起工作,那麼有個好消息。 您不必選擇其中之一。 這裡有兩個很好的解決方法可以幫助彌合差距:
1. 您可以在 Google Docs 中工作,但將文件保存/保留為 Word 文檔。 為此,請確保您使用的是 Google Chrome,然後按照以下步驟操作:- 安裝 Chrome 擴展程序,用於文檔、表格和幻燈片的 Office 編輯。
- 使用 Chrome 作為瀏覽器,打開您的 Google Doc。
- 從頂部菜單中選擇文件。
- 啟用 Office 兼容模式。
- 創建一個新的空白 Google 文檔。
- 將您的 Word 文件拖放(或上傳)到 Google Doc 中。
- 選擇文件,然後選擇另存為 Google 文檔。
- 幾乎立即,您會看到下面的彈出窗口!
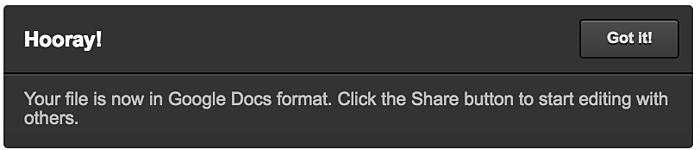

技巧 #5:擁抱模板。
如果您像我一樣,您可能已經瀏覽了 Google Docs 主屏幕一百萬次,而沒有過多考慮頂部的模板庫。 下一次,停下來看看。 你會很高興你做到了。
Google 模板在創建(和重複使用)專業、精美的文檔方面非常有用——例如,用於定期發送頂部帶有貴公司或客戶徽標的文檔。 模板通常有兩個選項,基於以下內容:
- 貴公司是否有 Google G Suite 帳戶? 如果是這樣,您可以將自己的模板提交到圖庫,供公司中的任何人隨時訪問。 (這種簡單的解決方法遠遠優於將模板保存在團隊共享驅動器上的某個位置!)
為此,只需從您的 Google 文檔主頁單擊模板庫,然後按照提示“提交模板”。 當您返回畫廊時,您會看到它被固定在那裡。
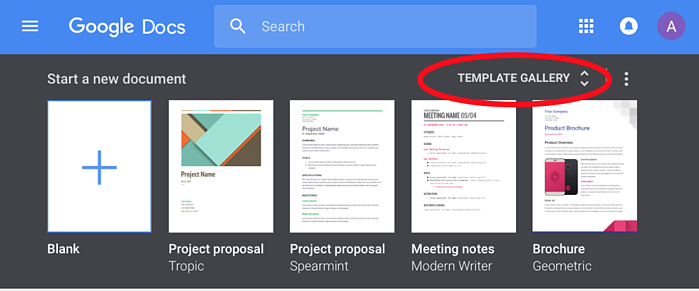
- 使用標準 gmail.com 帳戶與 Google G Suite? 您仍然可以利用相同種類的模板樣式來創建專業品質的文檔。 雖然您不能將文檔保存為模板,但您可以使用以下簡單的解決方法:
- 創建您的模板。
- 單擊文件->製作副本。
- 為您的文檔指定一個可以返回的標題(即PMG 的博客模板)。
- 為您的任務使用該版本的模板。
- 重複這些步驟為下次創建一個乾淨的副本。
技巧 #6:一舉授予多個 Docs 可共享的權限。
沒有什麼比嘗試打開文檔並被鎖定在文件之外更快地扼殺工作流程的動力了。 到現在為止,我們可能都偶然發現不得不從合作者那裡“授予”或“請求訪問”。
對於包含中心文檔(通常是 Google 表格)的綜合項目來說,這種煩惱尤其成問題,其中包含指向多個其他 Google 文檔的鏈接,例如網站重新設計或內容日曆。 那麼您是否必須更改每個文件的權限?
幸運的是,你沒有。 有幾種快速簡便的技巧可以一次更改多個文檔的權限。 這是我的做法:
- 轉到 Google 中的“我的雲端硬盤”(這會打開您所有 Google 文檔、表格等的目錄)
- 選擇您要共享的多個文件。
- 右鍵單擊,選擇共享,然後選擇高級。
- 在彈出的共享窗口中,在“誰有權訪問”下,更改多個文檔的文件權限。
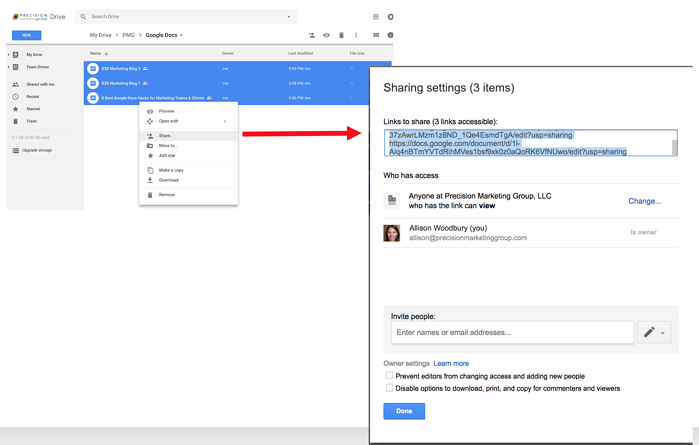
- 此時,您可以選擇通過“邀請人”來主動通知用戶,或者復制鏈接以共享,以便您可以單獨發送電子郵件。
技巧 7:使用目錄插件。
處理包含很多部分的長文檔? 目錄插件在您的側邊欄中創建組織提示,幫助您輕鬆地在文檔中跳轉。 此目錄易於編輯,可以隨時從您的工作視圖中添加或刪除。
(對於特別長的文檔,這個插件可能會讓你慢一點——但可能不會超過滾動!)
通過打開 Google 文檔並在頁面頂部查找“附加組件”菜單來訪問此免費附加組件以及其他幾個很酷的附加組件。 您可以隨時通過選擇/取消選擇“視圖” > “顯示文檔大綱”在文檔視圖中添加或刪除它。
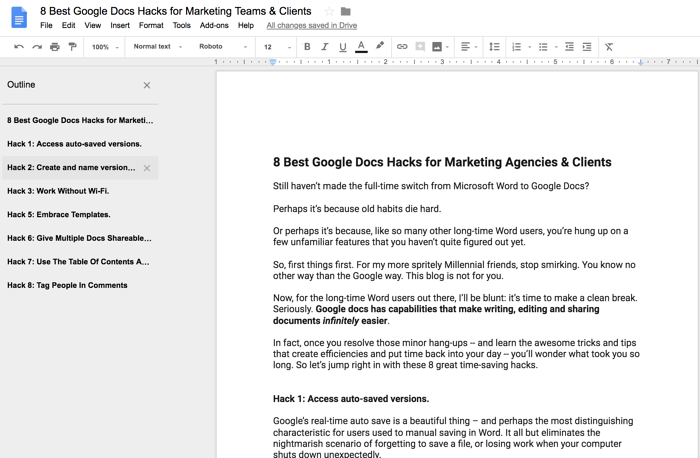
技巧 #8:在評論中標記人。
對於具有多個協作者的 Google 文檔,您可能希望在評論中標記特定人員以採取行動。 您可以通過在輸入他們的姓名或電子郵件地址之前添加“@”或“+”來快速執行此操作。 Google Docs 將根據您的 Gmail 聯繫人提供聯繫人選項。
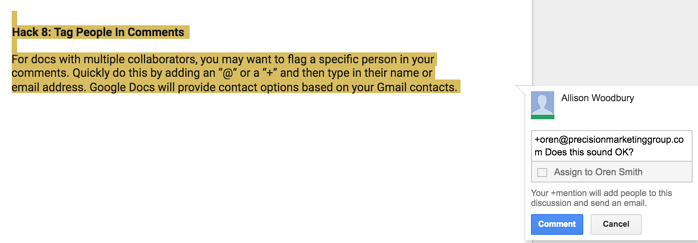
那麼告訴我們,您已經使用了多少這些技巧? 你的營銷團隊的其他成員呢?
請記住,您使用 Google Docs 的次數越多,並且您鼓勵仍在使用 Microsoft Word 的同事和客戶這樣做的次數越多,您創建的效率就越高,而這是使用 Microsoft Word 無法獲得的。 對不起,Word...這是一次很棒的比賽。
在 PMG,我們喜歡尋找方法來幫助我們的團隊和客戶享受日常效率。 Google Docs 中的這些簡單技巧只是為我們的客戶和您的客戶創造卓越成果的大局中的一小部分。 讓我們幫助您創建和實施能夠快速有效地產生高影響力的營銷策略——請隨時聯繫我們!