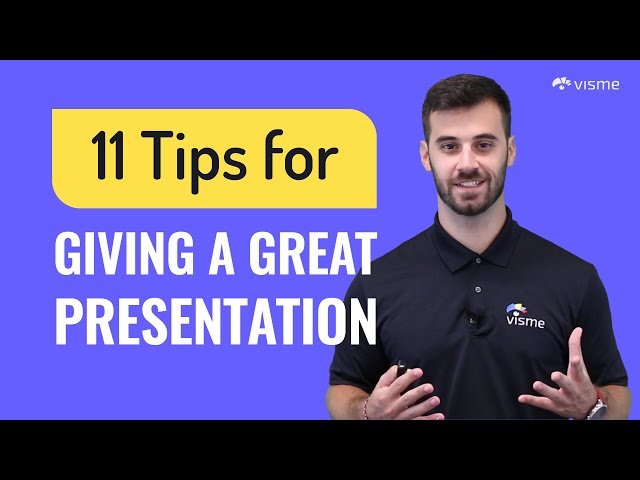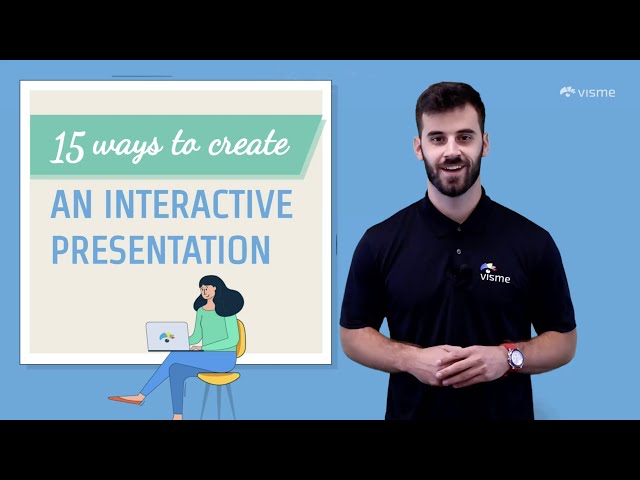如何將 Google 幻燈片轉換為 PDF:最佳實踐和替代方案
已發表: 2023-03-10Google Slides 是一種允許用戶使用鏈接在線創建和共享演示文稿的工具。 但是您知道可以將演示文稿保存為 PDF 文件嗎?
您可能想與無法訪問 Google 的朋友或同事分享您的幻燈片、在線發布它們或將它們以電子書或鉛磁鐵的形式贈送。 無論出於何種原因,您只需點擊幾下即可將 Google 幻燈片轉換為 PDF,我們將向您展示如何操作。
最好的部分? 我們將向您展示如何創建交互式和引人注目的演示文稿,並使用 Visme 將它們轉換為 PDF。
讓我們開始吧。
目錄
- 如何將 Google 幻燈片轉換為 PDF
- 如何將沒有演講者備註的 Google 幻燈片轉換為 PDF 格式
- 如何在 Visme 中將您的演示文稿轉換為 PDF
- 如何在 Visme 中將單張或多張幻燈片導出為 PDF
- 如何通過移動設備將幻燈片轉換為 PDF
- Visme:Google 幻燈片的最佳替代品
快速閱讀
- 使用 Visme,您可以選擇以 PDF 格式下載單張或多張幻燈片。
- 要通過移動設備將 Google 幻燈片轉換為 PDF,請打開幻燈片應用程序和演示文稿,單擊三個點,從下拉列表中選擇“共享和導出”,單擊“另存為”,然後選擇“PDF 文檔 (.pdf)”。
- Visme 是 Google 幻燈片的最佳替代品,它具有 Presenter Studio、內容塊、幻燈片庫、分析工具、廣泛的專業模板庫等高級特性和功能。
- 選擇 Visme 來滿足您所有的演示文稿設計需求,並將您的項目無縫轉換為 PDF 和其他文件格式,而不是 Google 幻燈片。
如何將 Google 幻燈片轉換為 PDF
只需單擊三下,您就可以將 Google 幻燈片轉換為 PDF。
第 1 步:轉到 Google 幻燈片並打開要另存為 PDF 文件的演示文稿。
第 2 步:單擊屏幕左上角的“文件”選項卡。
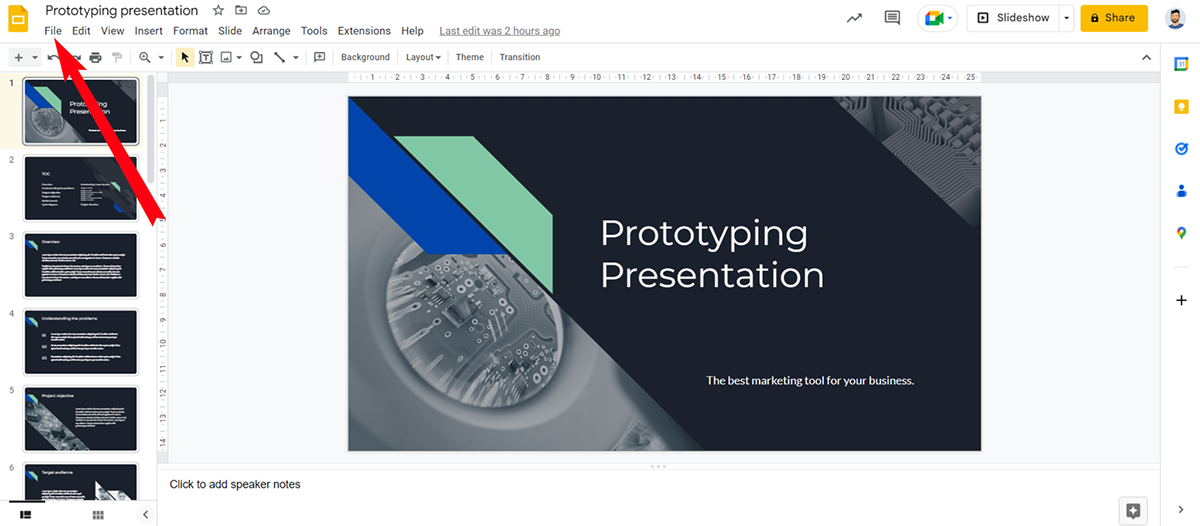
第 3 步:將鼠標懸停在“下載”選項上,然後從下拉菜單中選擇“PDF 文檔 (.pdf)”。
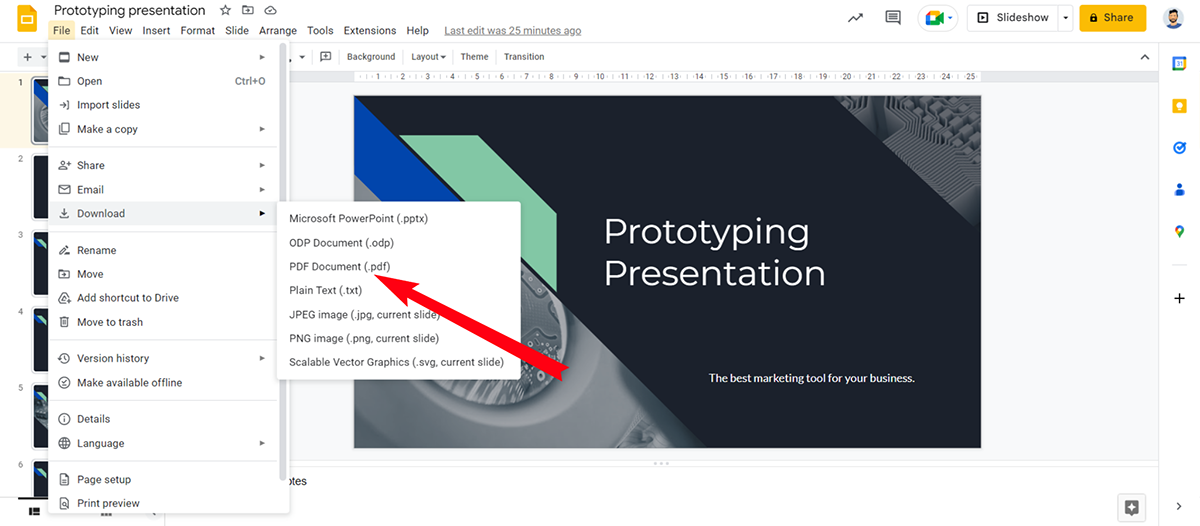
您的幻燈片將自動轉換為 PDF 文件並下載到您的桌面上。
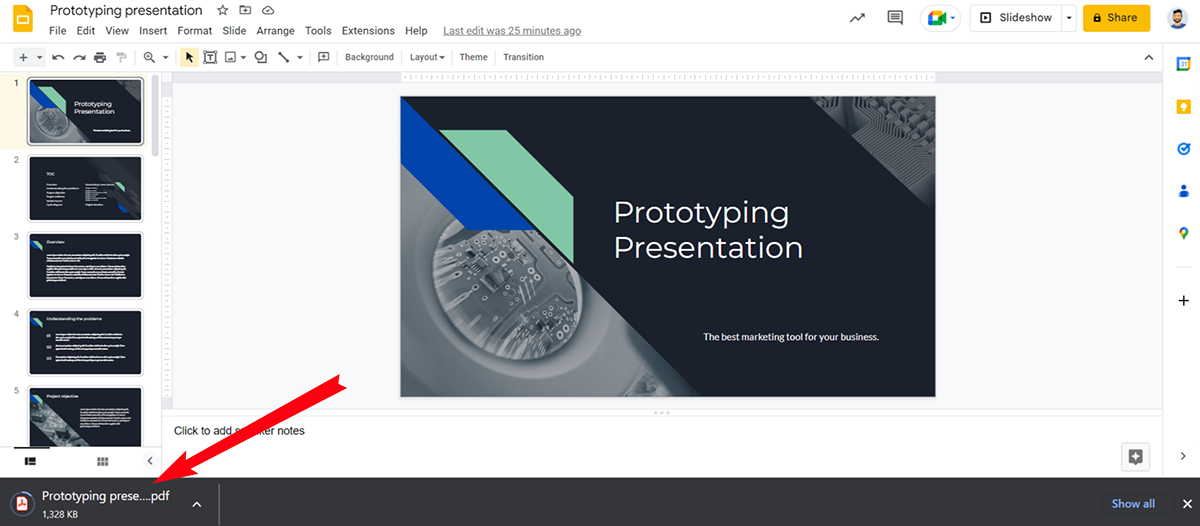
就是這樣! 您現在可以與任何人共享 PDF 文件、離線查看或打印出來。
如何將沒有演講者備註的 Google 幻燈片轉換為 PDF 格式
您的某些聽眾可能不需要筆記作為參考,而寧願只看幻燈片。 如果是這種情況,您需要將 Google 幻燈片演示文稿轉換為不帶演講者備註的 PDF 文檔。
在沒有演講者註釋的情況下將 Google 幻燈片轉換為 PDF 有點棘手。 但這是如何完成的:
第 1 步:轉到 Google 幻燈片並打開要轉換的演示文稿。
第 2 步:單擊屏幕左上角的“文件”選項卡。
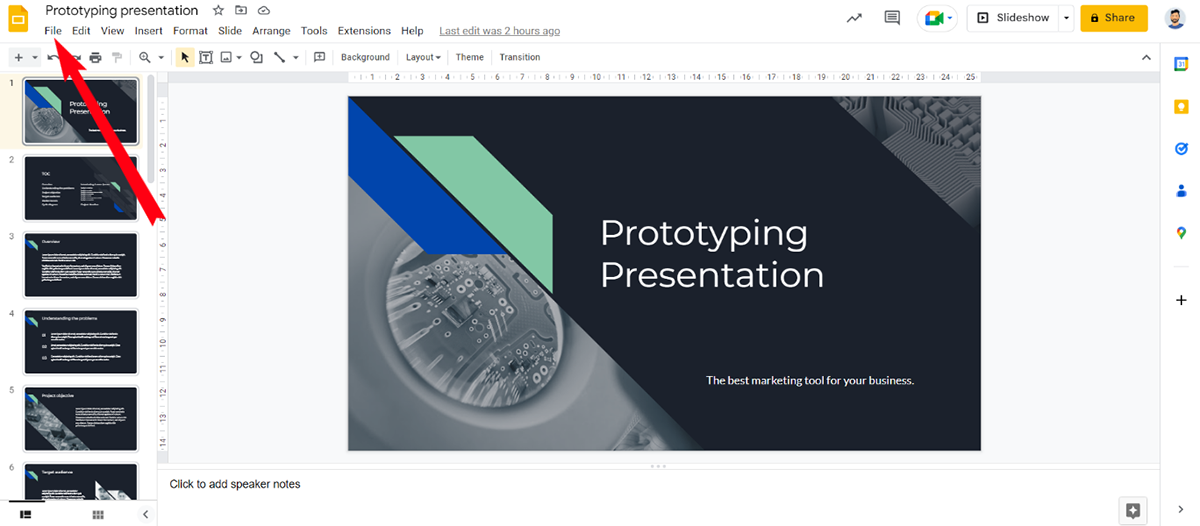
第 3 步:向下滾動並選擇“打印預覽”。
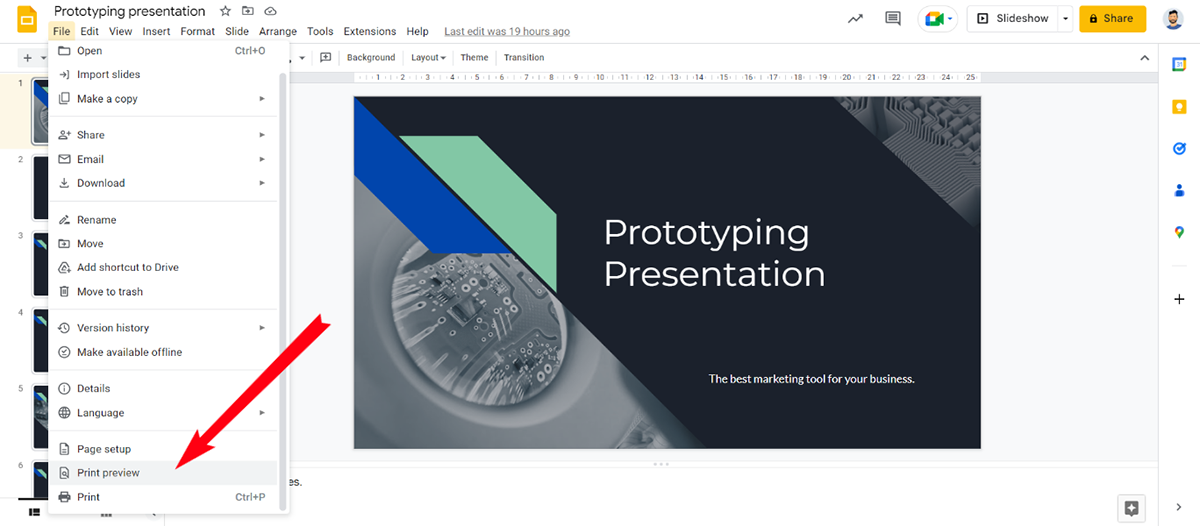
第 4 步:在屏幕左上角的“文件”和“編輯”按鈕下方,您會看到一個下拉選項。 單擊它並選擇“1 張沒有註釋的幻燈片”。
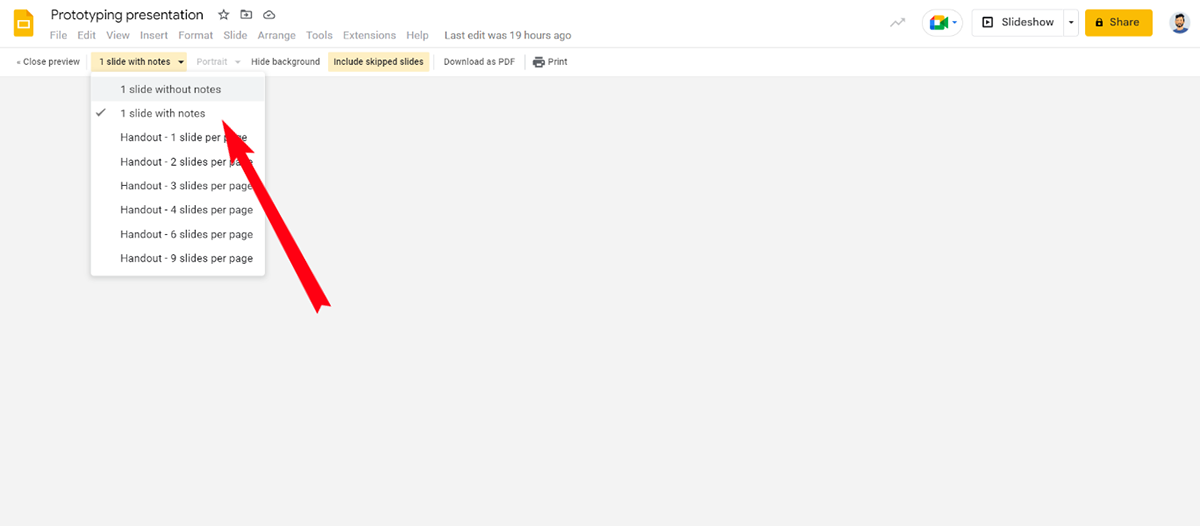
第 5 步:完成後,單擊“下載為 PDF”按鈕,如下圖所示,您的演示文稿將自動開始下載到您的計算機。
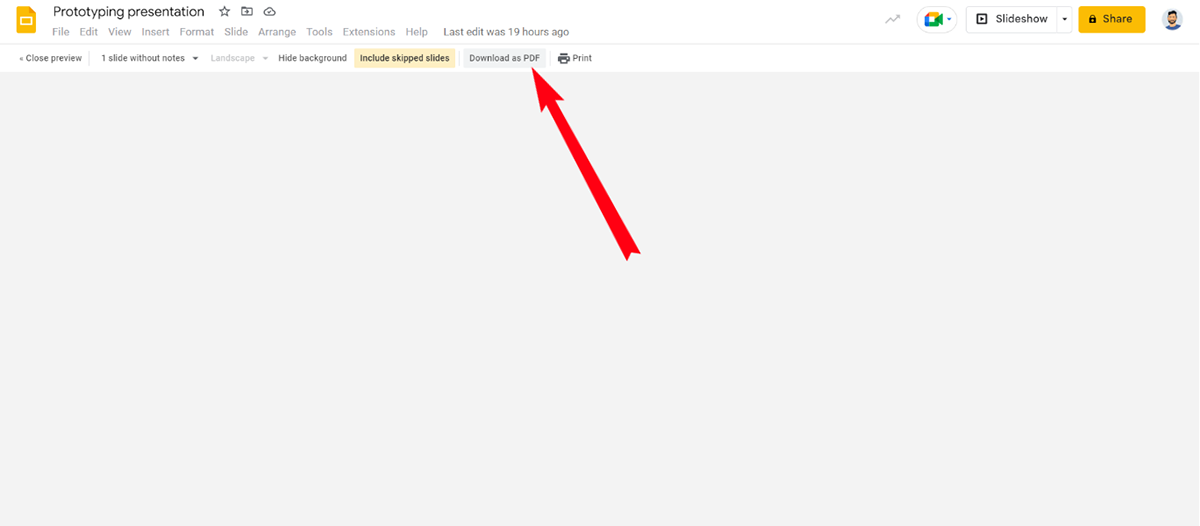
如何在 Visme 中將您的演示文稿轉換為 PDF
如果您正在尋找比 Google Slides 更強大的演示工具來幫助您創建更專業的文檔,Visme 是一個很好的選擇。
Visme 擁有數百萬個設計元素,如圖標、插圖、動畫、3D 圖形和數以千計的可自定義模板,使用戶能夠創建強大而動態的演示文稿。 使用 Google 幻燈片時,您只能獲得演示文稿生成器的基本功能。
閱讀這篇關於 Google Slides 與 Visme 的文章,了解更多差異並明智地選擇您的演示文稿構建器。
在 Visme 中將演示文稿轉換為 PDF 更加直接和高效。
請按照以下簡單步驟進行操作:
第 1 步:選擇一個演示模板並在下載前對其進行自定義。
第 2 步:單擊屏幕右上角的“下載”按鈕。
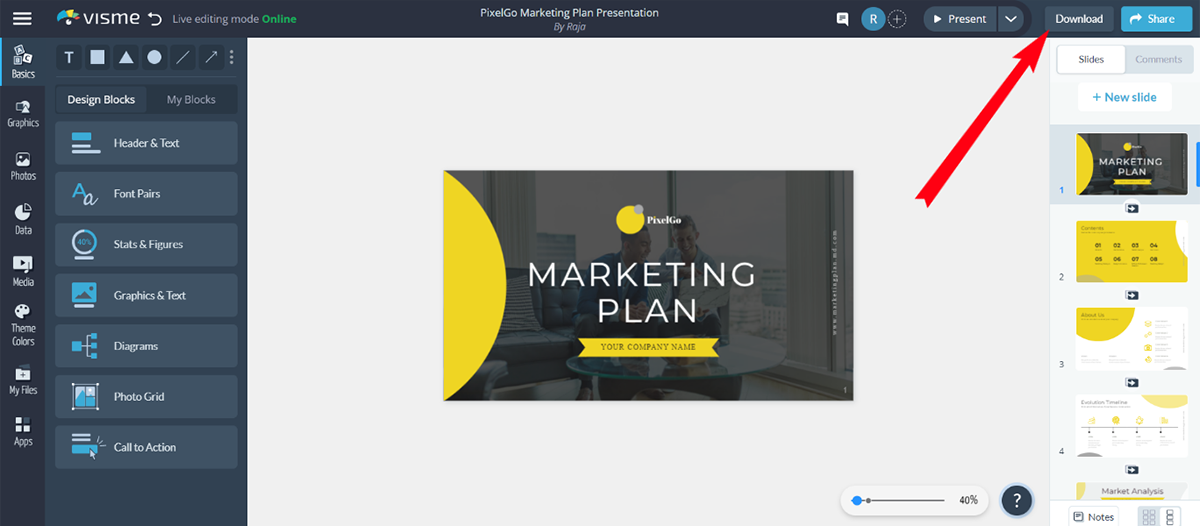
第 3 步:在其他可用選項中選擇“文檔 (PDF)”。
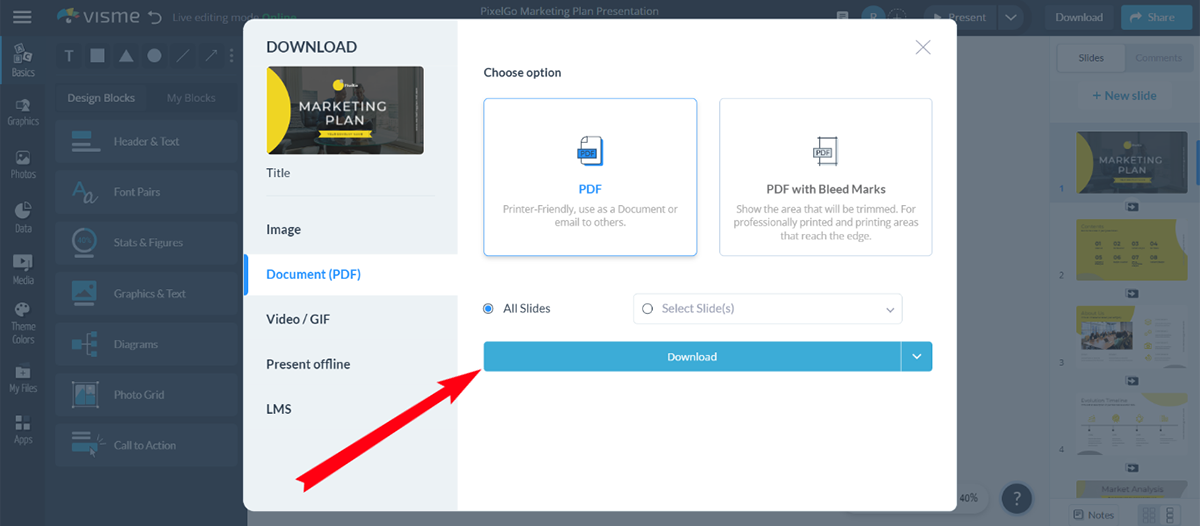
第 4 步:從兩個選項中進行選擇:“PDF”或“帶出血標記的 PDF”,然後點擊“下載”按鈕。
如何將單張或多張幻燈片導出為 PDF
使用 Visme,您可以獲得一次下載所有幻燈片或選擇您選擇的幻燈片的高級功能。 Google 幻燈片不太可能發生這種情況。 這是您可以在 Visme 中輕鬆完成的方法。
選擇“下載(PDF)”選項後,將彈出一個窗口,如下所示。
選擇“所有幻燈片”以下載演示文稿中的所有幻燈片。 如果要選擇單張或多張幻燈片而不是全部,請選擇要下載的頁面並按下載按鈕。
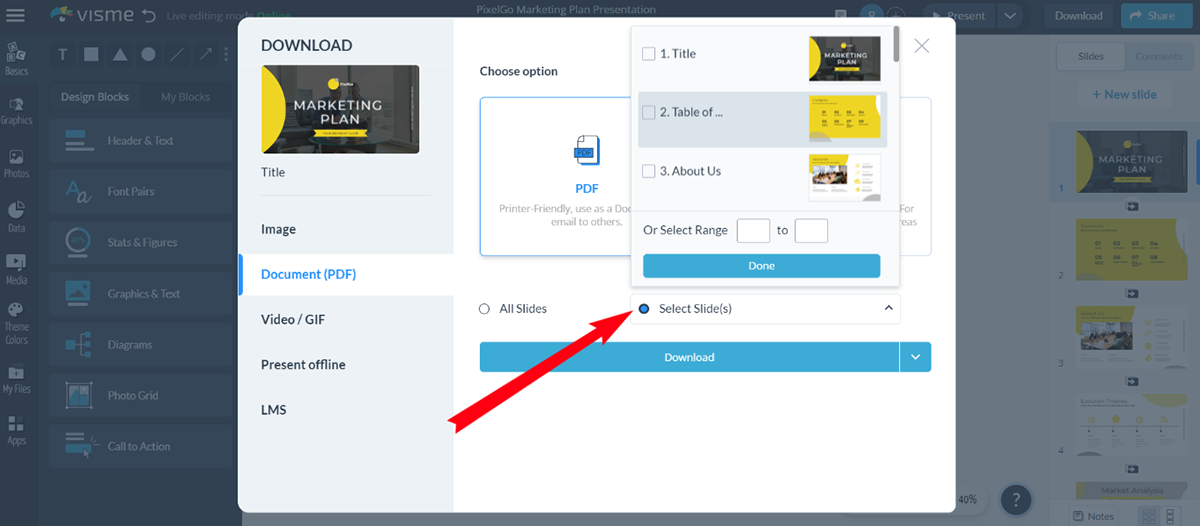
您還可以在框中鍵入頁碼以選擇幻燈片。
嘿高管!
希望削減設計成本?
- 花更少的時間在演示上,花更多的時間制定戰略
- 確保您的品牌在所有組織文檔中的外觀和感覺在視覺上保持一致
- 用準備就緒的演示文稿給客戶和利益相關者留下深刻印象
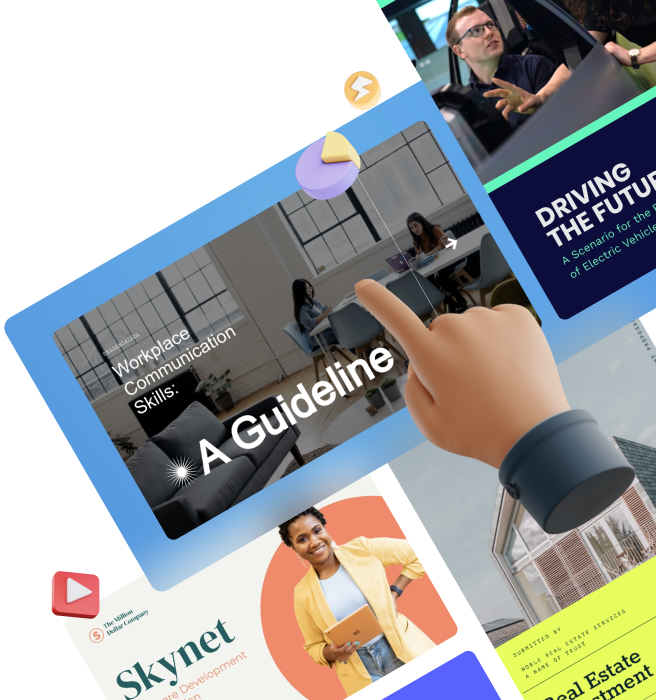
如何通過移動設備將幻燈片轉換為 PDF
讓我們討論如何使用智能手機將 Google Slides 轉換為 PDF。
第 1 步:在智能手機上打開 Google Slides 應用程序,然後選擇要轉換的演示文稿。
第二步:點擊屏幕右上角的三個點。
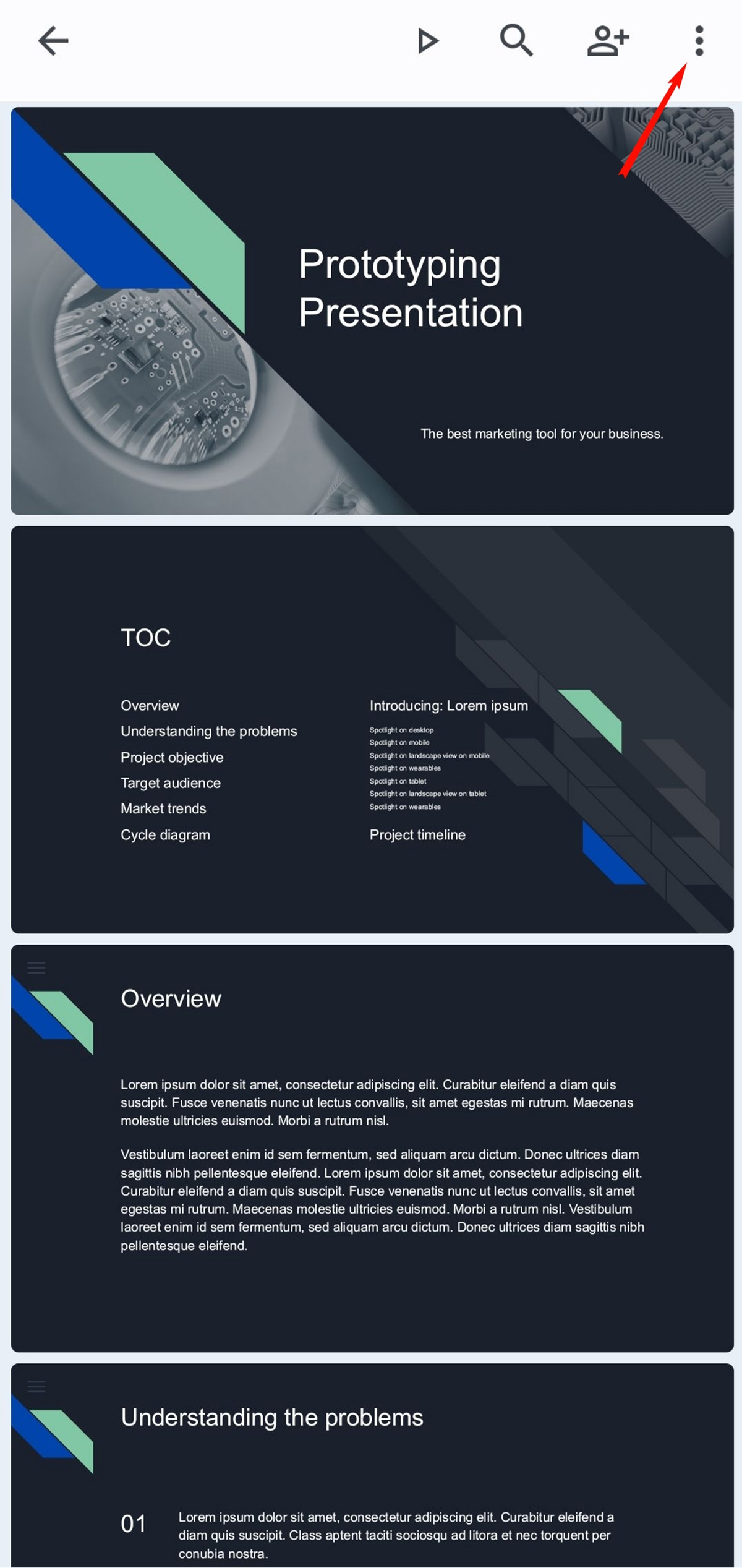
第 3 步:從下拉菜單中選擇“共享和導出”選項。
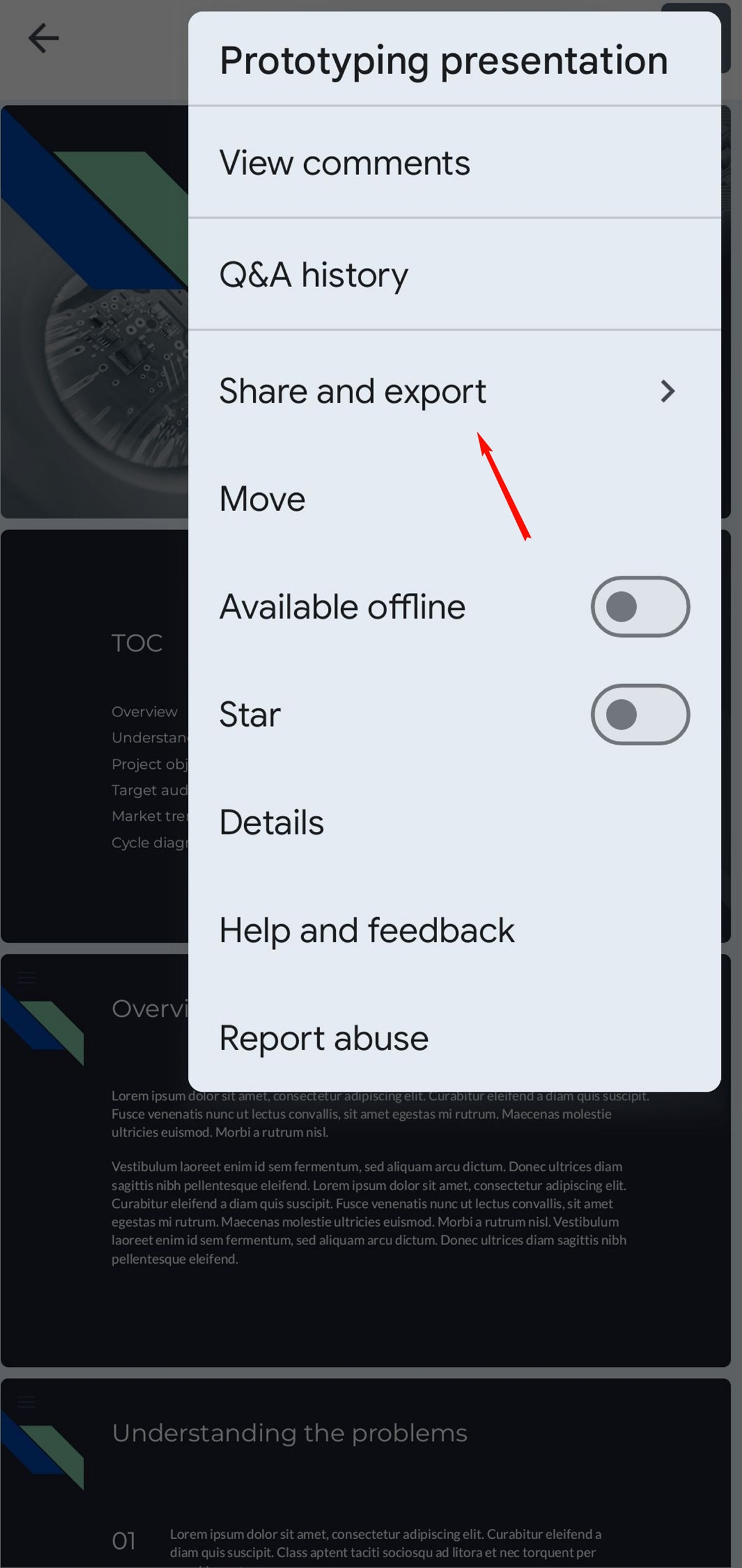
第 4 步:單擊下一個下拉菜單中的“另存為”選項。
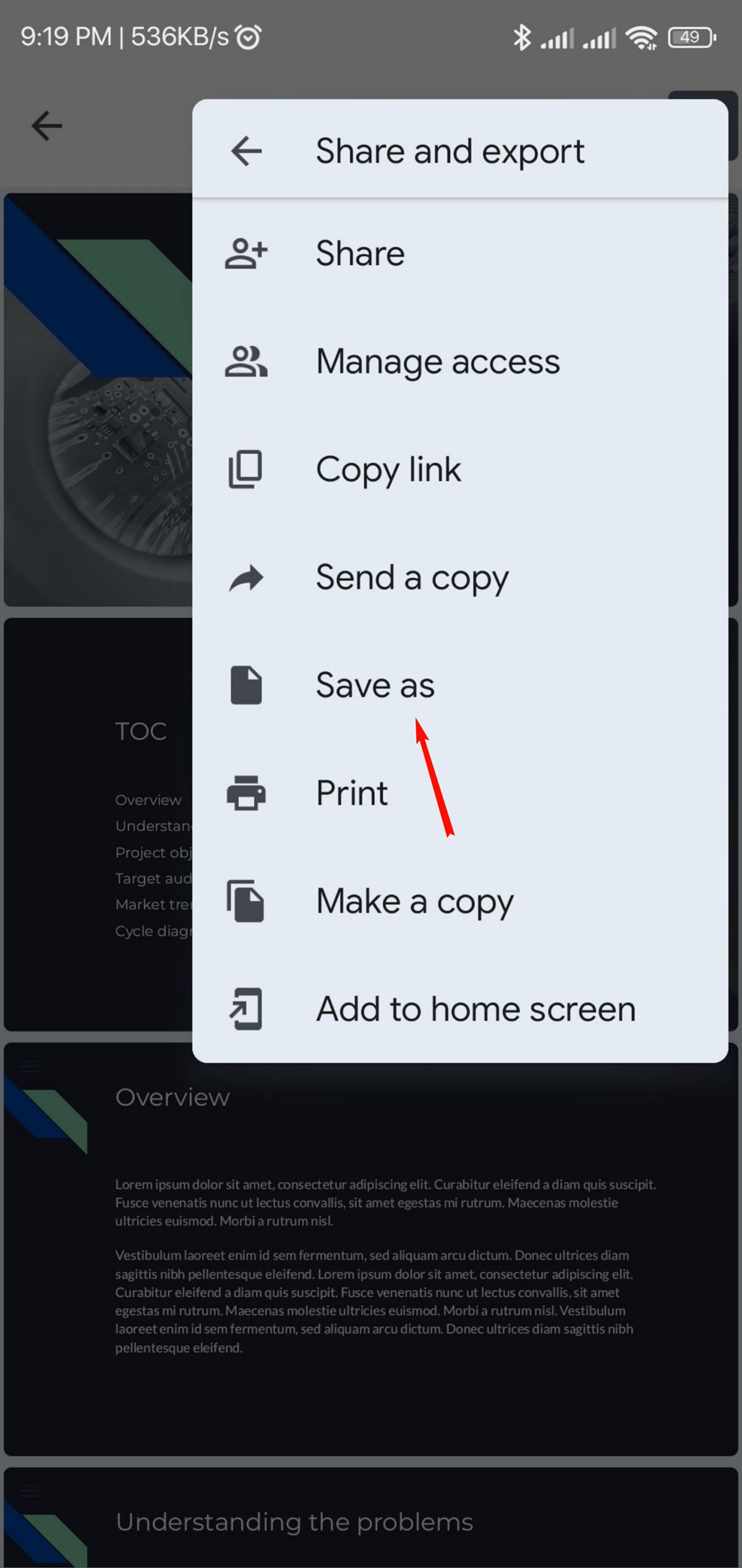
第五步:在其他選項中選擇“PDF文檔(.pdf)”,點擊“確定”。
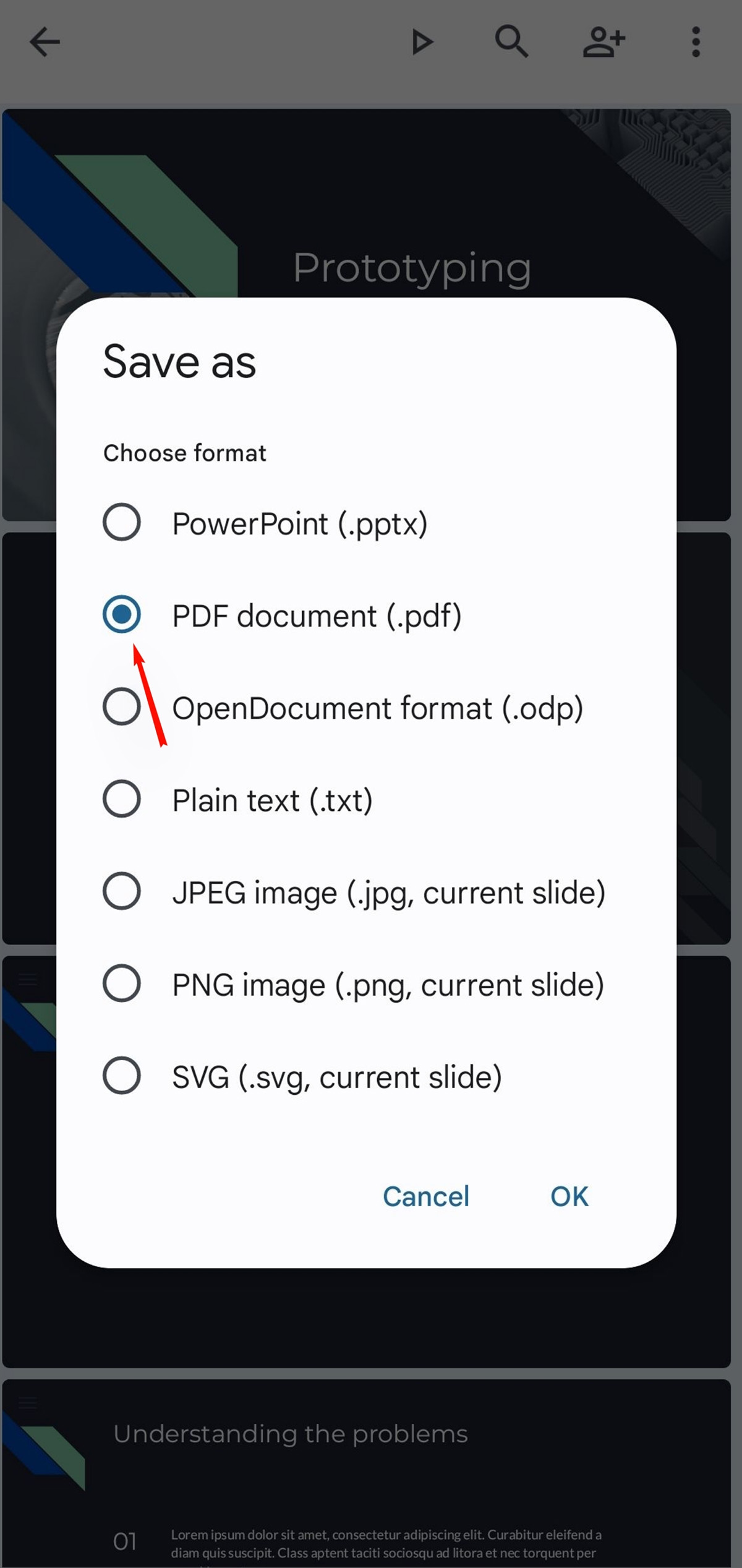
您的演示文稿將被轉換為 PDF 文件並下載到您的移動設備。
Visme:Google 幻燈片的最佳替代品
在創建演示文稿時,許多人將 Google 幻燈片作為他們的首選工具。 然而,Visme 是一種在線演示工具,提供了一系列功能,使其成為 Google Slides 的卓越替代品。
以下是 Visme 成為 Google Slides 最佳替代品的七個原因:

廣泛的演示模板庫
使用 Visme 而不是 Google Slides 的主要優勢之一是 Visme 提供的廣泛的演示文稿模板庫。 Visme 擁有超過 500 個專業設計的模板供您選擇。
這些模板分為商業、教育、市場營銷、主題演講、演講稿、研究等類別,讓您可以輕鬆找到適合您的演示文稿的完美模板。
相比之下,谷歌幻燈片提供的模板選擇有限,其中大部分都是基本的。 雖然您可以在線找到一些不錯的模板,但它們不像 Visme 的庫那樣易於訪問或無縫集成。
業務演示模板
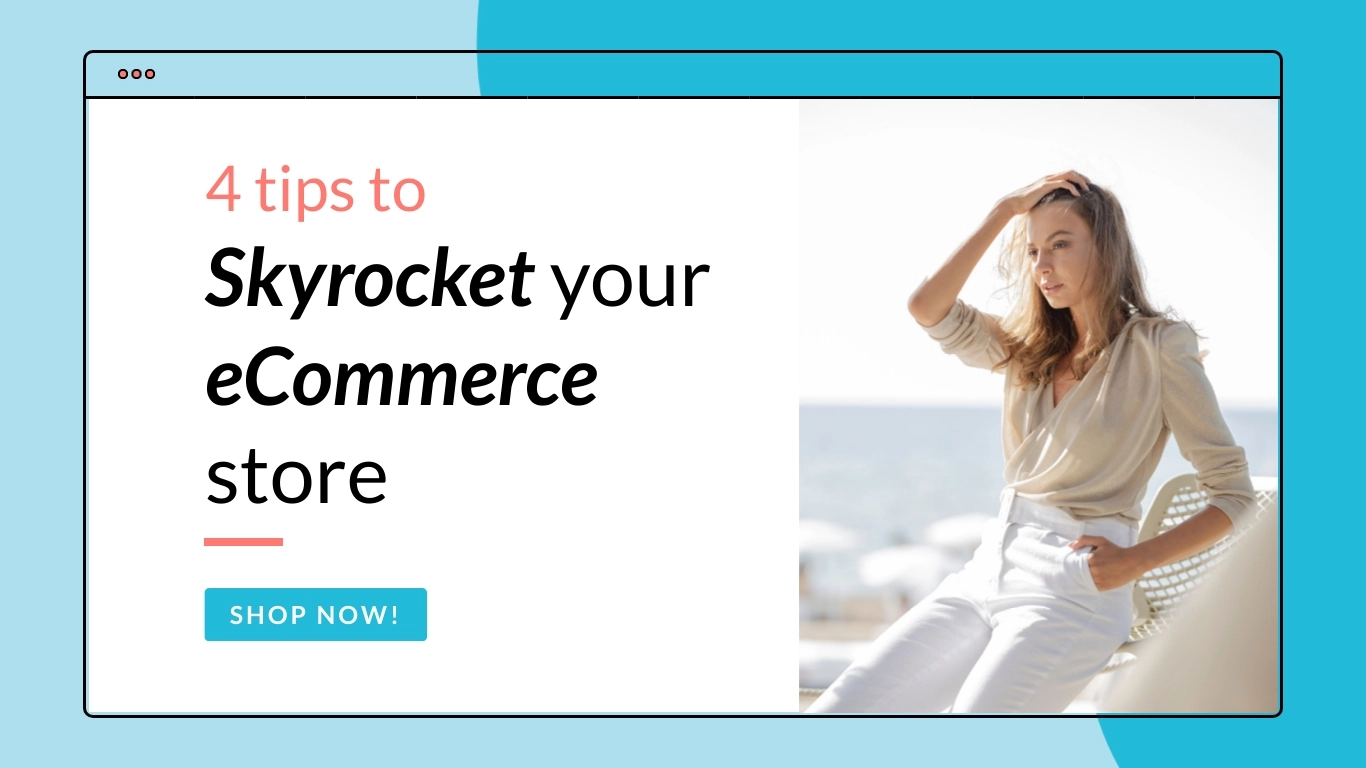
電子商務網絡研討會演示
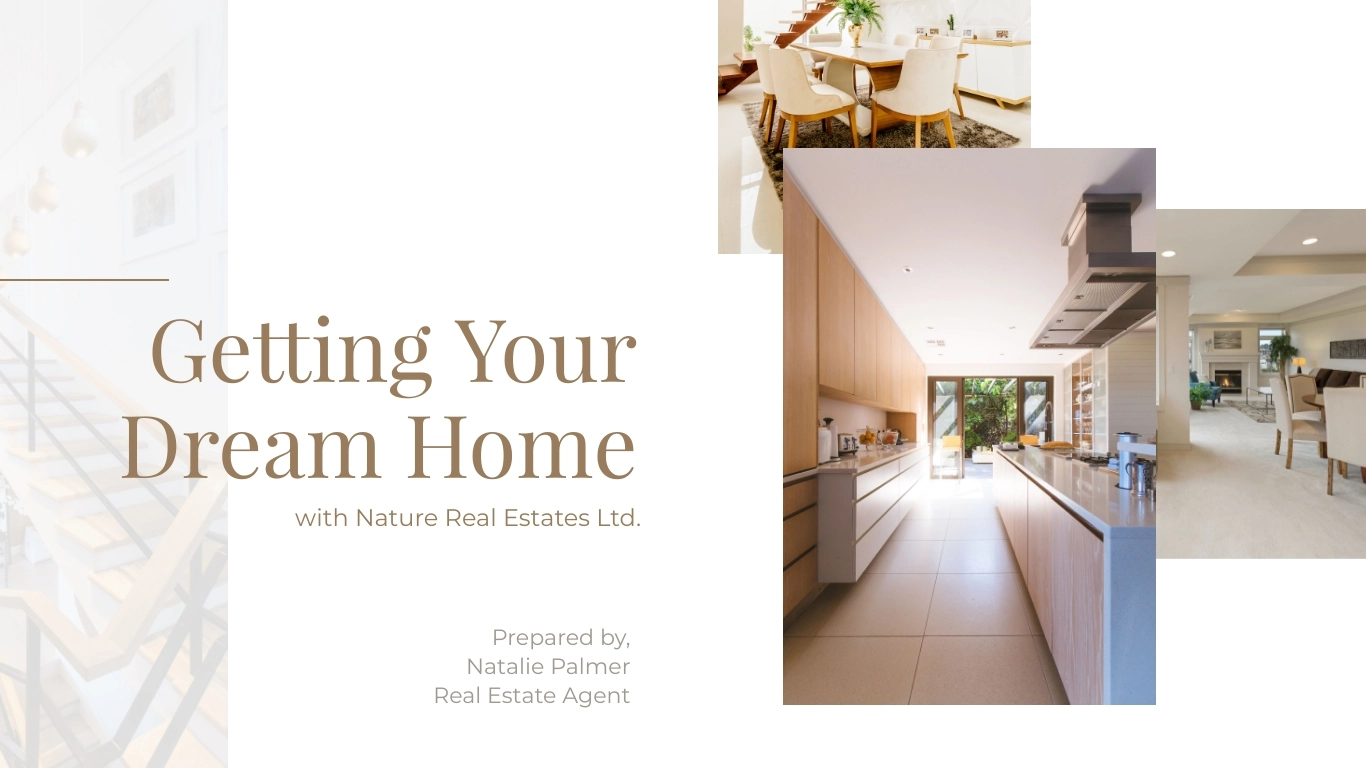
買家介紹
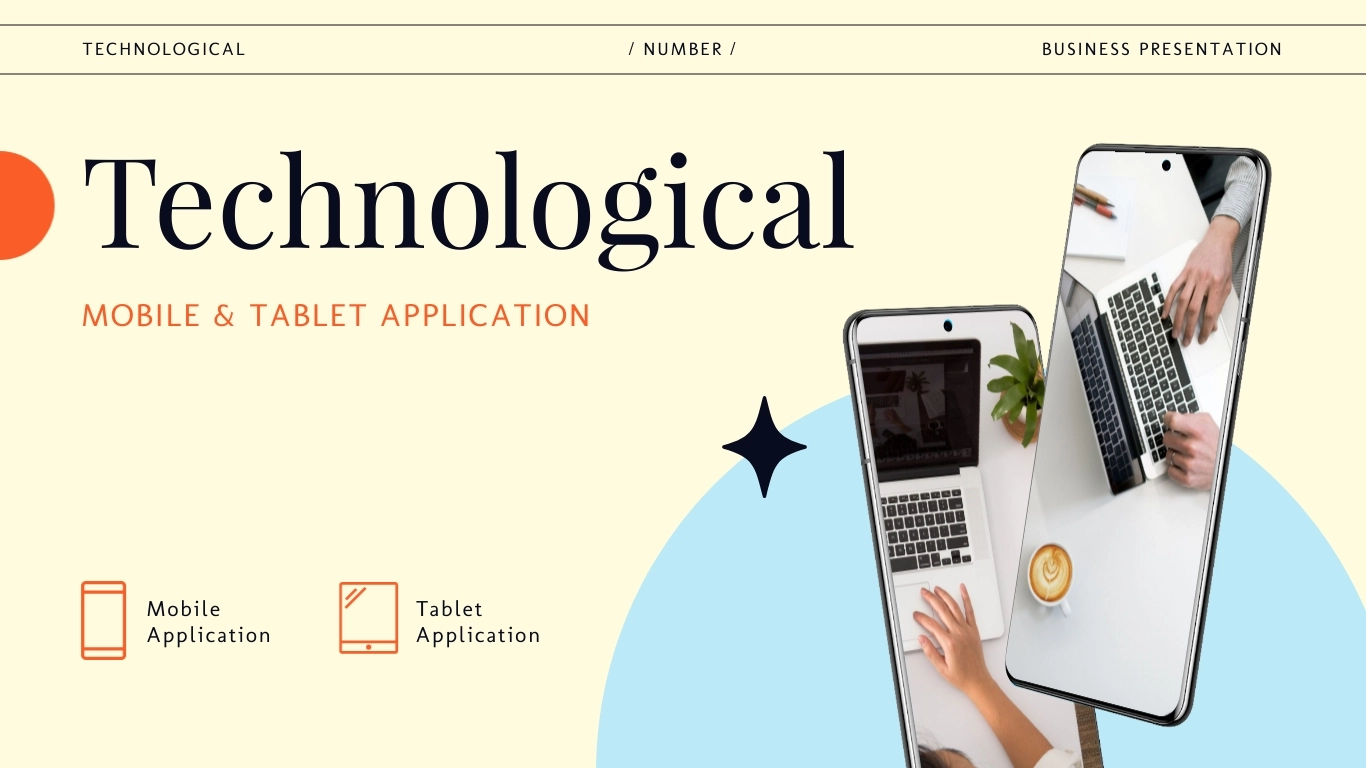
技術介紹
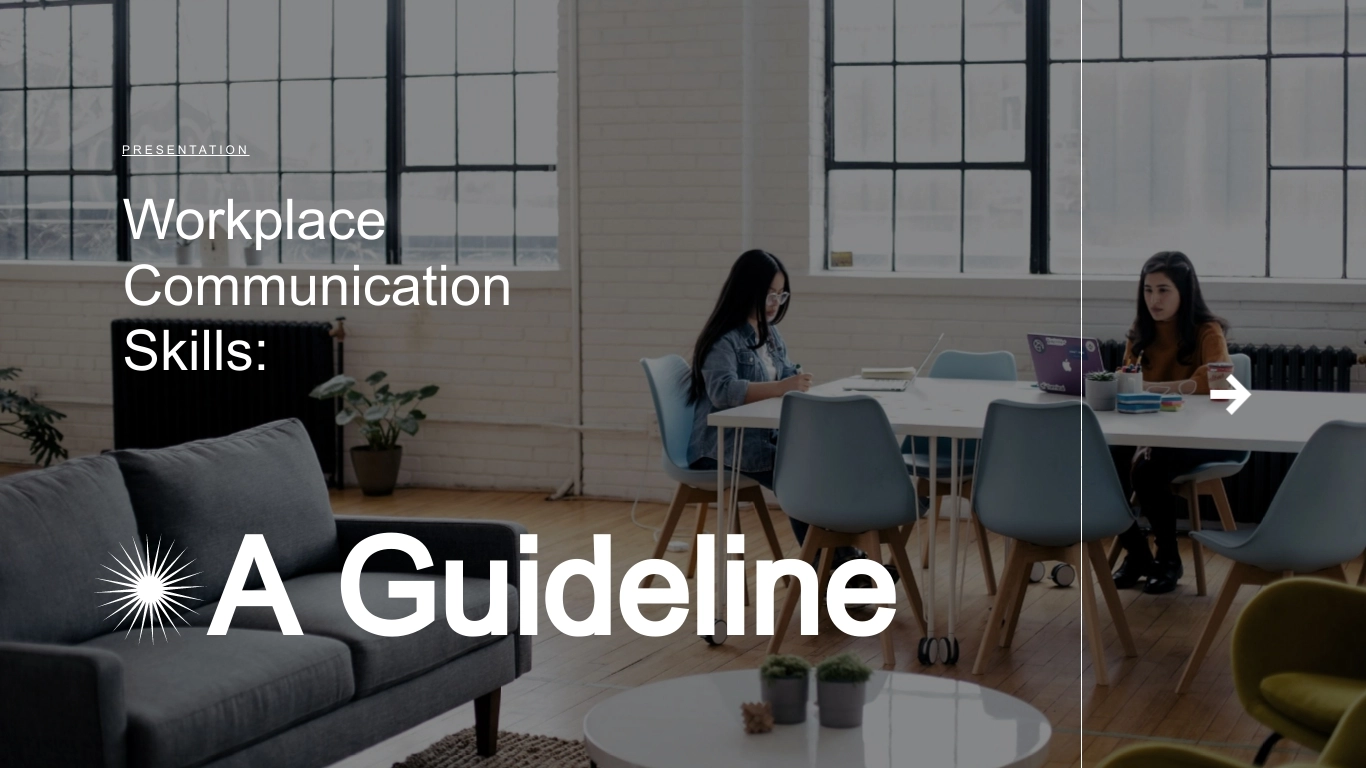
溝通技巧 - 主題演講
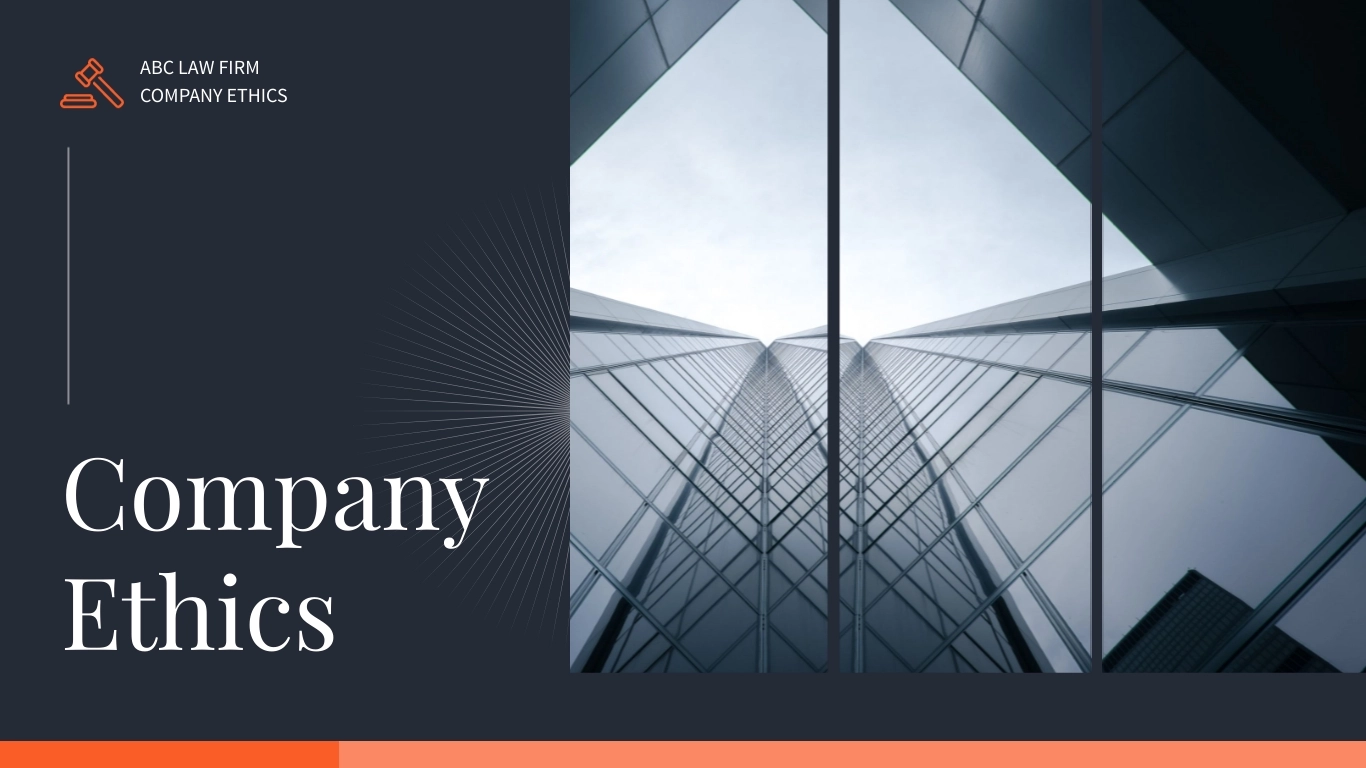
公司道德介紹
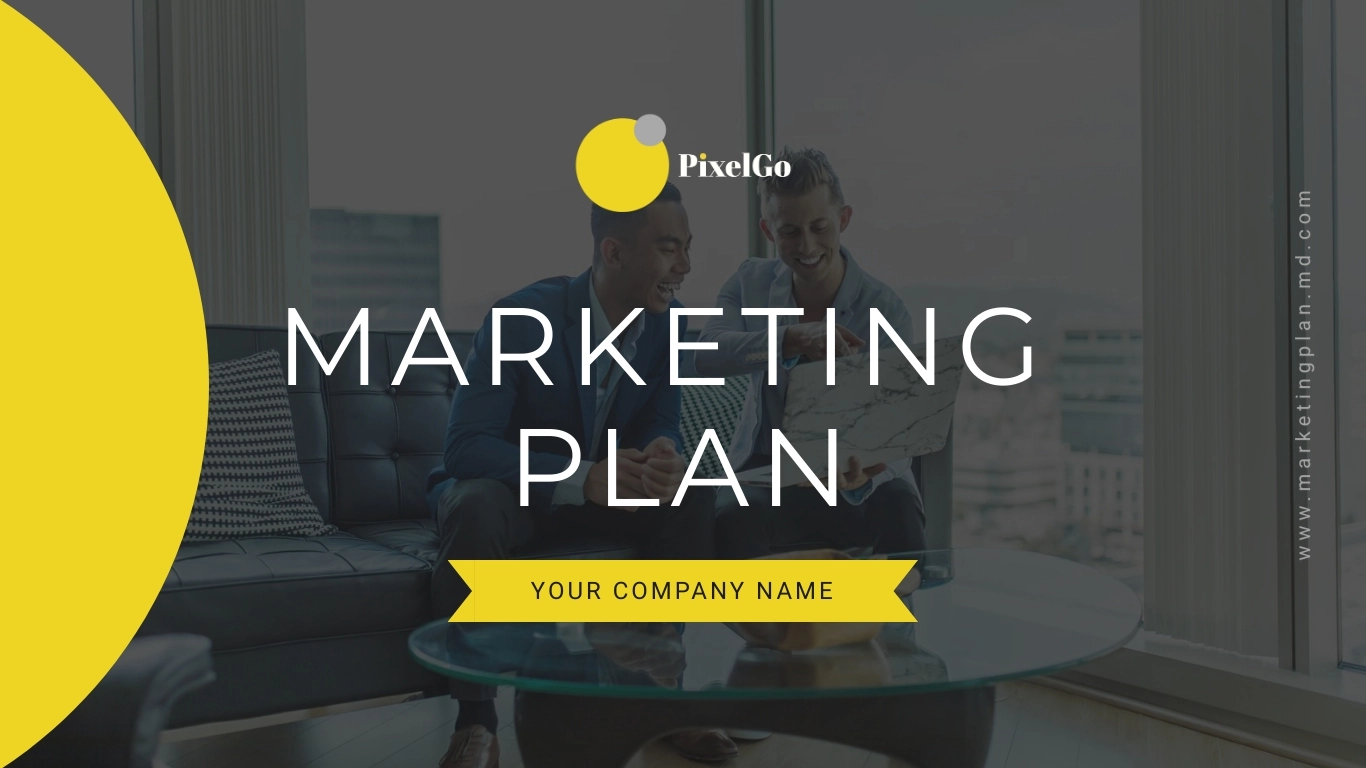
PixelGo 營銷計劃演示
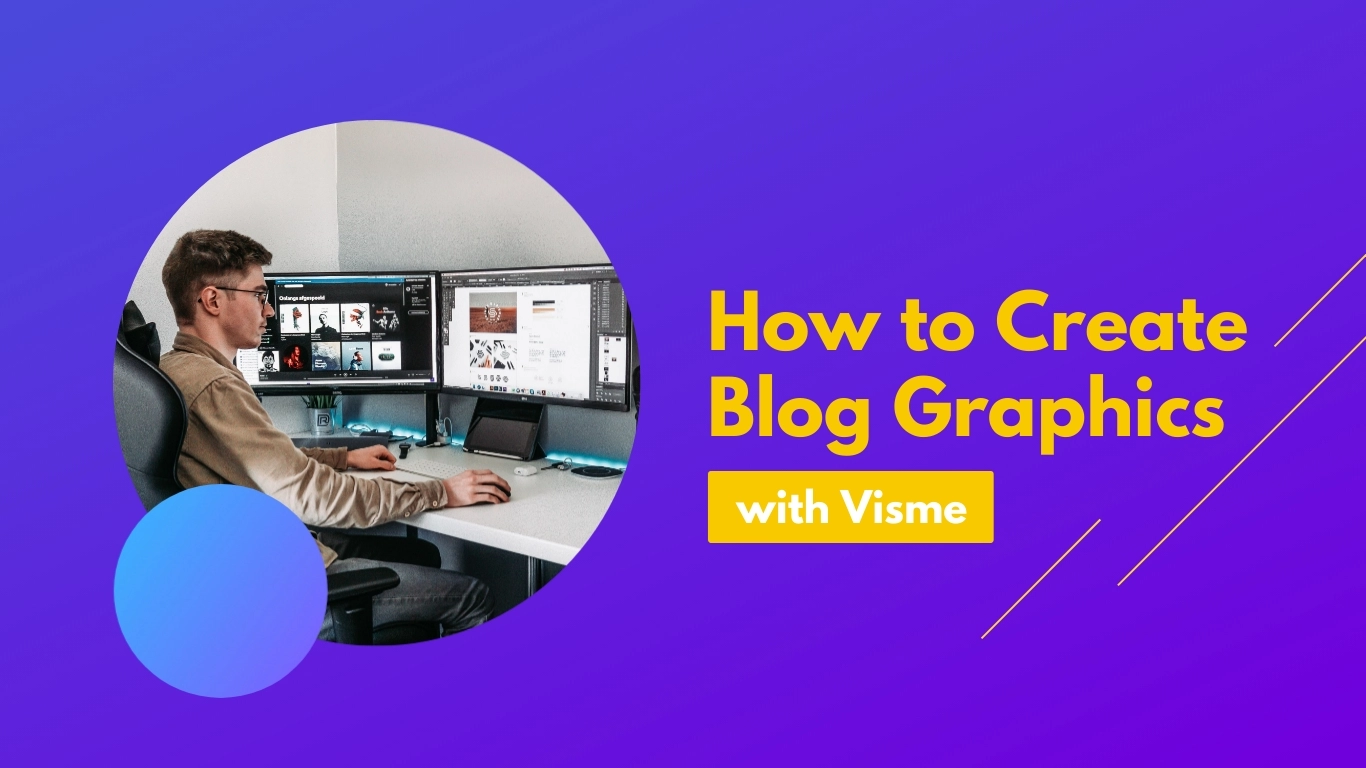
產品培訓互動演示

Work+Biz 宣傳資料 - 演示
先進的設計工具和資產
Visme 的另一個顯著優勢是其先進的設計工具和資產。 Visme 提供了一系列設計工具,可以輕鬆創建具有視覺吸引力的演示文稿,包括拖放工具、可自定義的圖表和圖形以及圖像編輯工具。
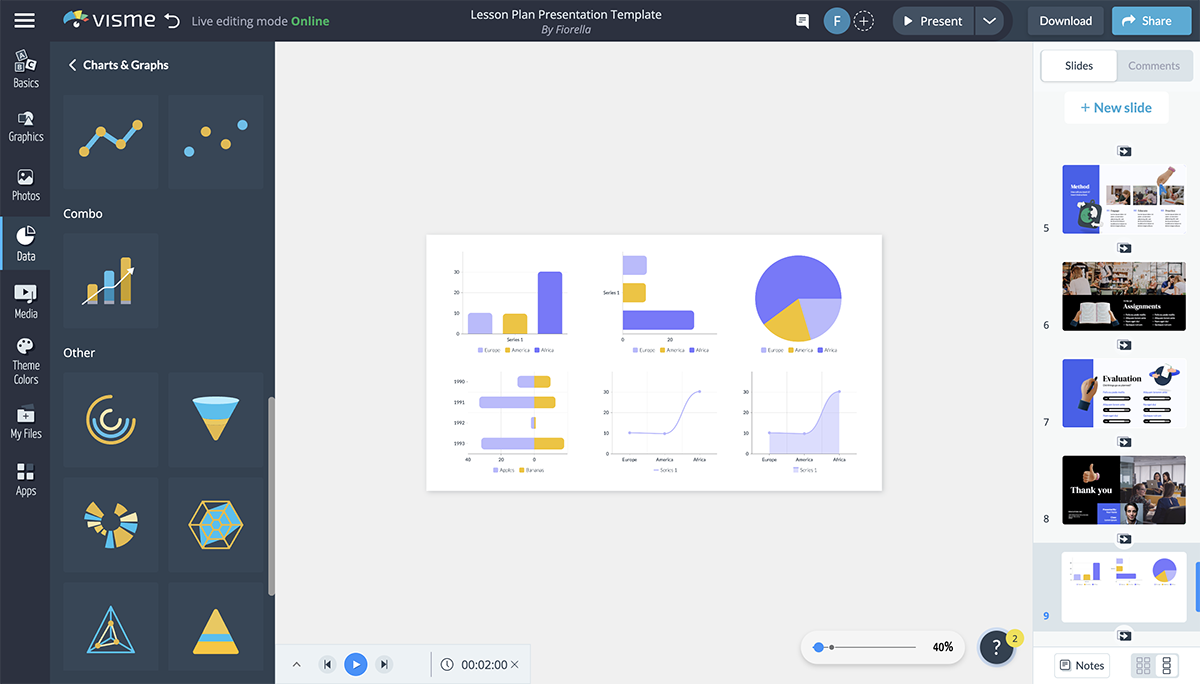
Visme 還有一個龐大的資產庫,包括圖標、庫存照片和視頻,您可以使用它們來增強您的演示文稿。
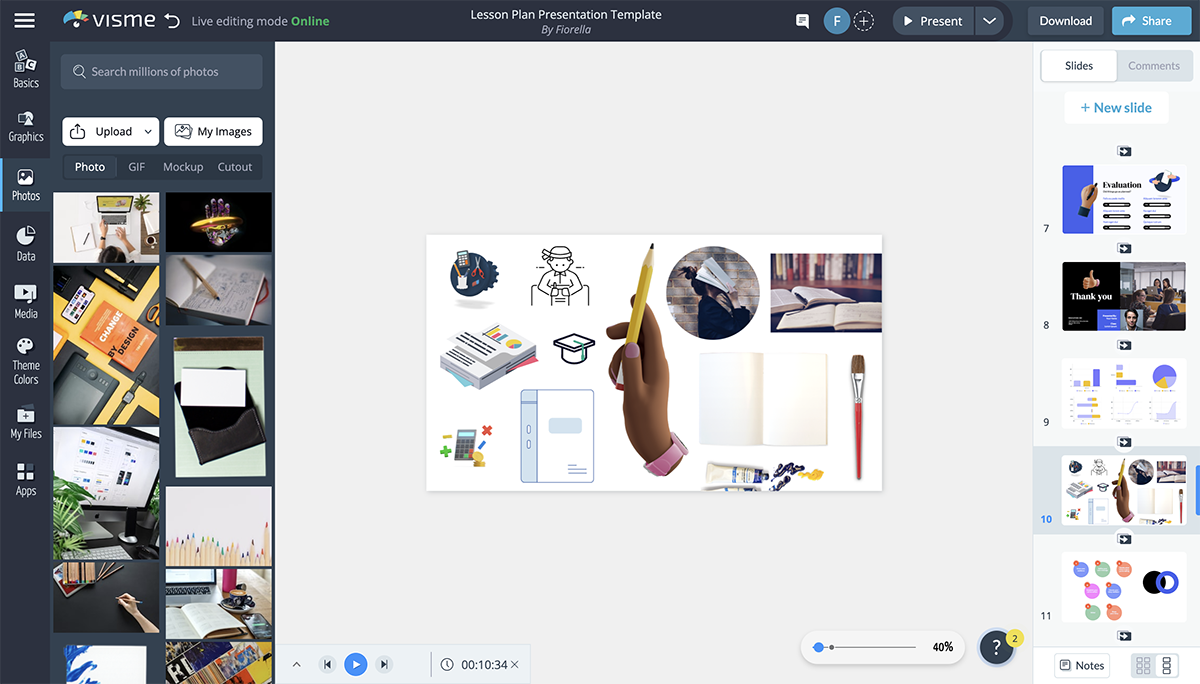
先進的工具和資產使 Visme 成為想要在不學習複雜的設計軟件的情況下創建具有專業外觀的演示文稿的個人的絕佳選擇。
使用 Presenter Studio 異步演示
Visme 還提供了一個名為 Presenter Studio 的獨特功能,它允許您錄製自己的演示文稿。 使用 Presenter Studio,您可以錄製畫外音和網絡攝像頭視頻,並將其與您的演示文稿同步。
此功能非常適合創建異步演示或在線課程,讓您可以為觀眾提供更具吸引力和個性化的體驗。
此外,演示者註釋功能允許您創建將投影在幻燈片旁邊的文本註釋,使您可以專注於提供引人入勝的演示文稿,而不用擔心記住所有內容。
這是一個包含 11 個簡單提示的視頻,可提供最佳演示。
內容塊和幻燈片庫
Visme 還提供了一個強大的文件管理系統來組織您的演示文稿和資產。 您可以創建文件夾來組織您的演示文稿,Visme 會在您創建時自動保存您的工作,因此您永遠不必擔心丟失進度。
Visme 具有內容塊功能,可讓您將常用的設計元素保存為可重複使用的塊。 此功能非常適合在您的演示文稿中創建一致的品牌或在創建類似演示文稿時節省時間。
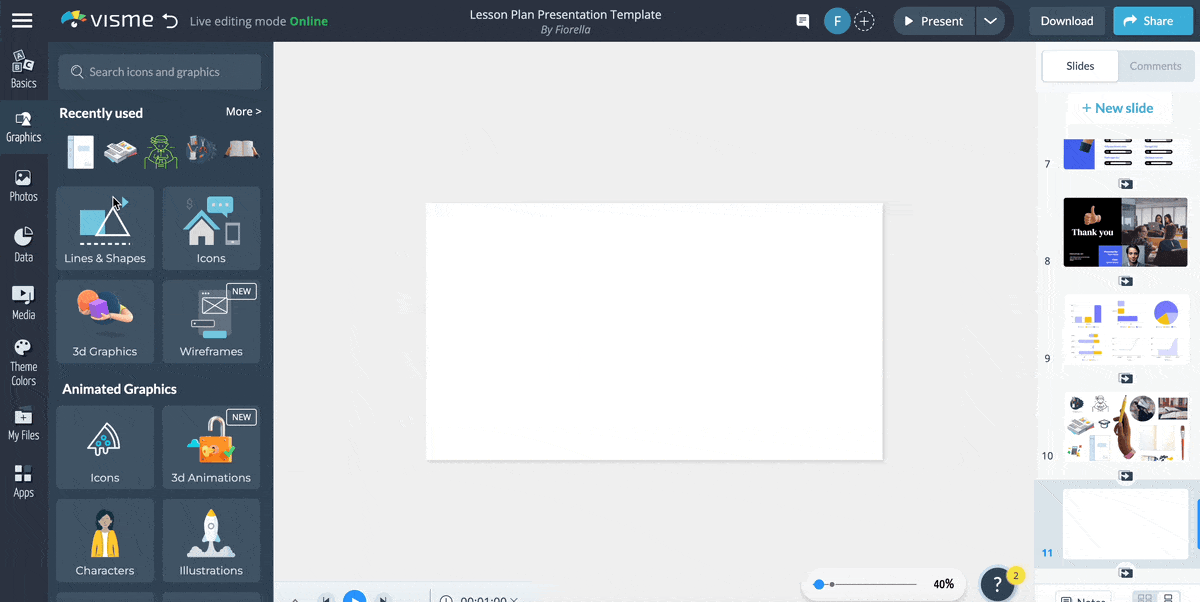
下載後仍可使用的互動功能
Visme 還提供了一系列可以添加到演示文稿中的交互功能,包括按鈕、可點擊鏈接和彈出窗口。 這些功能非常適合創建吸引觀眾的引人入勝的交互式演示文稿。
您可以創建交互式測驗或調查、鏈接到其他信息的熱點、社交媒體集成、動畫 GIF 等。
這篇文章展示了在演示文稿中包含交互性的 17 種方法。
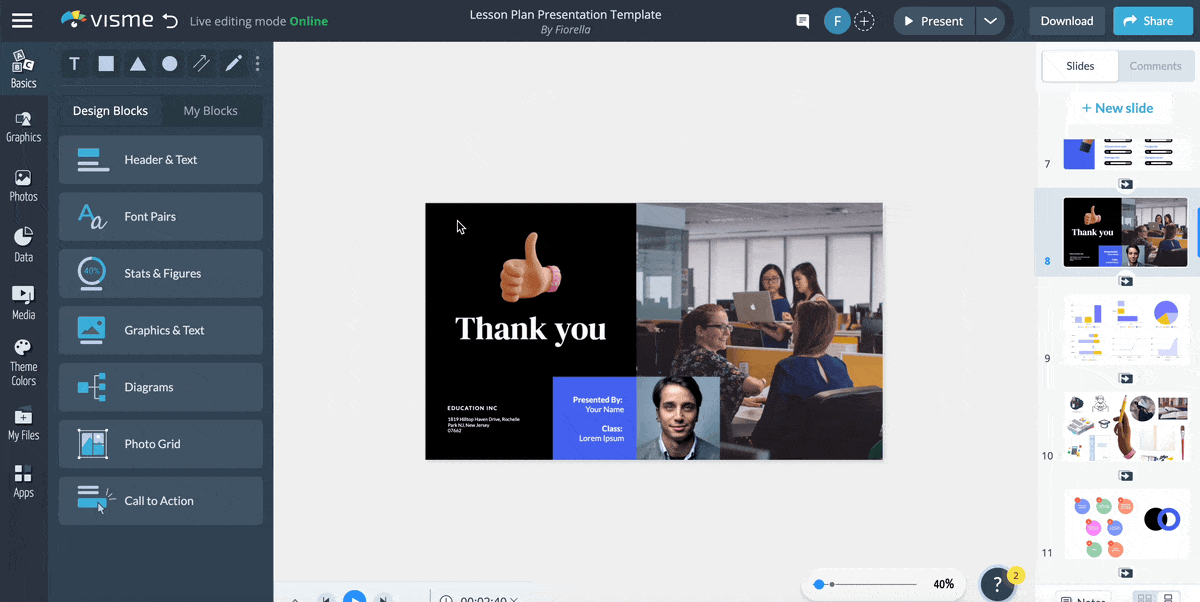
Visme 的與眾不同之處在於,即使在您下載了演示文稿後,這些交互功能仍可繼續使用。 這意味著您可以與其他人共享您的演示文稿,即使他們無法訪問 Visme,他們仍然可以與內容進行交互。
從 Visme 應用程序發布您的演示文稿後,將其作為實時鏈接共享,您的觀眾將可以訪問所有交互活動,包括熱點、外部鏈接和其他多媒體內容。
觀看下面的視頻,了解如何在 Visme 中創建交互式演示文稿。
雖然 Google 幻燈片是基本演示的不錯選擇,但 Visme 是任何希望將其演示提升到一個新水平的人的明確選擇。 無論您是企業主、教育工作者還是營銷人員,Visme 都是滿足您所有演示需求的絕佳選擇。
高級下載和共享選項
Visme 還提供高級下載和共享選項,使您可以輕鬆分發演示文稿。 您可以下載各種格式的演示文稿,包括 PDF、JPEG 和 HTML5,從而可以輕鬆地與他人共享您的演示文稿,無論他們使用什麼平台。
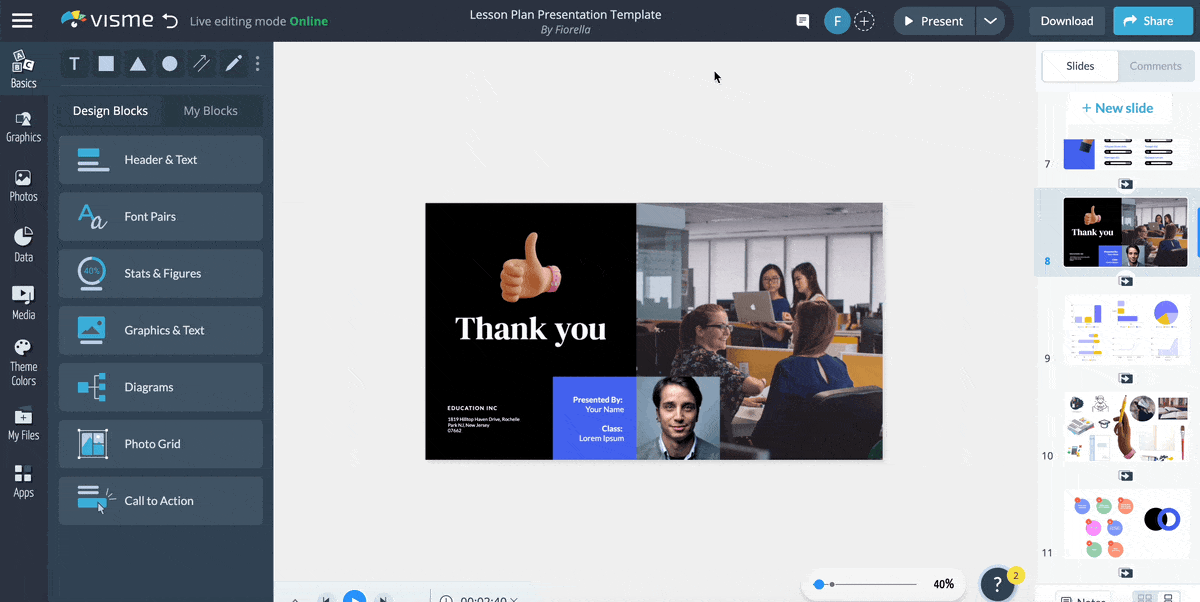
此外,Visme 提供一系列共享選項,包括將您的演示文稿直接共享到社交媒體平台、將其嵌入您的網站,甚至使用 Visme 的實時演示功能進行現場演示。
Google Slides 提供了一些下載和共享選項,但它們不如 Visme 的先進或無縫。 例如,雖然您可以將演示文稿下載為 PDF 或 PowerPoint 文件,但沒有共享或嵌入它的選項。
監控視圖的分析工具
最後,Visme 提供了分析工具,可讓您監控演示文稿的觀看次數和參與度。 通過 Visme 的分析,您可以跟踪有多少人查看了您的演示文稿、他們在每張幻燈片上花費了多長時間以及許多其他內容。
這些信息可能非常有價值,因為它可以讓您了解演示文稿的哪些部分最吸引人,並就改進您未來的演示文稿做出明智的決定。
Google 幻燈片不提供類似的分析工具,這意味著您需要使用第三方工具來跟踪您的演示文稿的觀看次數和參與度。
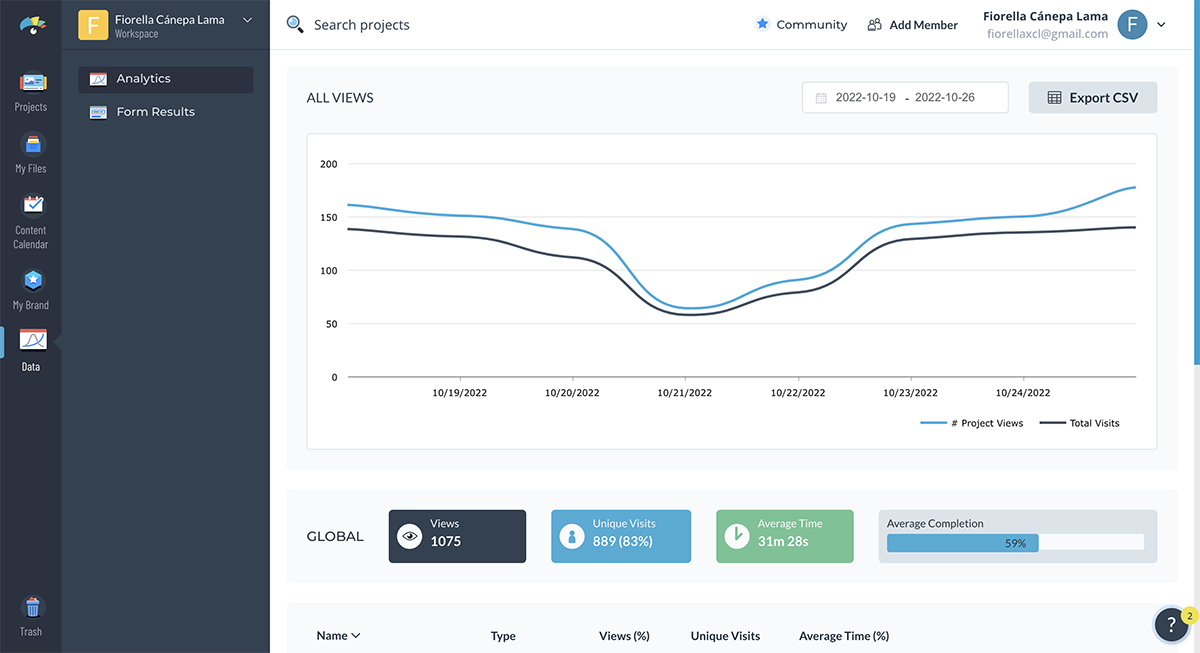
使用 Visme 毫不費力地將項目轉換為 PDF 等
希望本文能幫助您了解如何將 Google 幻燈片轉換為 PDF 格式。 但是,使用 Visme,您可以選擇以各種其他格式(如 JPG、PNG 和 HTML)下載您的演示文稿和其他設計項目。
Visme 提供各種功能來幫助非設計人員以更少的努力和更大的影響力創建具有專業外觀的演示文稿。
雖然 Google 幻燈片是基本演示的不錯選擇,但 Visme 是任何希望將其演示提升到一個新水平的人的明確選擇。
註冊以使用 Visme 的專業文檔創建器和演示軟件升級您的文檔創建遊戲。