Visme 與 Google 幻燈片:有何區別?
已發表: 2023-04-13您是否想弄清楚要使用哪些在線演示工具? 在本文中,我們將仔細研究 Visme 與 Google Slides。
Visme 和 Google Slides 之間的主要區別在於,Visme 允許用戶使用數百個模板和數百萬個設計元素創建強大而動態的演示文稿,而 Google Slides 提供基本的演示文稿構建功能。
Visme 還超越了 Google 幻燈片,因為它提供了各種各樣的內置圖形資產,任何人都可以使用它來創建具有專業外觀的幻燈片。
輕巧、簡單和直觀,這兩種免費的在線演示工具也有一些相似之處。 它們提供強大的協作工具,允許用戶從任何地方訪問幻燈片並輕鬆地在 Web 上發布和共享演示文稿。
如果您仍然不確定哪個在線演示應用程序最適合您的需求,這裡有一些 Google Slides 和 Visme 之間的更多關鍵相似點和不同點。
無論您是學生、商務人士還是介於兩者之間的任何人,這種比較都將幫助您決定哪種工具最適合您的需求。
目錄
- 相似之處:谷歌幻燈片和 Visme
- 區別:Google Slides 和 Visme
- 最終判決
快速閱讀
- 在為您的企業或個人項目創建引人入勝的視覺內容時,Visme 和 Google Slides 是兩個流行的選擇。
- 這兩種工具都有一些相似之處,例如共享文件、添加動畫和交互以及嵌入演示文稿的能力。
- 您還會發現各種字體、直觀的文本編輯器和用於分享想法的演示畫布。
- Visme 有許多令人驚嘆的功能,使該工具有別於 Google Slides,例如綜合模板庫、演示工作室、內置圖標和圖像庫、分析、動畫圖表、密碼保護等。
相似之處:谷歌幻燈片和 Visme
1.共享文件
兩者之間的關鍵相似之處之一是能夠輕鬆發布文件並與他人共享文件。
谷歌幻燈片
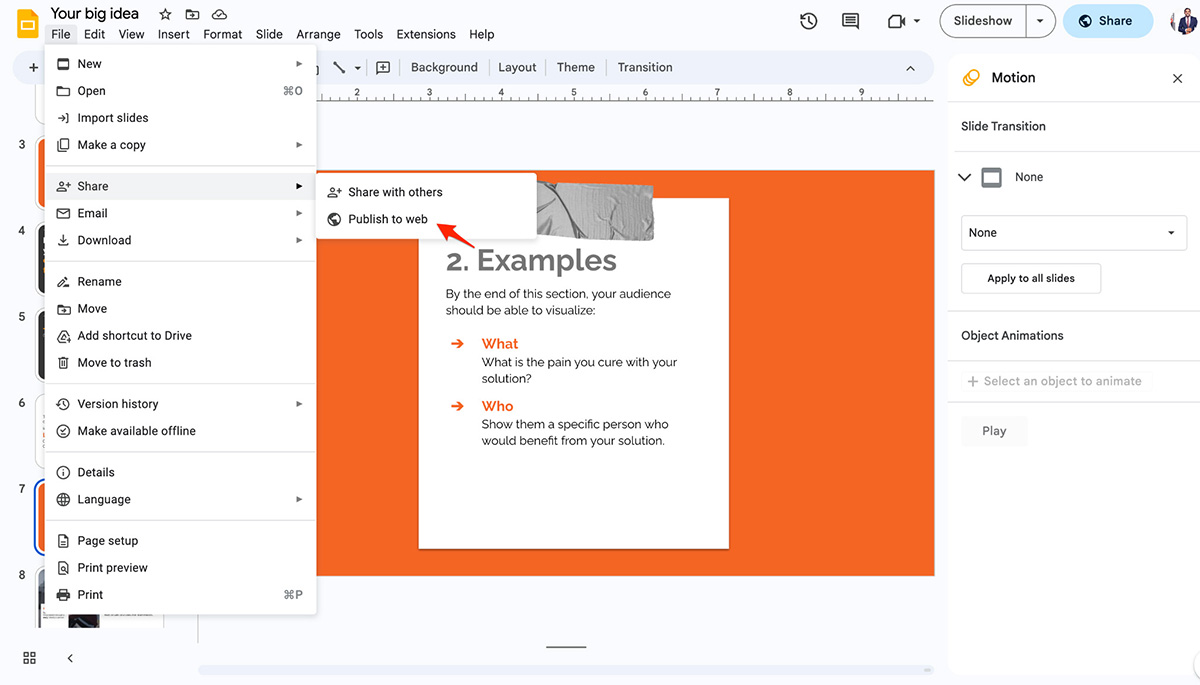
在 Google 幻燈片中,您只需點擊文件 > 共享即可。 您會找到與他人共享或發佈到 Web 的選項。
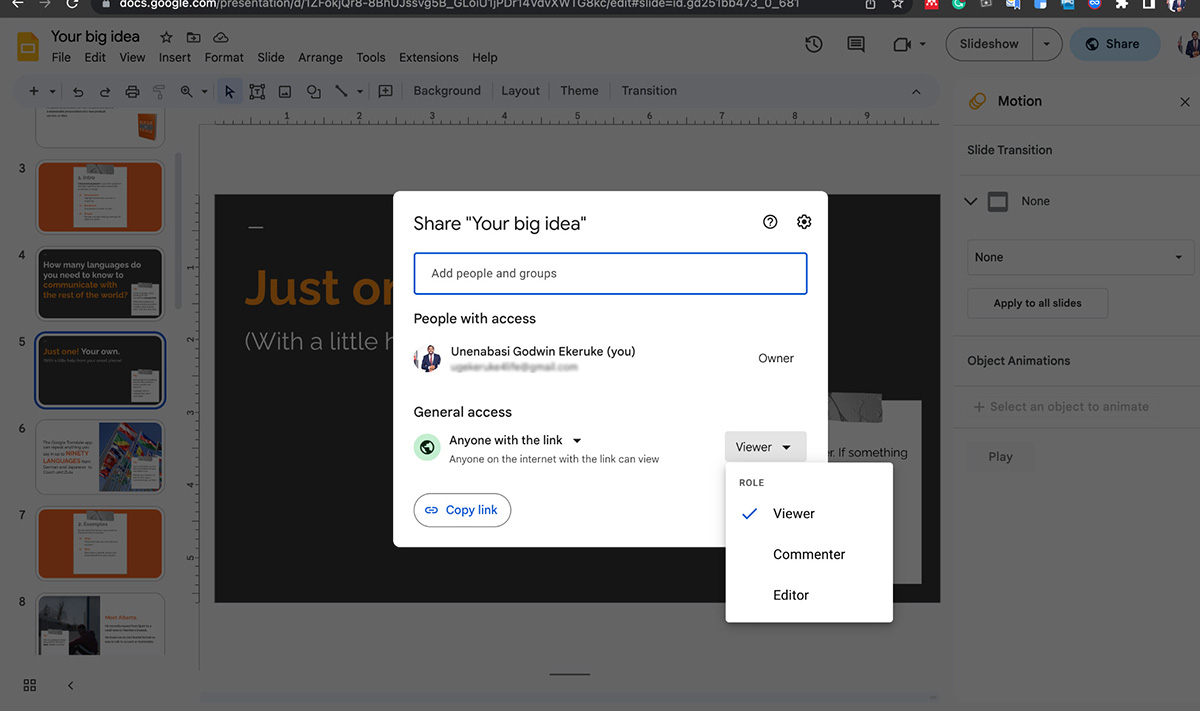
您可以生成一個鏈接,任何人都可以使用該鏈接在線查看您的項目以及對其進行編輯和評論。
視覺
要將您的演示文稿發佈到網絡或在 Visme 中共享您的文件,您只需單擊屏幕右上角的“共享”按鈕,添加標題並單擊“共享”即可發布。
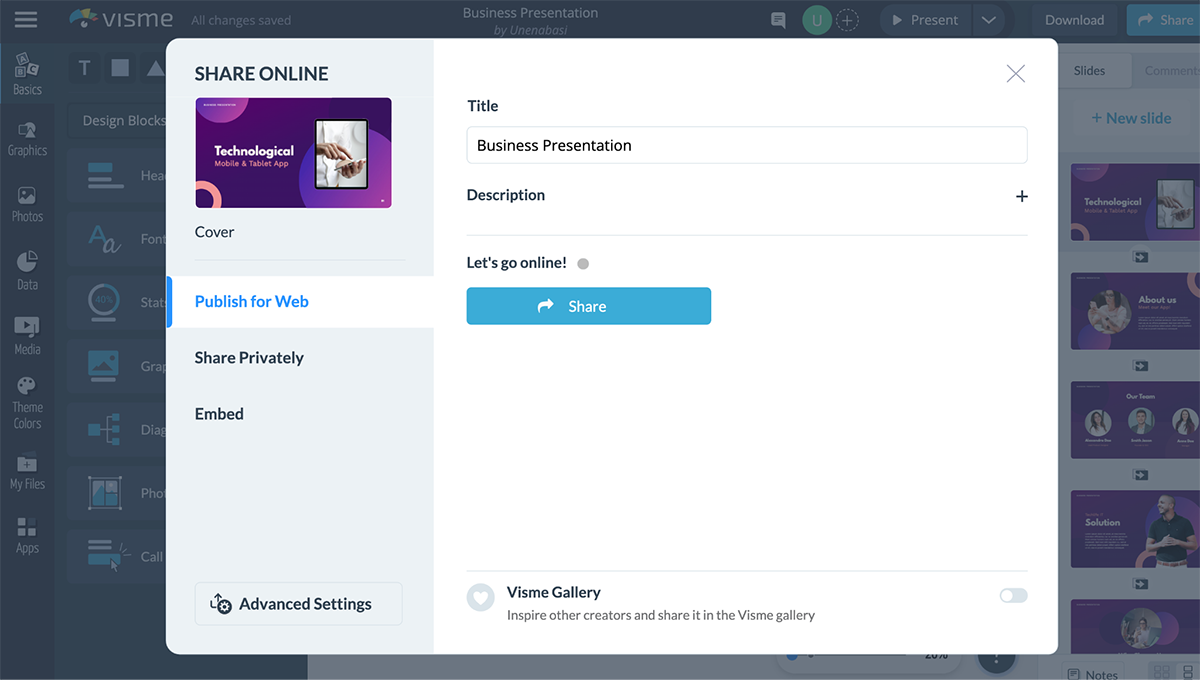
您會在“為 Web 發布”選項卡下看到一個自動生成的鏈接。 您可以縮短 URL 或按原樣使用,然後復制 URL 並通過電子郵件與您的觀眾分享。
通過此鏈接,任何人都可以從任何地方查看您的項目、添加評論和回复主題(除非您決定對其進行密碼保護。
Visme 還允許您直接在您的社交渠道上分享您的項目,例如 Facebook、LinkedIn、Twitter、Slack 或安排它在特定時間或日期外出。
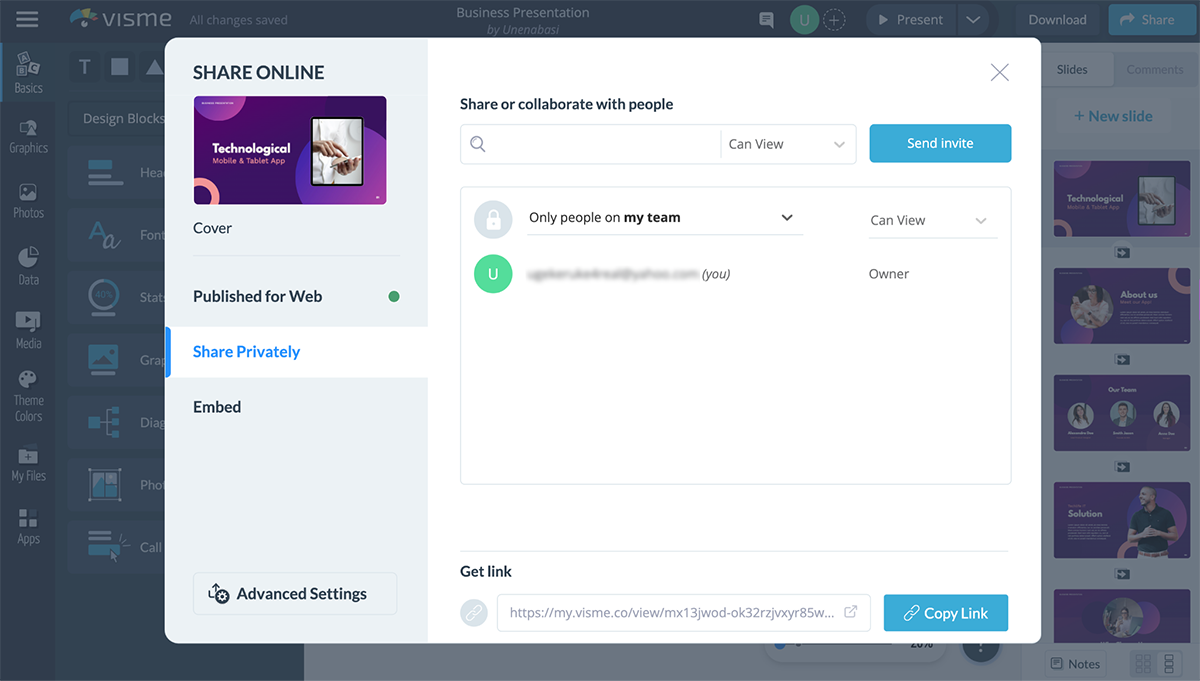
這還不是全部。 如果您有 Visme 工作區,您可以向其中添加團隊成員、控制權限並與他們共享您的項目。 團隊成員可以查看、編輯、發表評論、做出反應和回複評論。
2.內置字體庫
Visme 和 Google Slides 都提供了數百種免費字體,可以根據您的演示文稿的視覺主題應用這些字體。
谷歌幻燈片
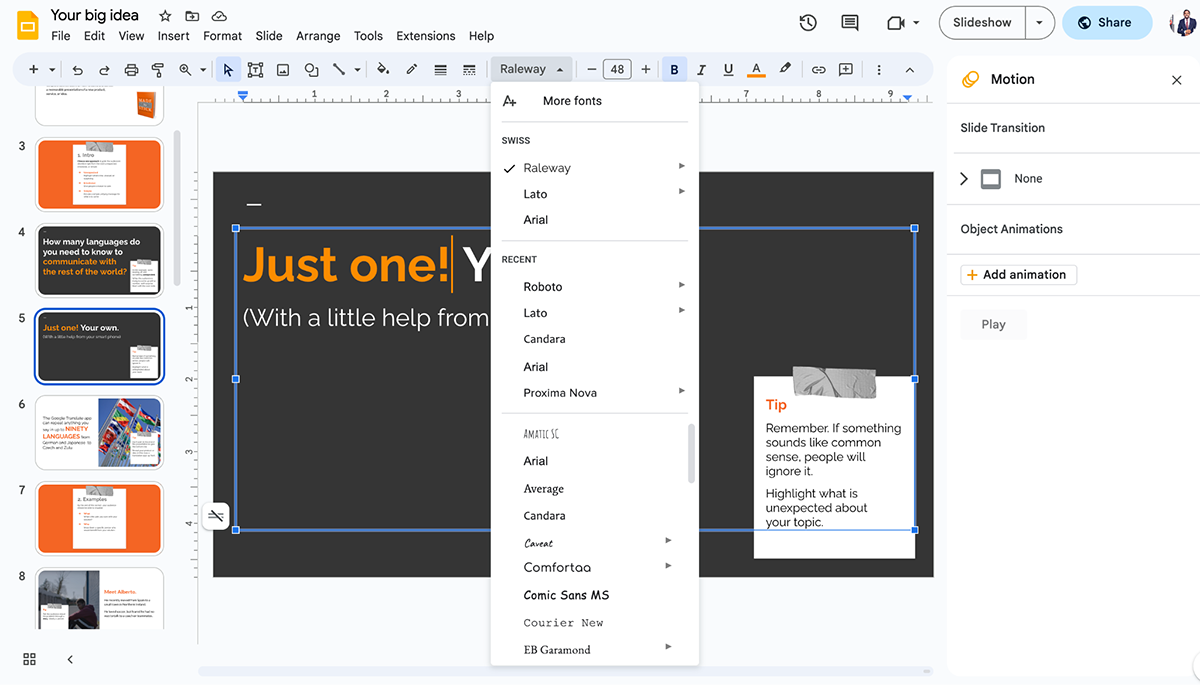
在 Google 幻燈片中,單擊特定文本框後,可以在屏幕頂部找到這些字體。
視覺
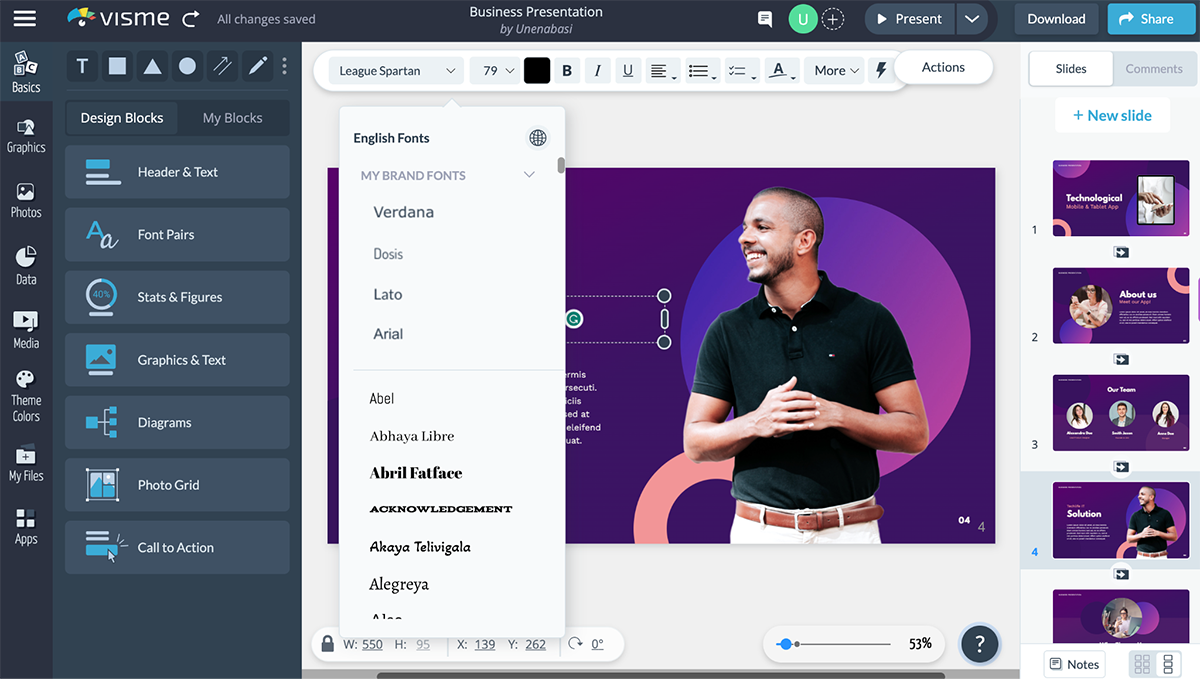
同樣,在 Visme 編輯器中,您會發現數百種免費字體可用於您的項目。 單擊文本框後,將出現一個菜單欄,您可以在其中選擇您喜歡的字體、字體大小、顏色、對齊方式等。
3.文本編輯器
谷歌幻燈片
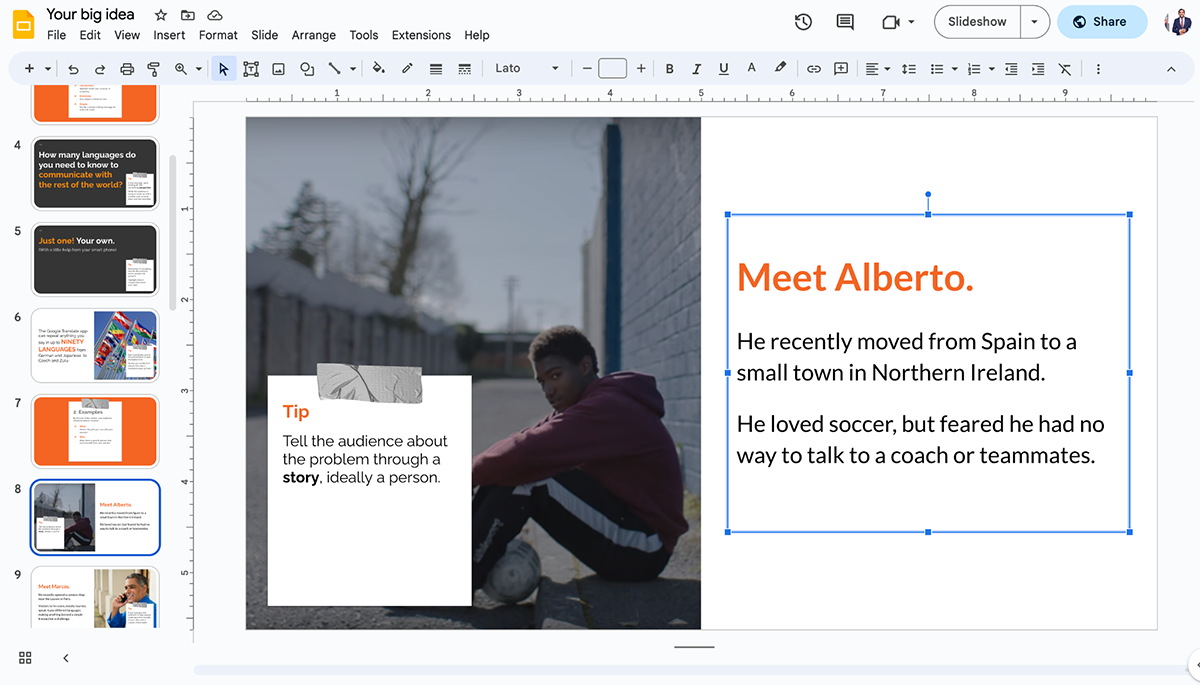
Google 幻燈片還允許您通過調整行間距、調整文本框大小、應用填充顏色、邊框顏色和粗細以及選擇對齊方式來編輯文本的外觀。
視覺
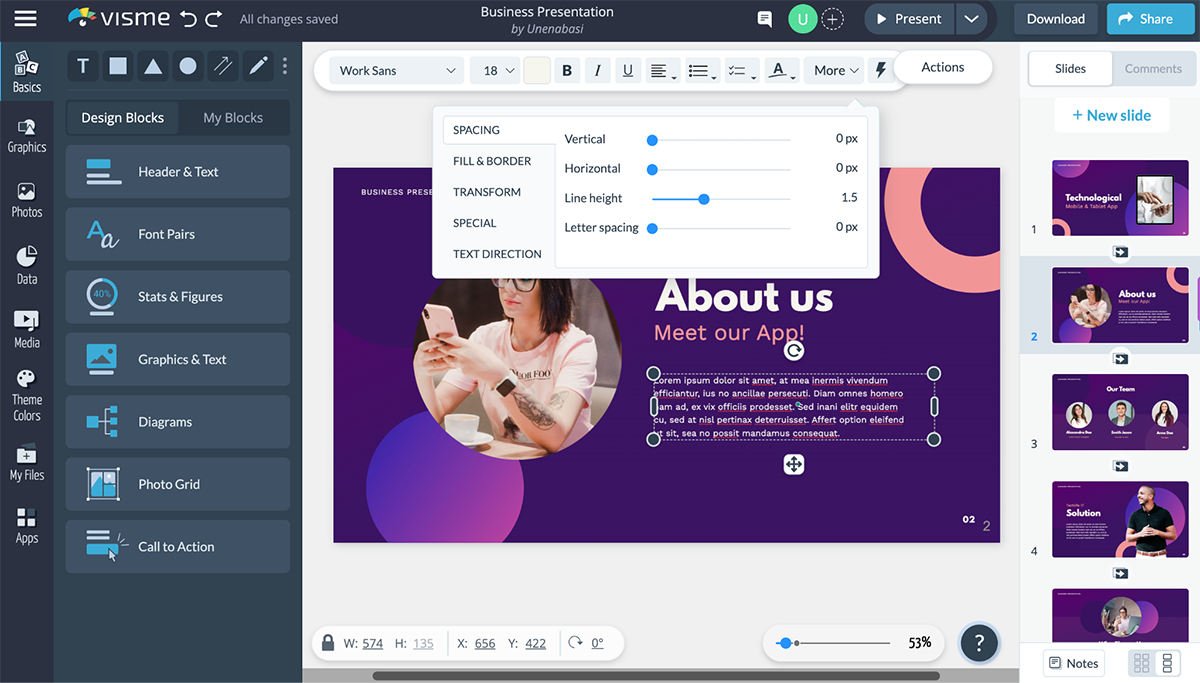
Visme 允許您使用改進後的文本編輯器讓無聊的文本變得生動起來。 除了將特定字體或大小應用於文本框中的各個文本元素之外,您還可以:
- 更改文本對齊方式
- 自定義填充和邊框
- 單擊一下即可轉換文本
- 添加特效
- 改變文字方向
- 縮進文本、項目符號和復選框
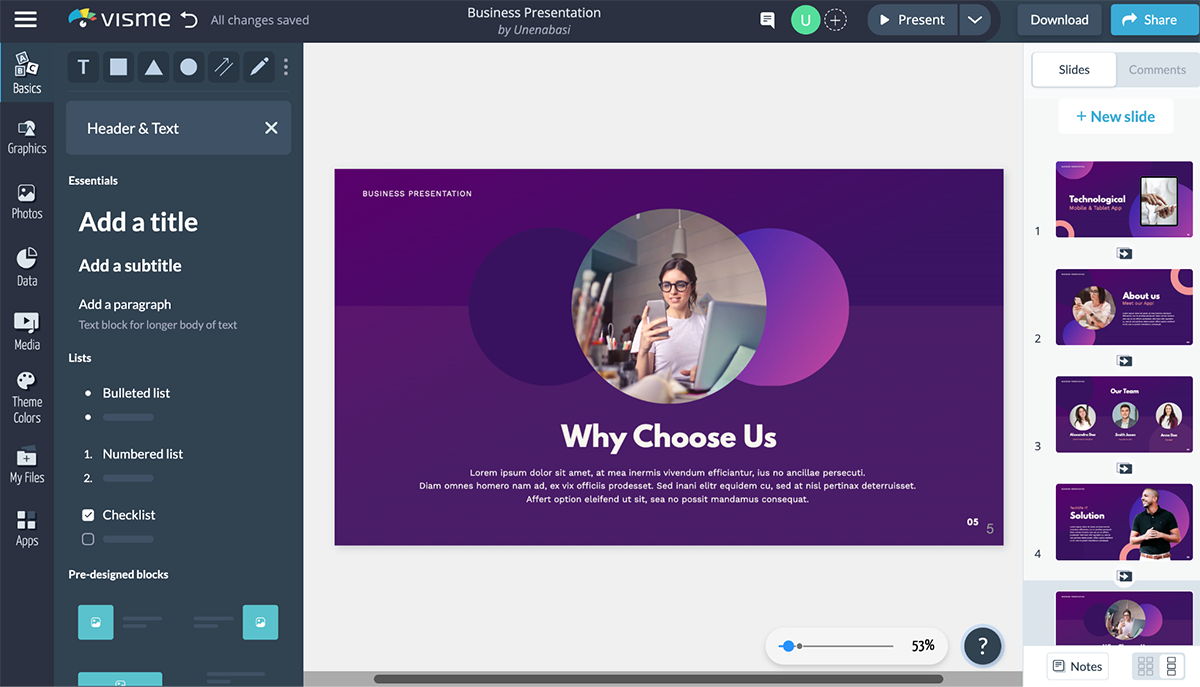
然而,Visme 的文本編輯器與 Google 的主要區別之一是 Visme 為用戶提供了預先設計的程式化文本框和動畫文本選項。 要訪問預製內容塊,請單擊左側窗格中的基礎知識,然後單擊標題和文本。
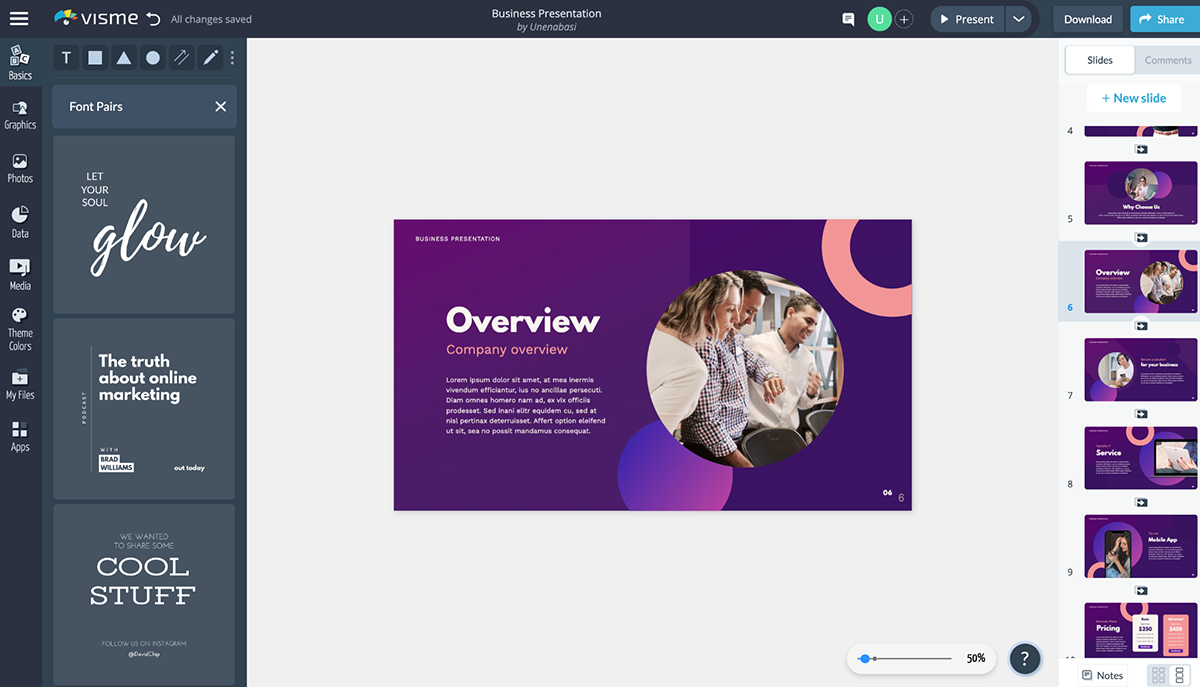
如果您正在努力尋找字體的完美組合或尋找創造性的開端,Visme 設計了數十種字體對來幫助您入門。 單擊左窗格中的Basics ,然後單擊 Font Pairs
嘿高管!
希望削減設計成本?
- 花更少的時間在演示上,花更多的時間制定戰略
- 確保您的品牌在所有組織文檔中的外觀和感覺在視覺上保持一致
- 用準備就緒的演示文稿給客戶和利益相關者留下深刻印象
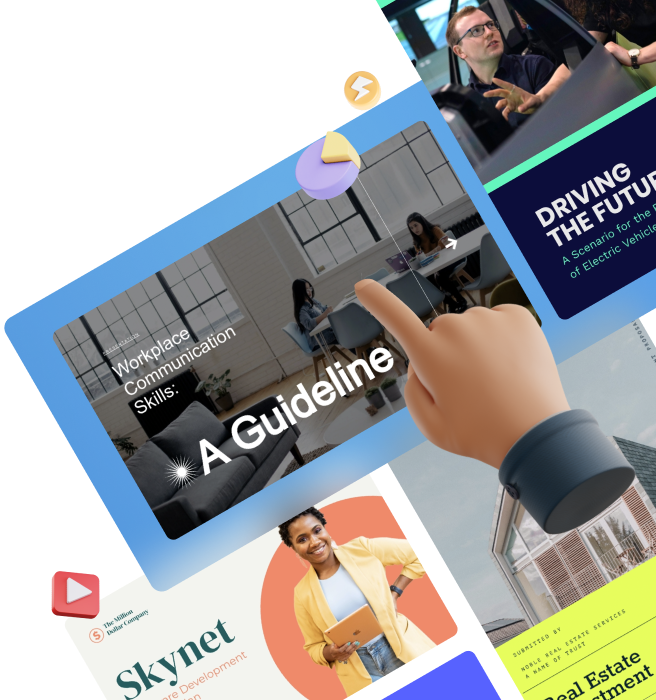
4.添加動畫和交互
谷歌幻燈片
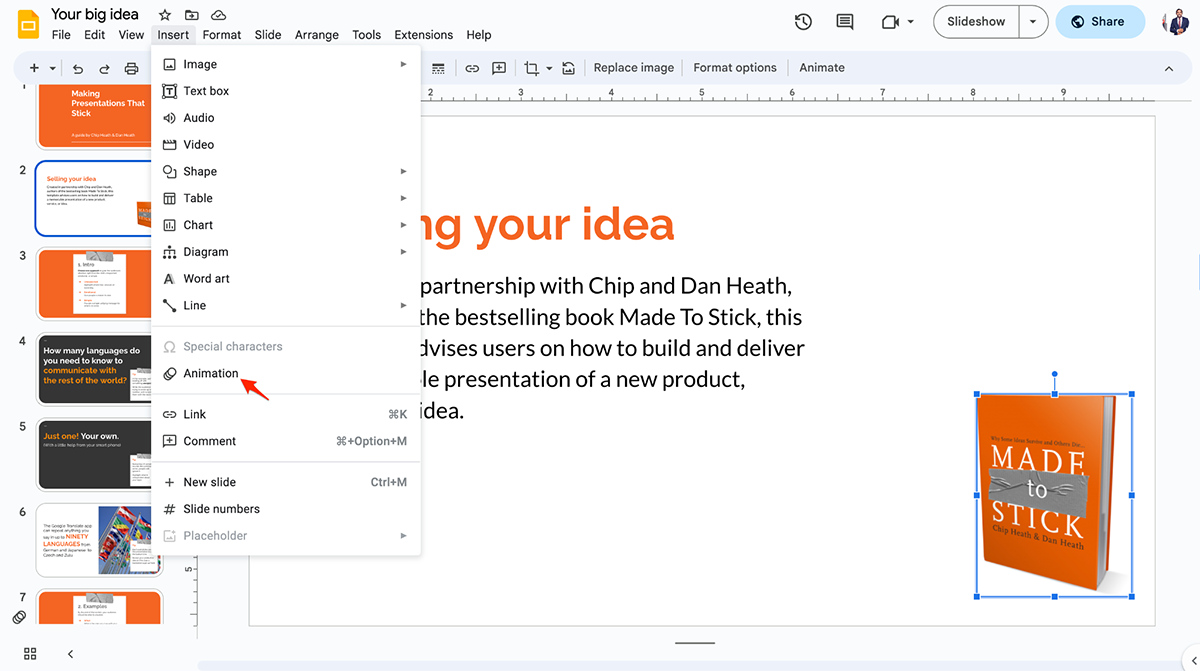
Google 幻燈片為用戶提供了一些可以應用於任何對象的動畫效果。 您只需轉到“插入”菜單並選擇“動畫”選項。
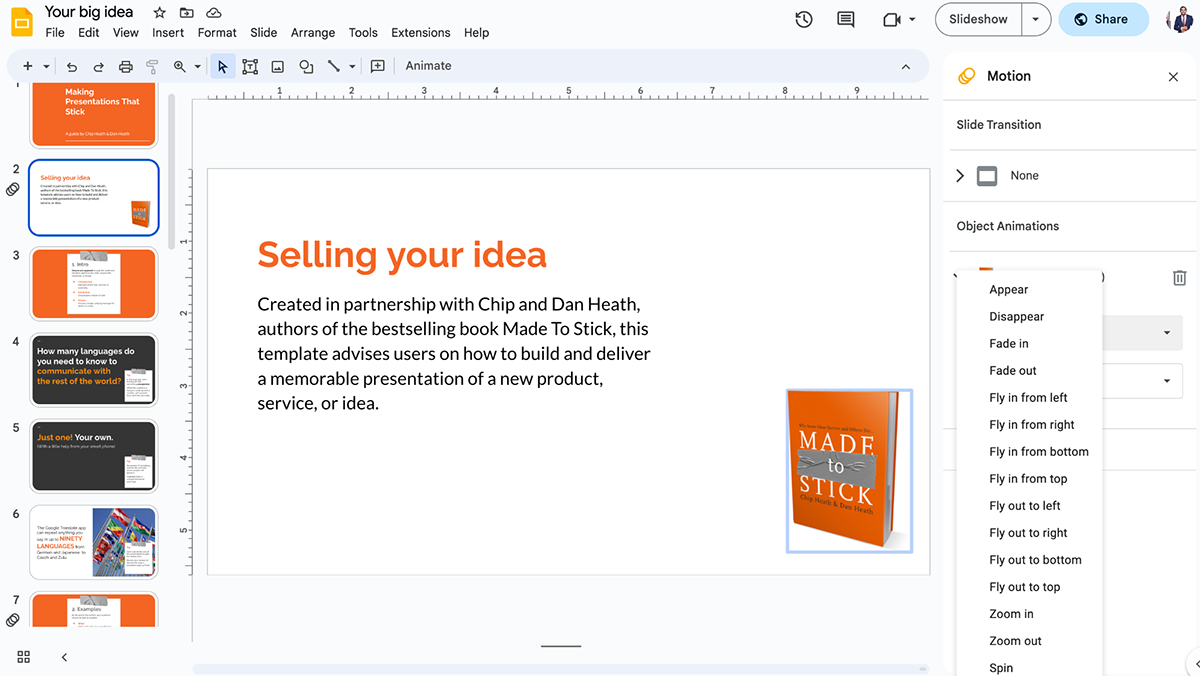
視覺
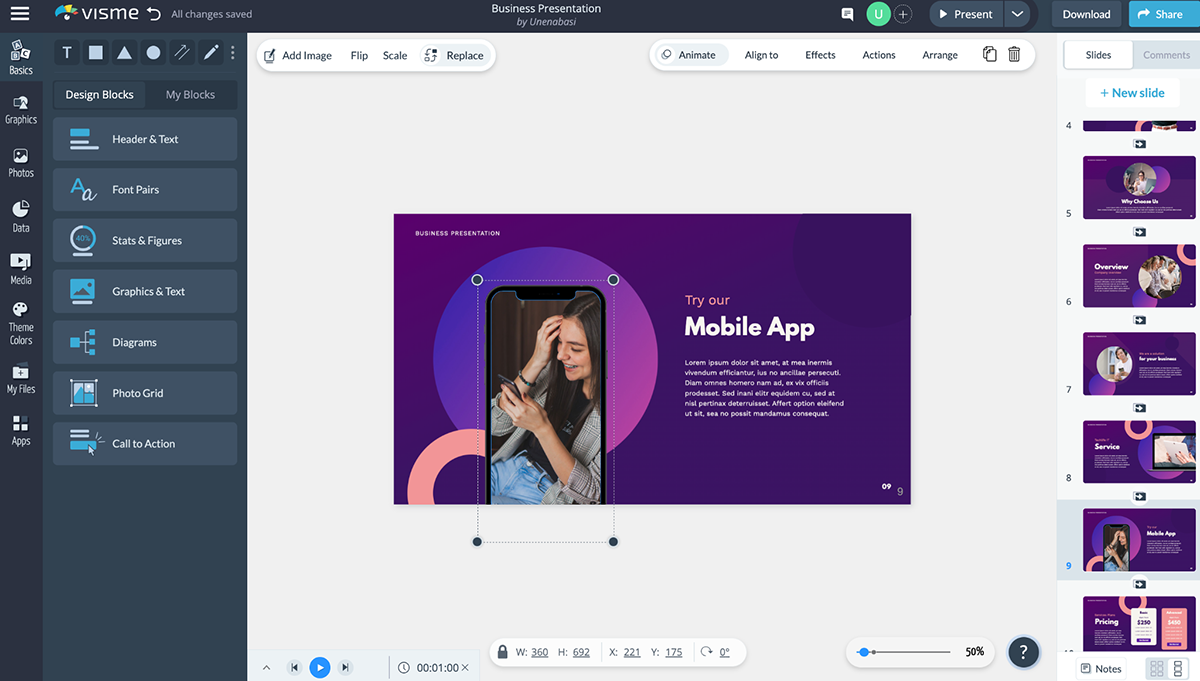
雖然 Google Slides 和 Visme 都允許用戶使用一些不同的效果為任何對象製作動畫,但 Visme 提供了更多選項。 繼續並單擊該對象,然後單擊Animate 。
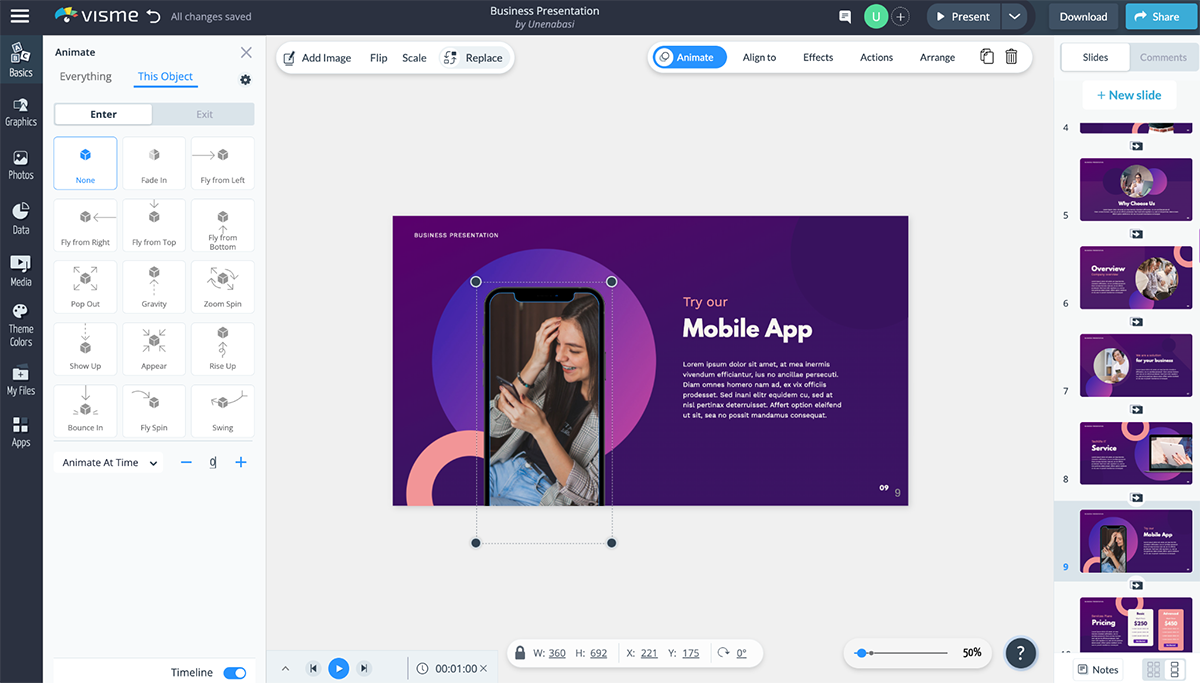
用戶可以在單張或多張幻燈片上設置和編輯所有動畫效果。 還有多個選項可用於為單個對象設置動畫,從而更輕鬆地控制特定幻燈片上每個對象的外觀。
此外,Visme 和 Google Slides 都允許用戶添加指向任何對象的超鏈接以及幻燈片之間的鏈接以創建交互式演示文稿。 但是 Visme 允許您添加指向網站、電子郵件地址或社交媒體帳戶的外部鏈接。
觀看下面的視頻,了解有關 Visme 動畫功能的所有信息。
5.嵌入演示文稿
另一個相似之處是用戶可以使用嵌入代碼將他們的最終幻燈片嵌入到任何網站或博客中。
谷歌幻燈片
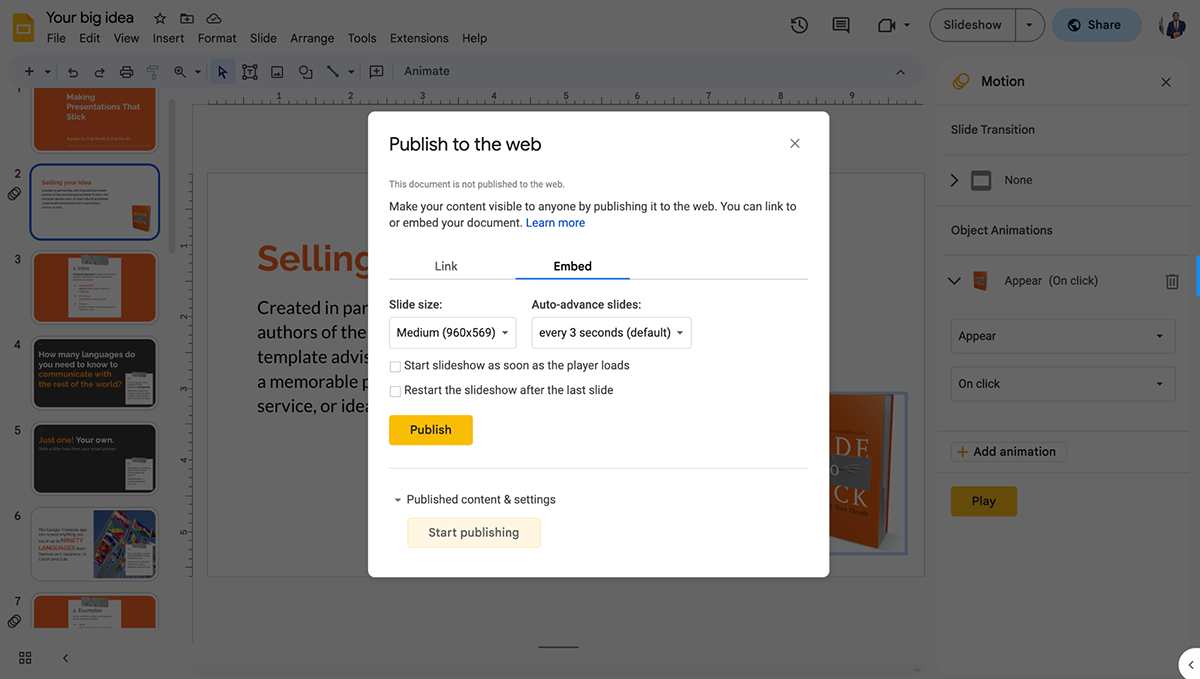
在 Google 幻燈片中,您只需選擇“文件”>“共享”>“發佈到 Web”,然後從彈出窗口中選擇“嵌入”選項卡。
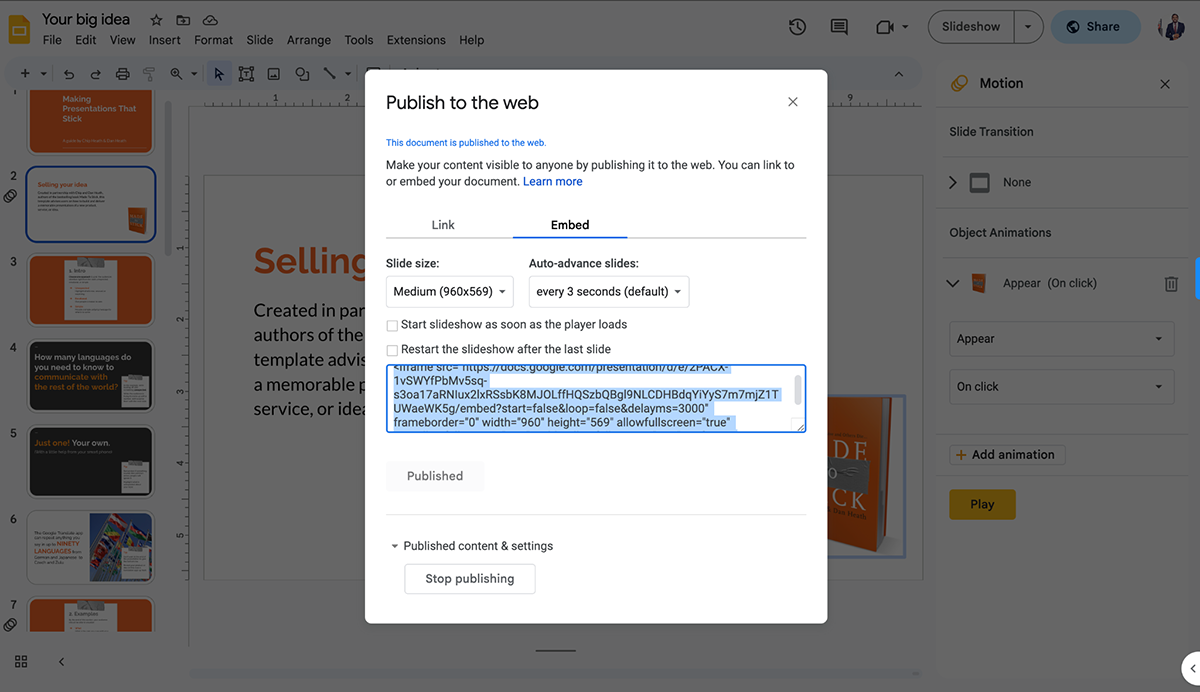
然後復制出現在“嵌入”選項卡下的嵌入代碼。
視覺
要在 Visme 中生成嵌入代碼,請單擊編輯器右上角的共享。
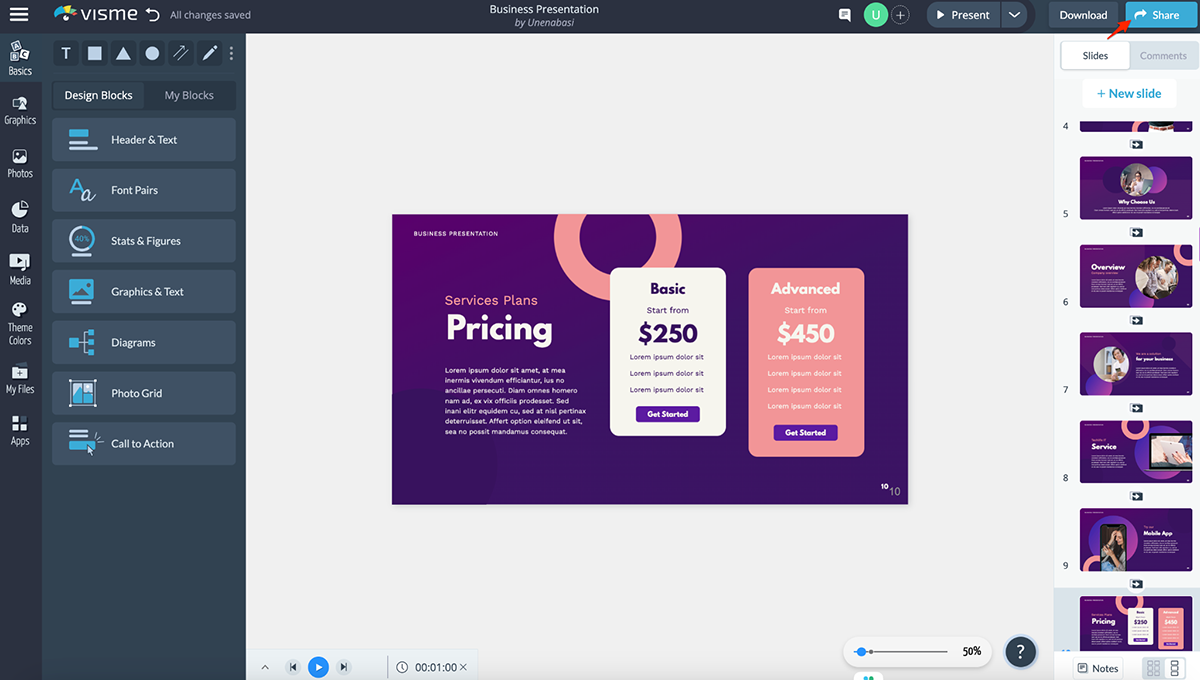
單擊“嵌入”按鈕,然後單擊“發布”按鈕。
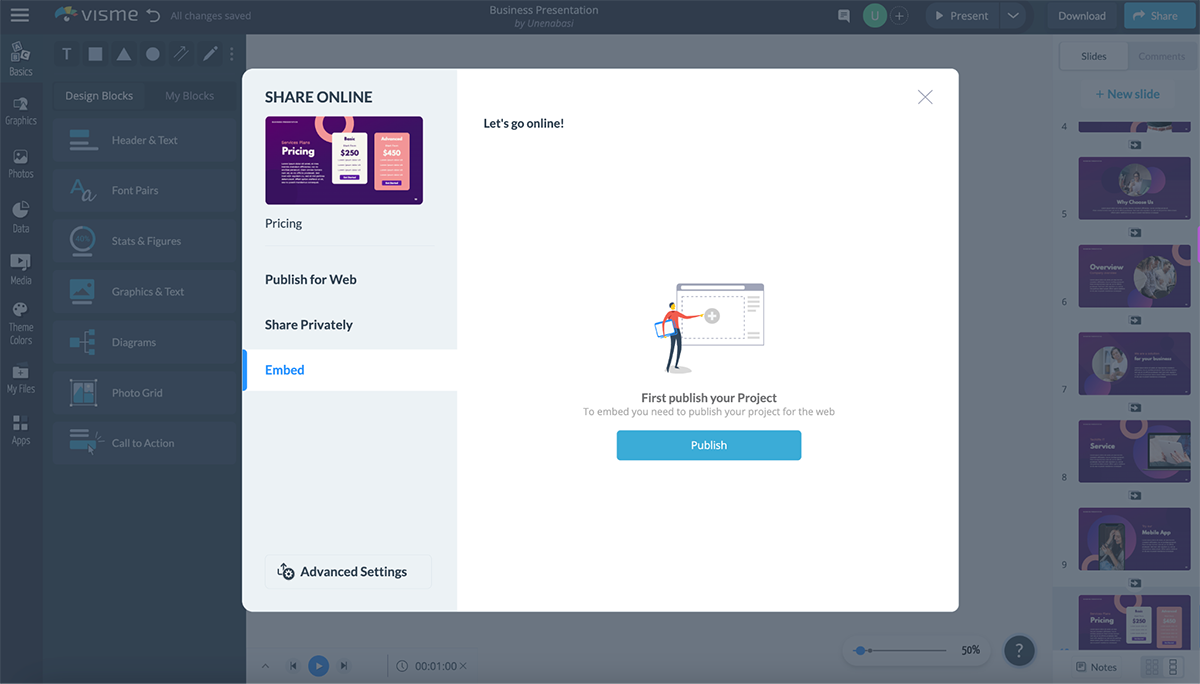
在響應大小和固定大小之間選擇最適合您網站的選項。 然後,通過單擊“複製”按鈕複製生成的代碼。
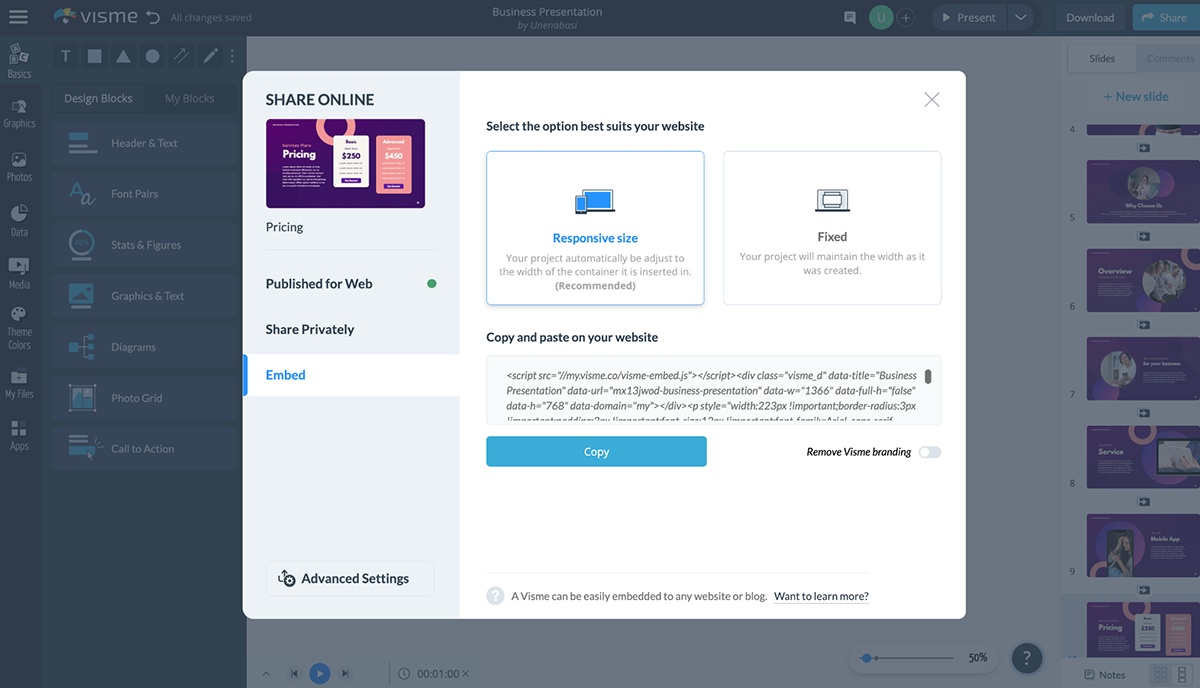
區別:Google Slides 和 Visme
是時候深入探討 Google Slides 與 Visme 的爭論了。 坐下來,放鬆一下,讓我們向您展示這兩種工具的不同之處。
1.更多演示模板
這兩種工具都有各種專業設計的演示模板,可幫助用戶快速開始工作。
谷歌幻燈片
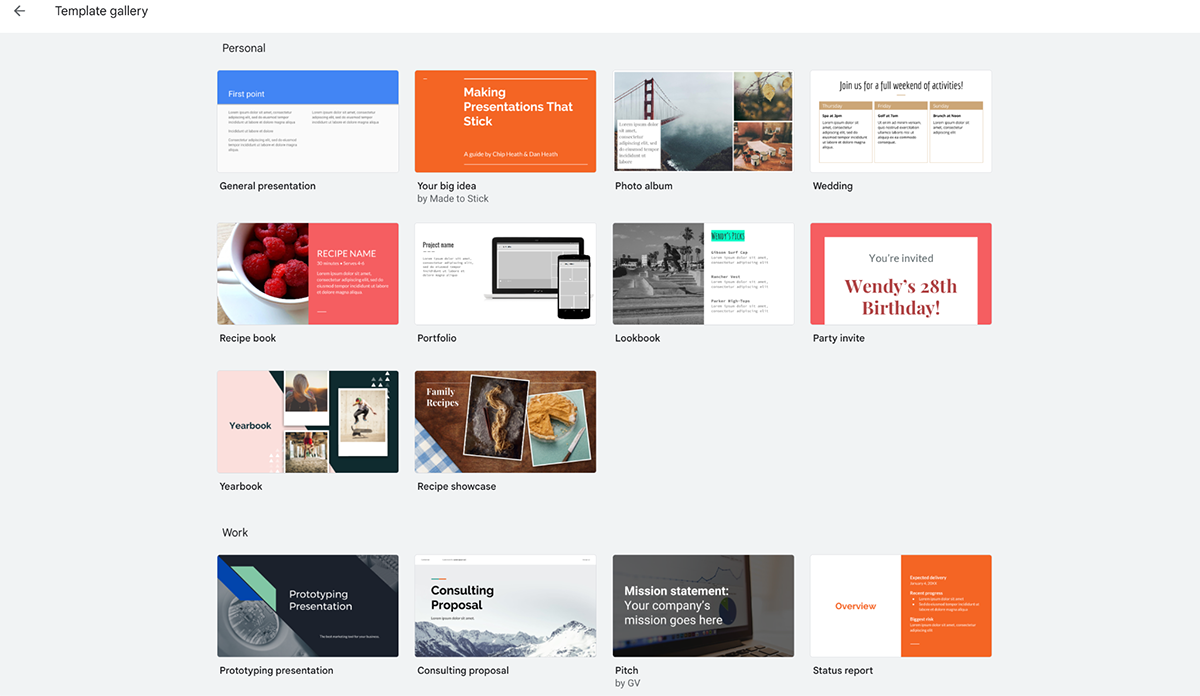
在 Google 幻燈片中,根據您要創建的演示文稿類型組織了大約 26 個模板。 您會發現不同類別的模板,例如個人、工作和教育。
視覺
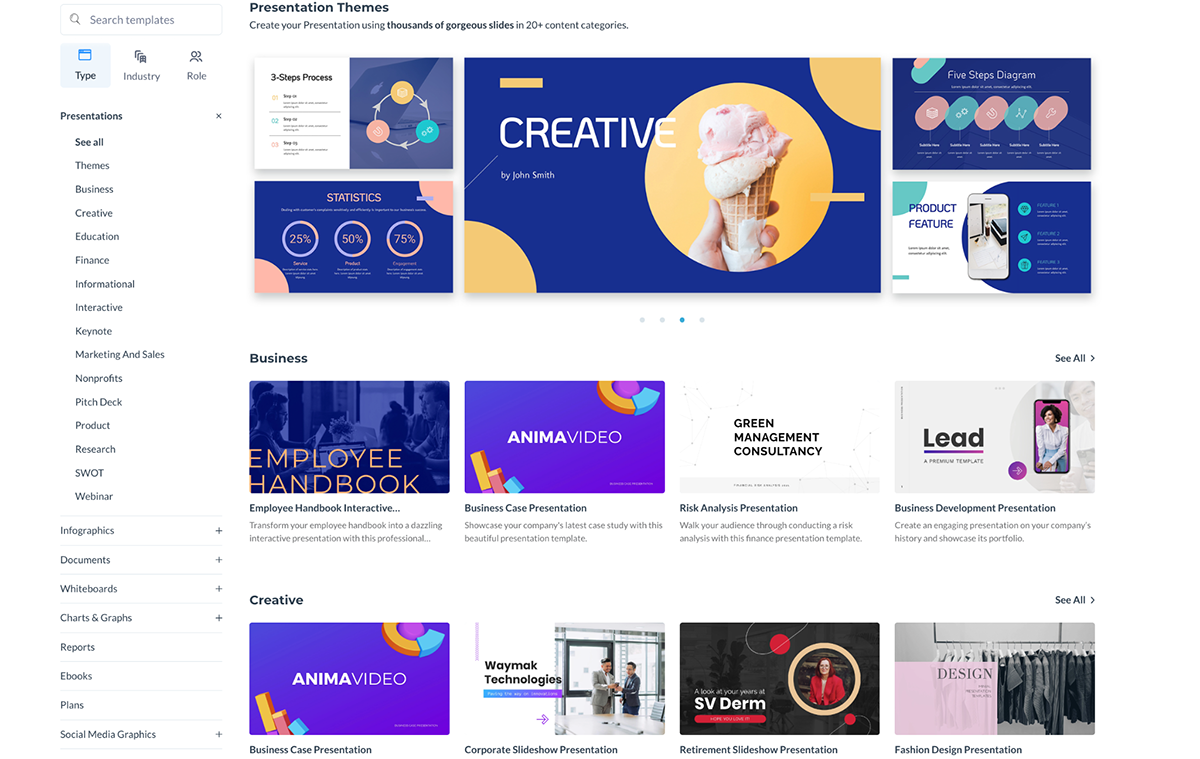
Visme 擁有一個包含 500 多個演示模板的綜合庫,涵蓋 20 多個內容類別,例如:
- 商業
- 有創造力的
- 市場營銷和銷售
- 教育
- 金融
- 信息性的
- 交互的
- 基調
- 非營利組織
- 球場甲板
- 產品及更多
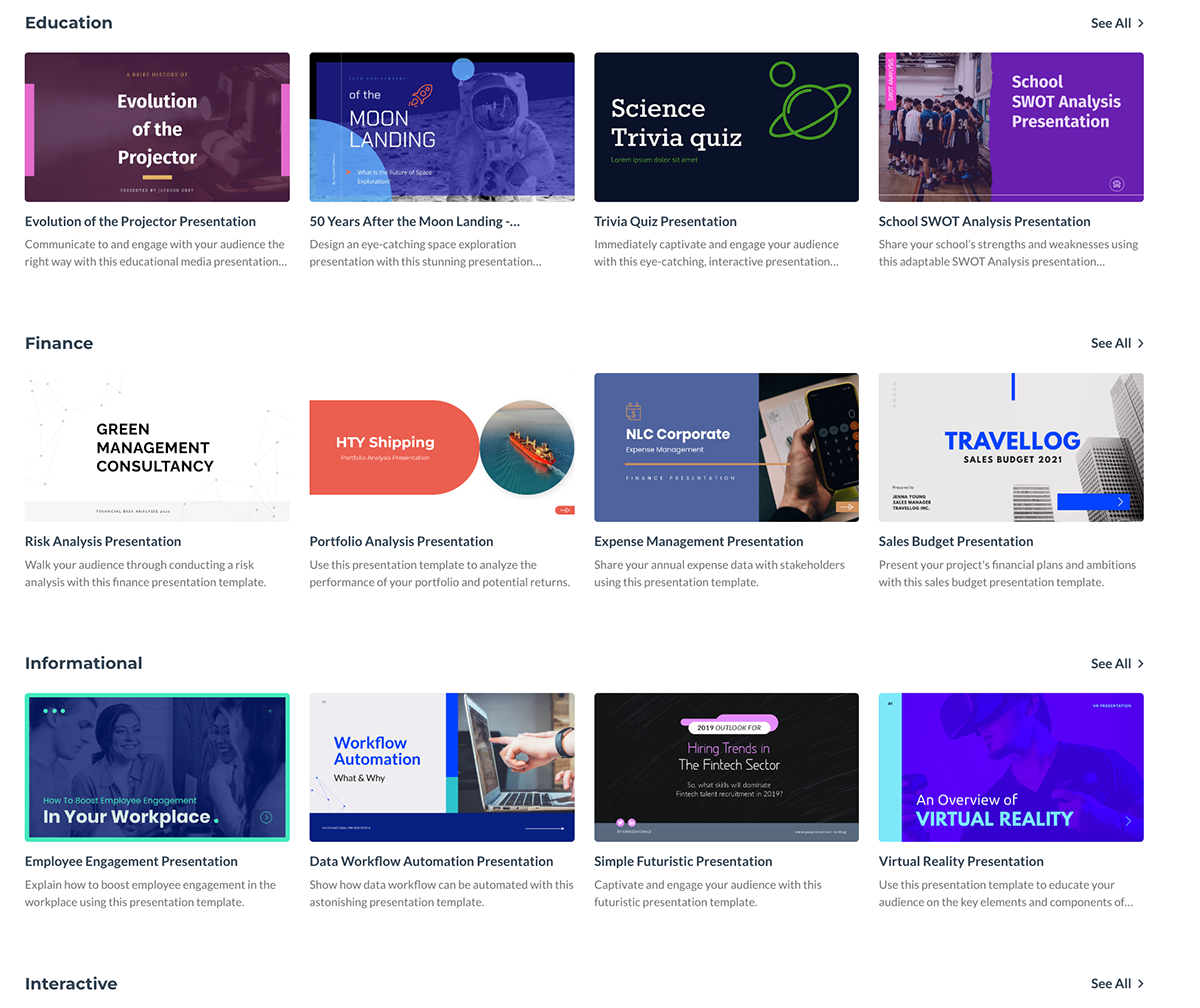
最好的部分是我們的模板由經驗豐富的平面設計師創建,可為您提供創意靈感。 但您甚至不需要設計經驗來定制它以滿足您的獨特需求。
以下是我們的一位用戶對我們的演示工具的評價。
“我喜歡 Visme 提供的大量高質量演示文稿和設計模板。 編輯模板通常很簡單,我們可以讓不同的人訪問編輯它們。 我們還可以設置不同的權限,讓一些人提供輸入或批准,而其他人進行實際編輯。 我們可以直接在 Visme 內協作,盡可能直接地提出我們的筆記建議。”
- 斯賓塞 B。
判決書
Visme 顯然提供了大量的演示模板可供選擇。 因此,用戶可以享受更多種類的預先設計的幻燈片以及圖表、圖表、圖形、圖標、插圖和其他設計資產。

2. 主持人工作室
視覺
如果您經常演示幻燈片、演示文稿、報告和宣傳,Visme 的 Presenter Studio 是必備工具。 您可以輕鬆地為觀眾錄製演示文稿,以便他們按照自己的節奏觀看。
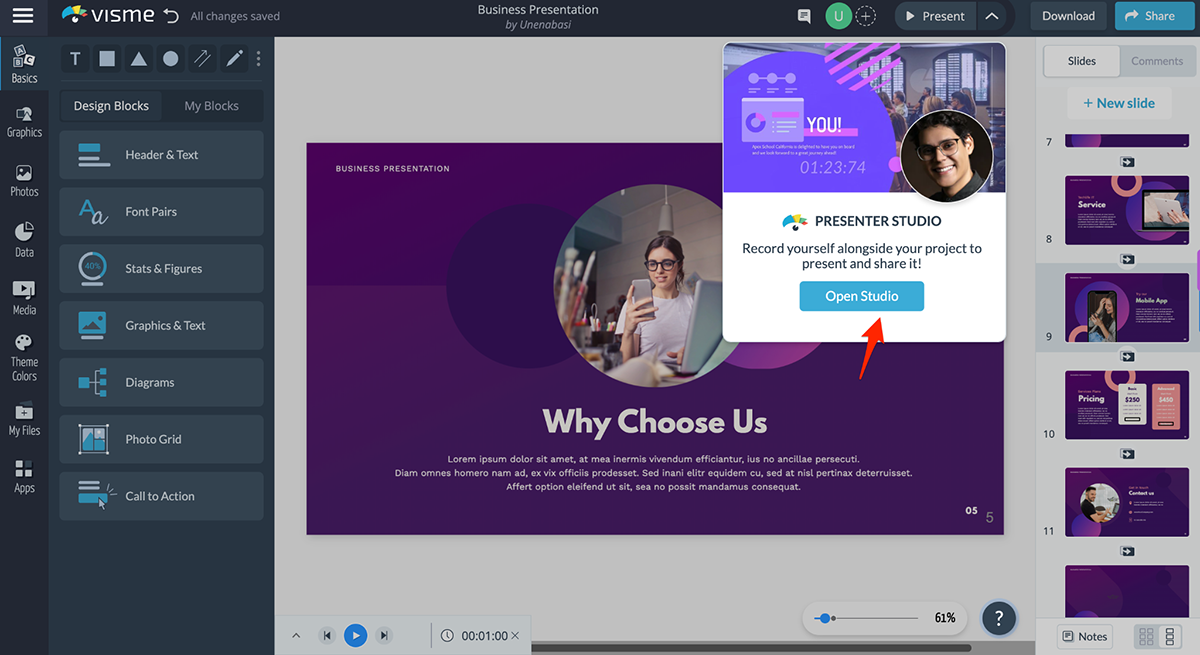
要訪問 Visme 的演示錄製軟件,請單擊屏幕右上角“演示”按鈕旁邊的箭頭按鈕。 然後,單擊“打開工作室”按鈕繼續。

接下來,修改您的攝像頭和麥克風設置,然後單擊準備就緒。
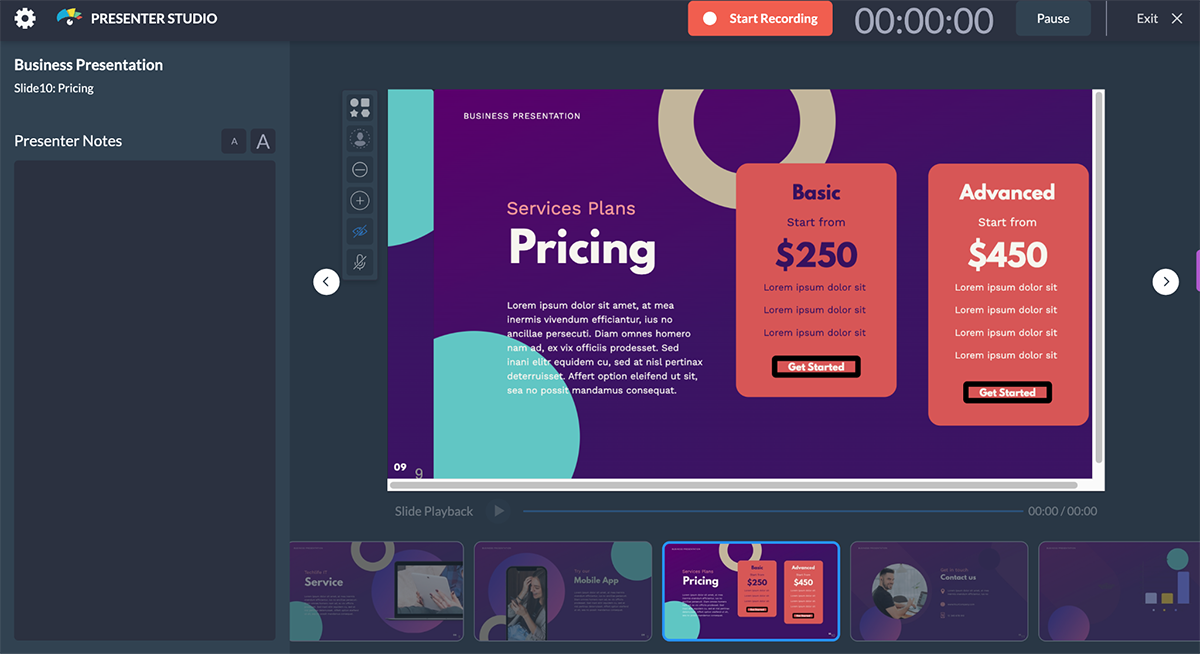
進入 Presenter Studio 後,找到屏幕左側的 Presentation Notes。 這可以幫助您在進行演示時管理您的演講。 您可以使用屏幕右側顯示的菜單更改從相機中出現的圖片的形式、樣式和大小。 從那裡,您還可以將麥克風靜音或取消靜音。
谷歌幻燈片
您無法在 Google Slides 中錄製演示文稿。您需要依賴外部或第三方視頻會議和屏幕錄製工具,例如 Google Meet、Zoom、Loom 等。
判決書
Visme 在這一類別中名列前茅。 無論您是要展示投資者推介會、銷售推介會、財務報告、營銷指標還是項目報告,演示工作室功能都能派上用場。 您可以根據需要多次暫停和重新開始視頻。 只需單擊一個按鈕即可開始錄製。
3. 創建視覺內容
谷歌幻燈片
Google Slides 是 Google 全套商業應用程序和協作工具的一部分,其中還包括 Google Sheets 和 Google Docs。
但是,就您創建迷人的視覺內容的能力而言,它是有限的。 除了演示文稿,您不能創建信息圖表、白板、模型、網絡圖形等。
視覺
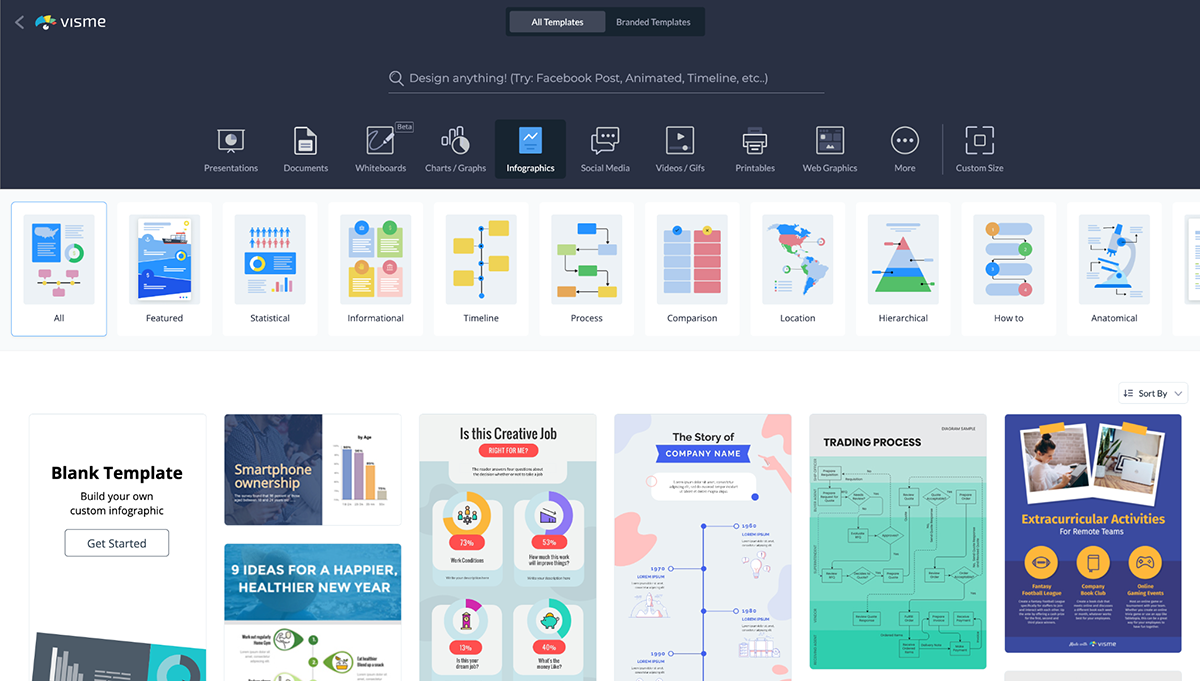
Visme 不僅為用戶提供創建演示文稿的能力,還為用戶提供以下內容:
- 信息圖表
- 報告
- 影片
- 時事通訊
- 橫幅
- 情緒板
- 徽標
- 其他類型的視覺內容中的模型。
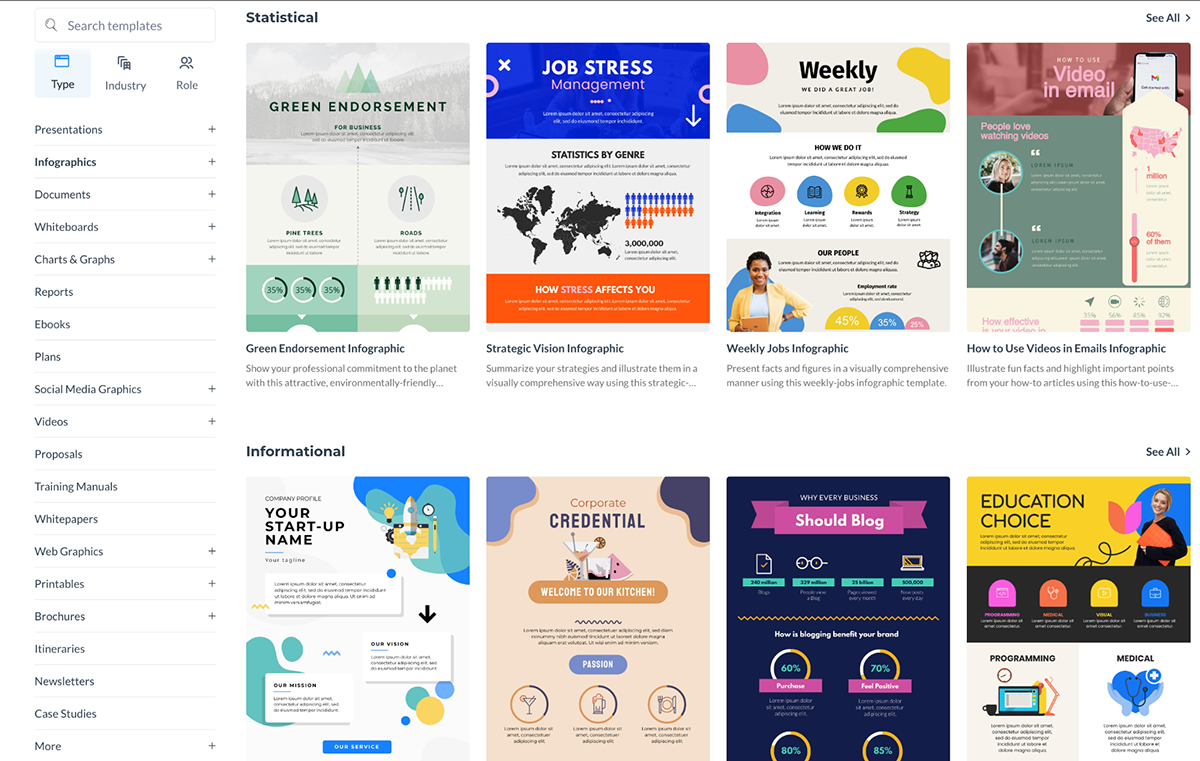
判決書
同樣,Visme 在這一類別中名列前茅。 該軟件為用戶提供了 10,000 多個針對不同角色和行業的圖形設計模板,以及大量的圖形資產。 可以將它們拖放到畫佈區域,以創建適用於各種用途的幾乎任何類型的視覺內容。
4.內置圖標庫
Visme 和 Google Slides 之間的另一個主要區別是為使您的演示文稿流行而精心設計的一系列圖標。
谷歌幻燈片
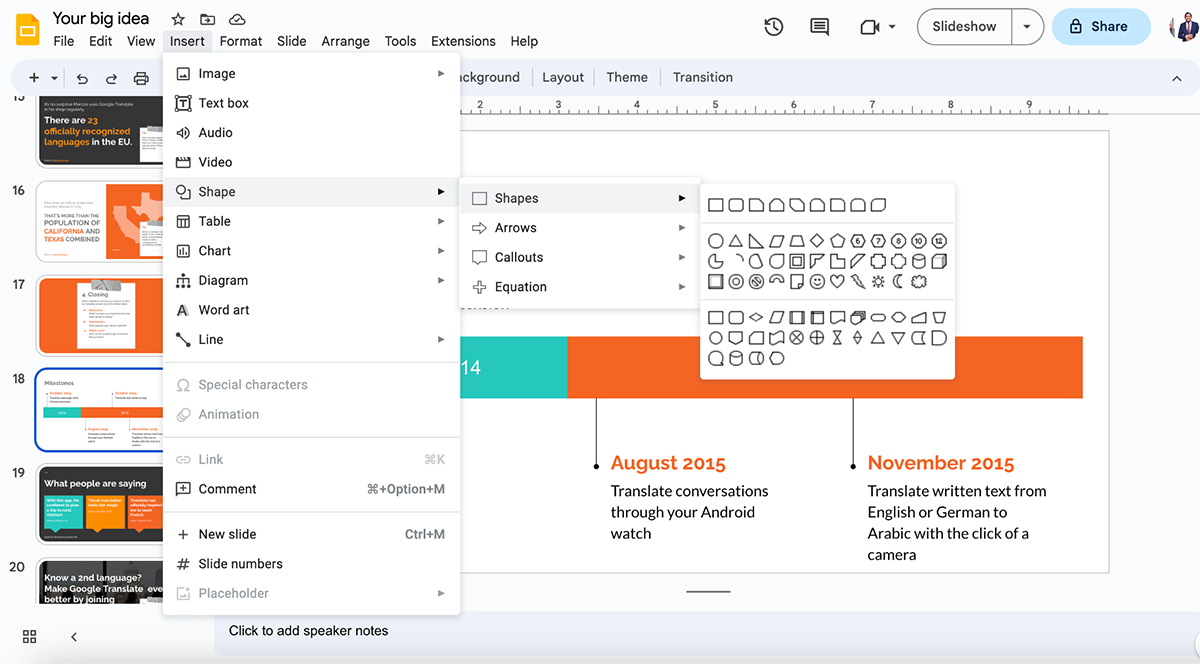
Google 幻燈片僅提供基本幾何形狀、箭頭和標註的輪廓。
視覺
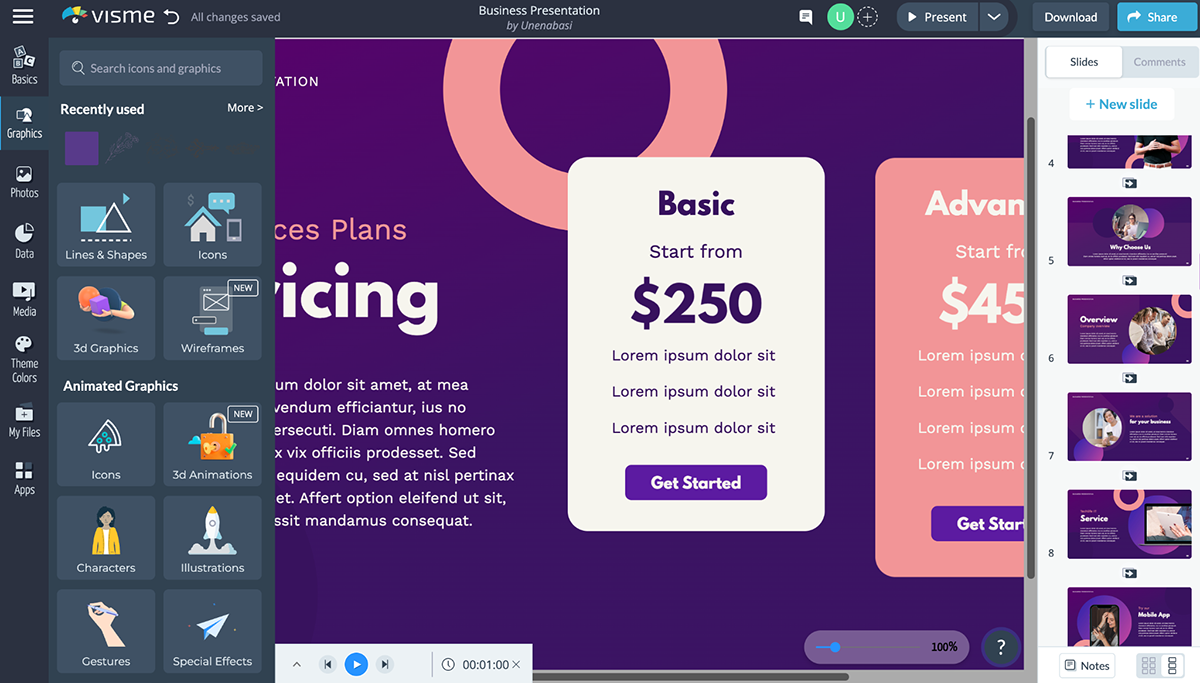
Visme 擁有 20 多個類別的 10,000 多個高質量矢量圖標,可為任何類型的演示增添趣味。 利用線條和形狀、圖標、3D 圖形和動畫、角色、插圖、手勢和特效,讓您的演示文稿充滿衝擊力。
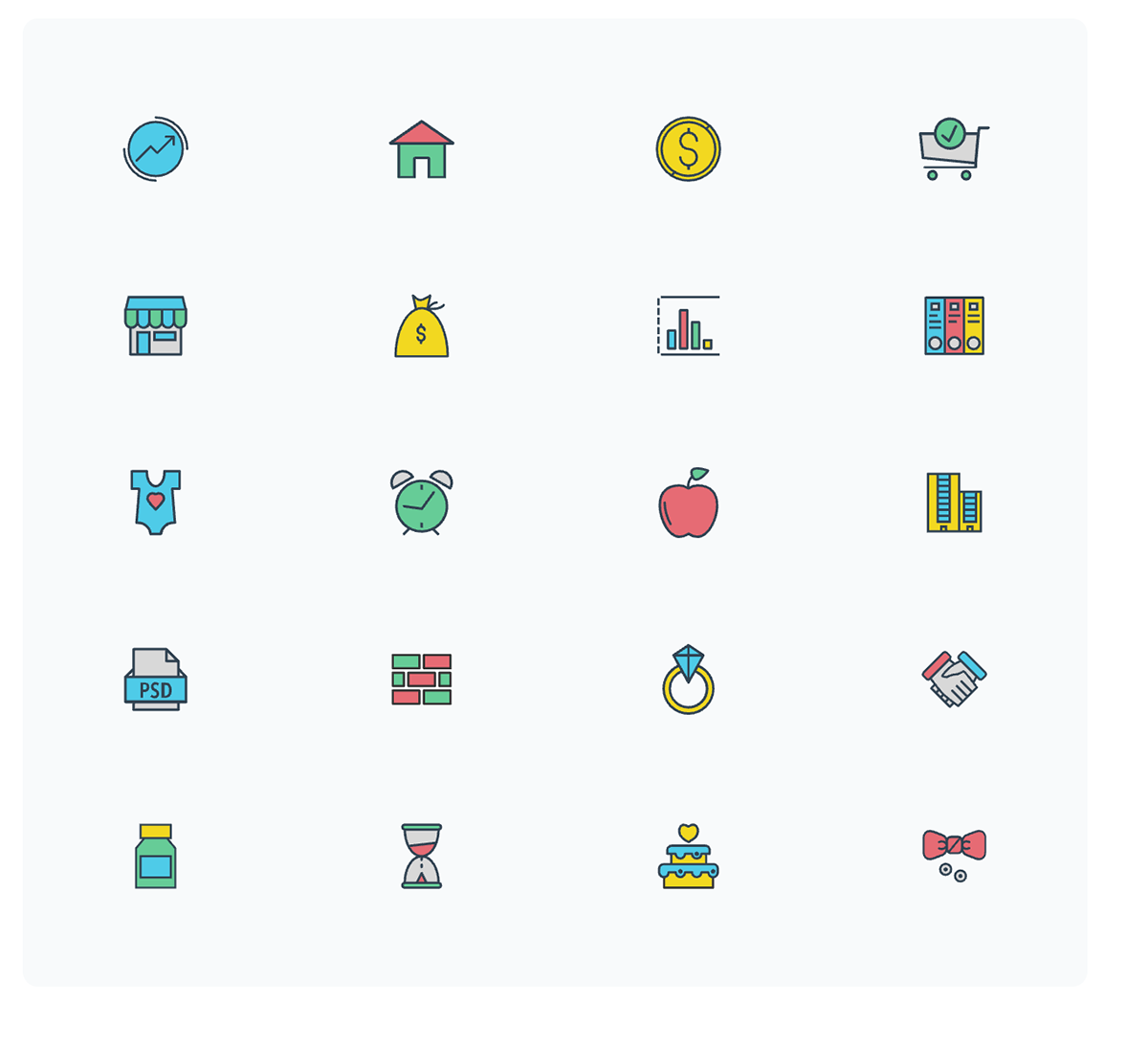
要訪問 Visme 的矢量圖標,只需單擊圖形,然後單擊左側工具欄上的圖標工具。
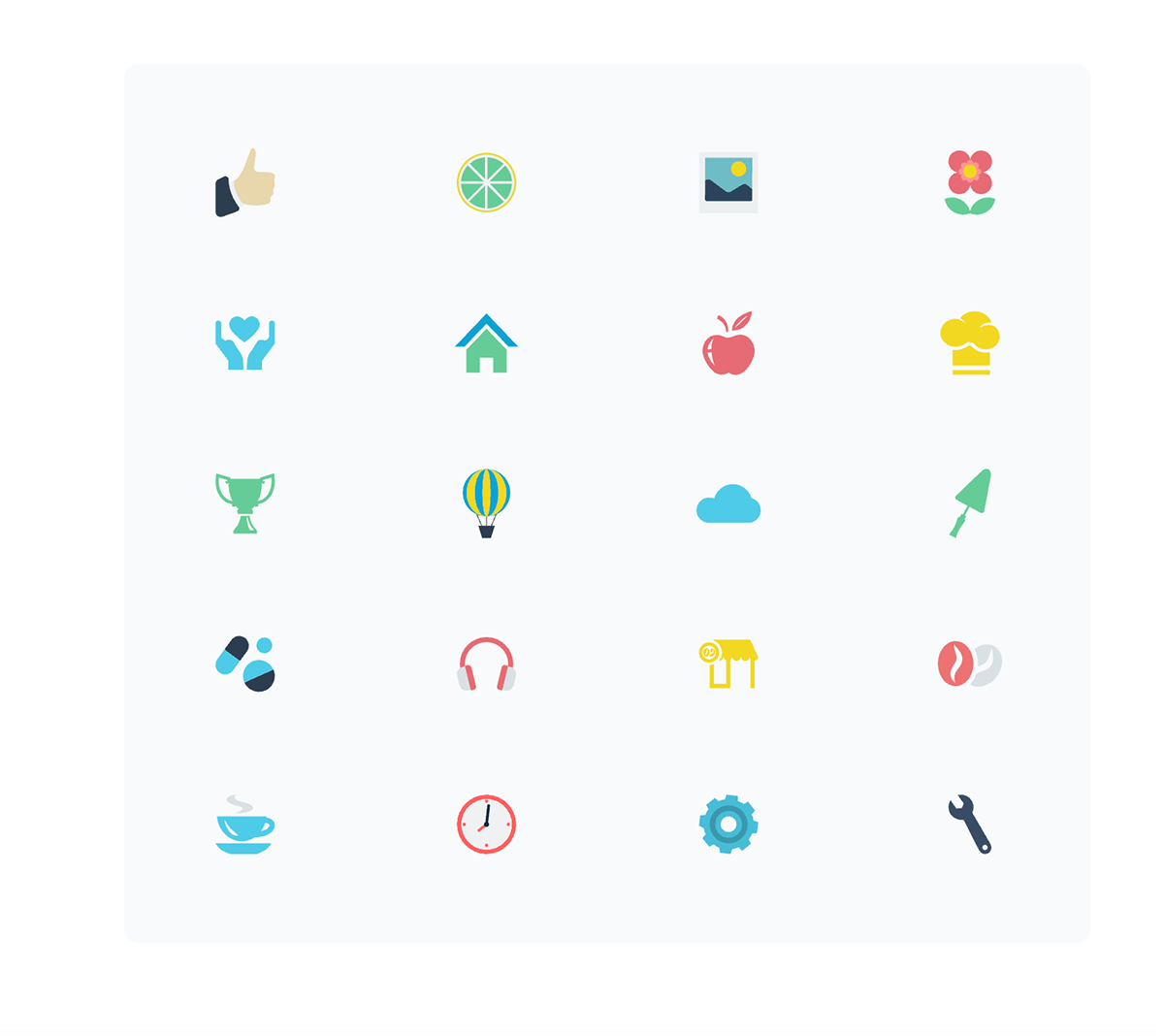
判決書
Visme 是贏家。 該工具廣泛且可搜索的圖標庫為用戶提供了大量不同風格和類別的高質量矢量圖標。 這些可用於快速傳達您的演示文稿和信息圖表中的關鍵概念,以及輕鬆定制以適合您的演示文稿或信息圖表的視覺風格。
5.內置圖片庫
谷歌幻燈片
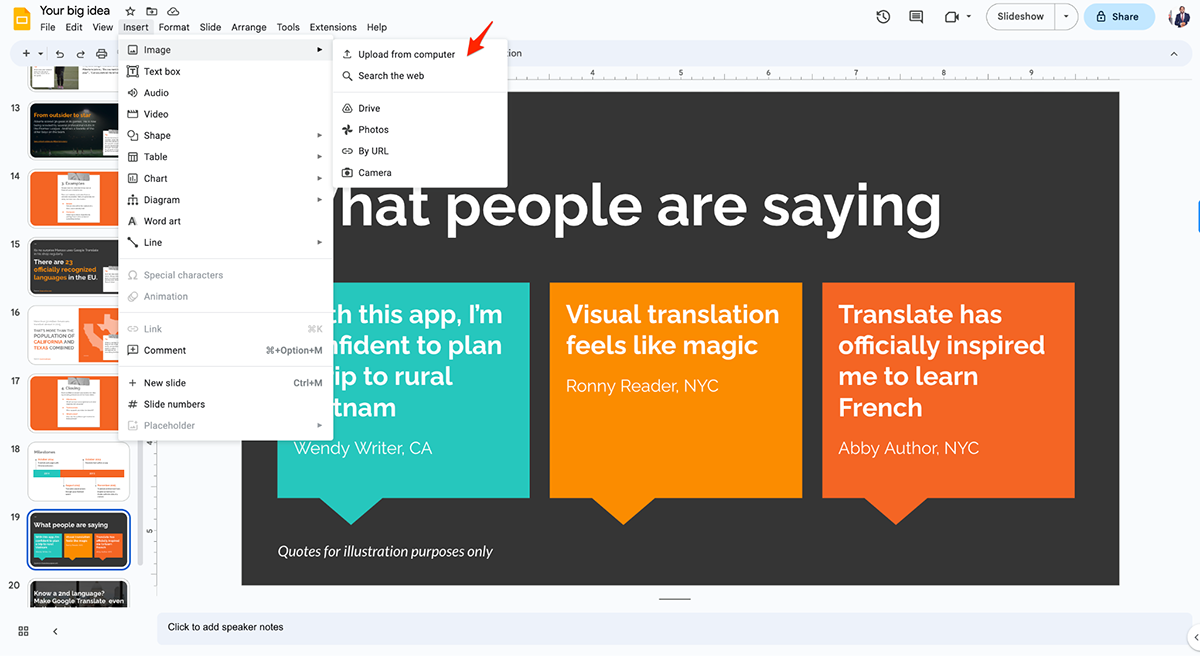
Google 幻燈片沒有內置圖片庫。 用戶只能做這些事情:
- 從計算機上傳
- 搜索網頁
- 從雲端硬盤、照片、URL 上傳或使用他們的相機
視覺
Visme 為用戶提供了一個可搜索的圖像庫,其中包含數百萬張高質量照片,無需離開界面並打開新選項卡即可將這些照片插入到您的演示文稿中。
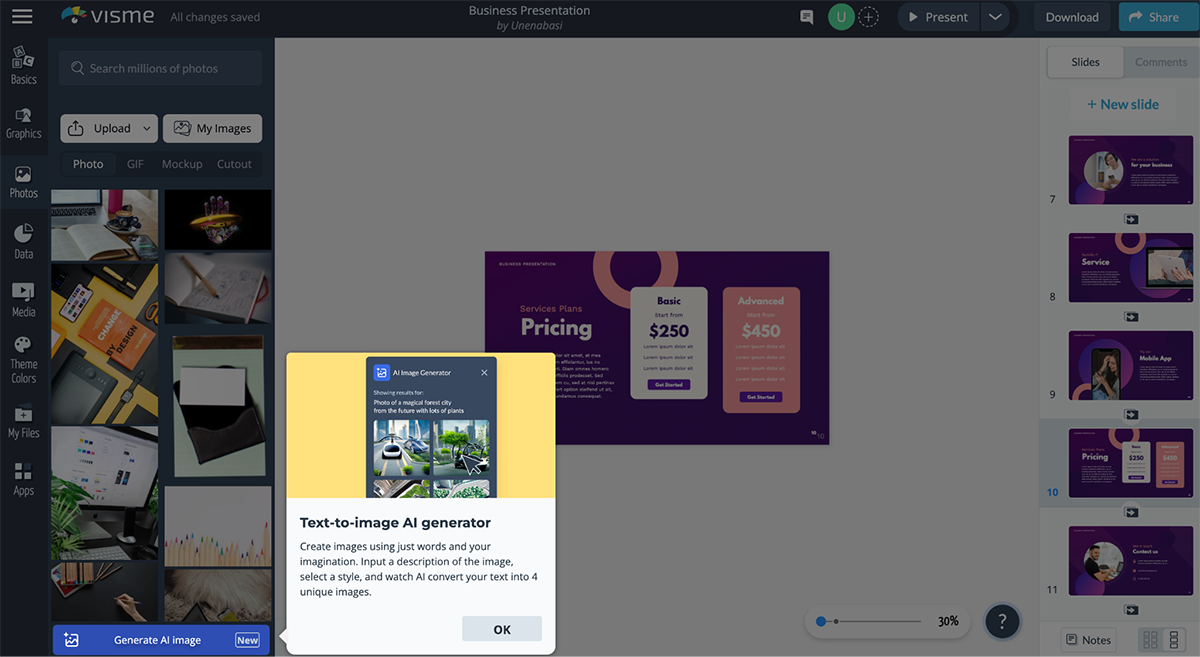
最好的部分? 使用 Visme 的 AI 圖像生成器,您可以創建令人驚嘆的圖像、藝術、3D 對象、圖標和摘要等。
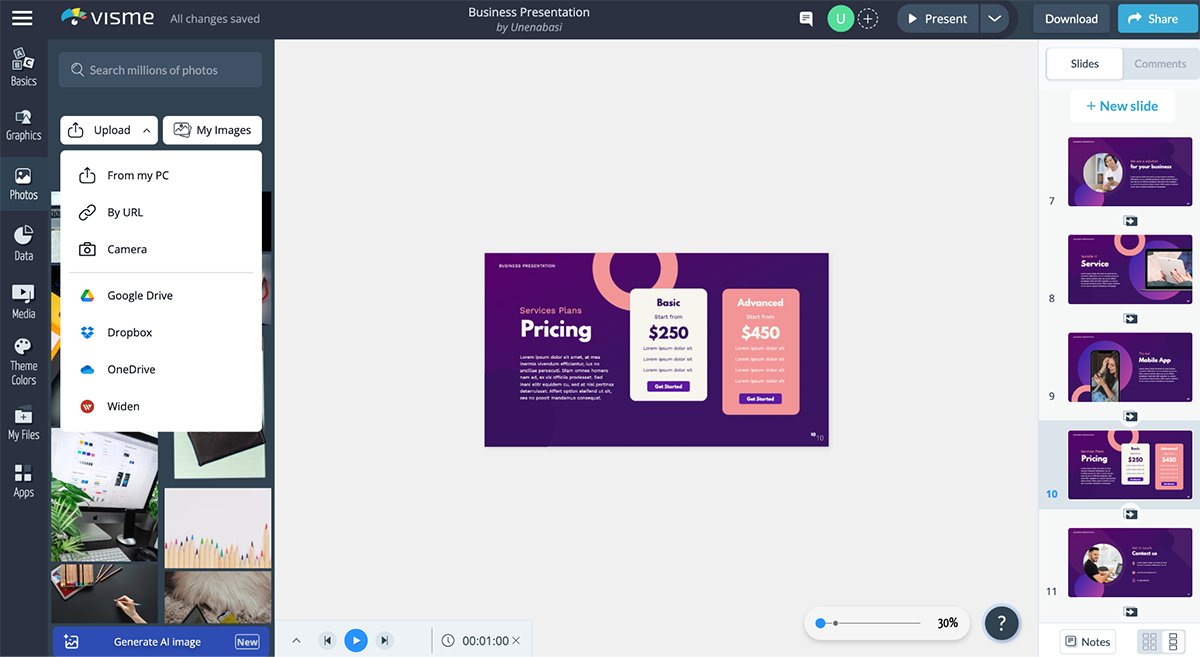
如果您的設備上有一些非常酷的圖片,Visme 有多個上傳選項。 您可以從您的 PC、URL、相機或直接從您的相機上傳。 其他上傳選項包括從 Google Drive、Dropbox、OneDrive、Widen 等添加圖像。
判決書
同樣,Visme 在此功能上勝過 Google Slides。 用戶可以訪問超過一百萬張高分辨率照片來為他們的設計增添趣味。 此外,Visme 的照片編輯器功能強大,而且非常直觀且易於使用。 您可以裁剪和裝裱照片、添加文本和圖形以及使用華麗的濾鏡。
6.密碼保護文件
谷歌幻燈片
同時,Google Slides 允許用戶關閉鏈接共享並只允許特定的人訪問您的文件,這與用密碼保護文件不同,但實際上具有相同的目的,即允許您控制誰可以看到您的文件項目。
要保護您的幻燈片,您需要依賴 Google Workspace Marketplace 上的第三方應用。 其中一個應用程序包括 Google 文檔的密碼保護。
視覺
隱私和安全是世界各地的內容創作者都非常關心的問題。 這就是為什麼 Visme 還為用戶提供將他們的項目設為私有或密碼保護的能力,以便只有您委託密碼的人才能訪問它們。
要在 Visme 中執行此操作,請在“在線共享”頁面上單擊“私下共享”選項卡。
然後,從下拉菜單中,將您的項目設置為知道鏈接的任何人,然後選擇您想要授予擁有鏈接的人的訪問類型。 您可以允許他們僅查看、評論或編輯項目。
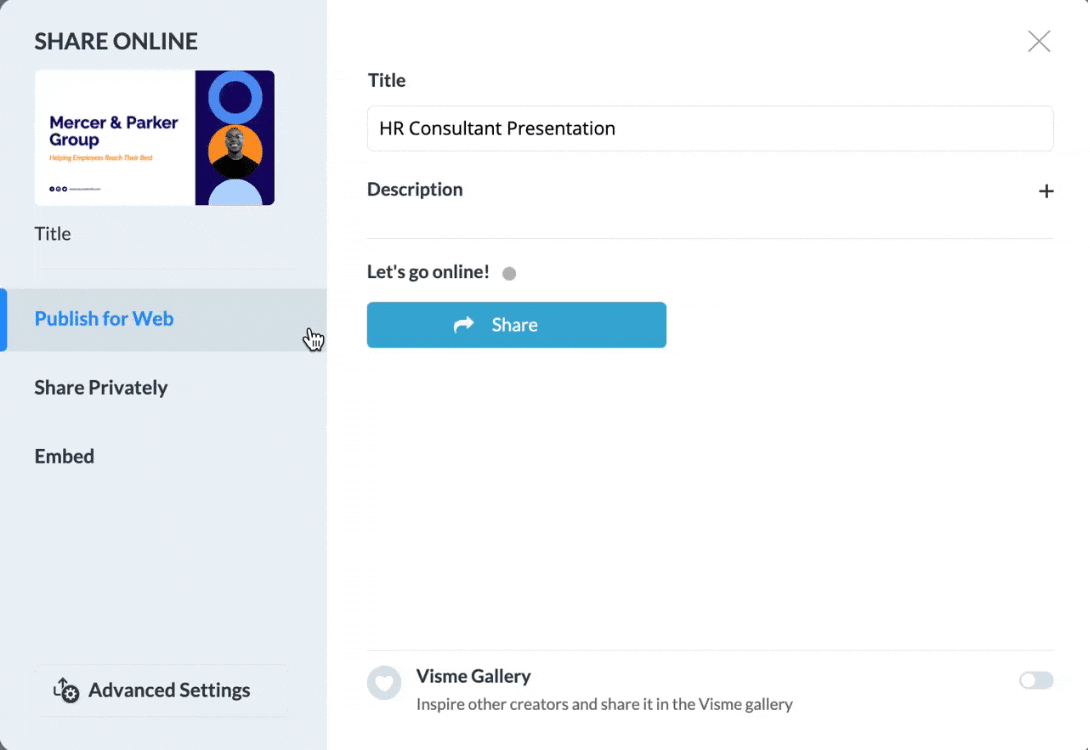
如果需要,請輸入您的觀眾在訪問項目時必須要求的密碼。 然後,複製您的私有 URL 並與您的觀眾分享。 他們將能夠評論或查看您的項目,具體取決於您選擇的權限設置。
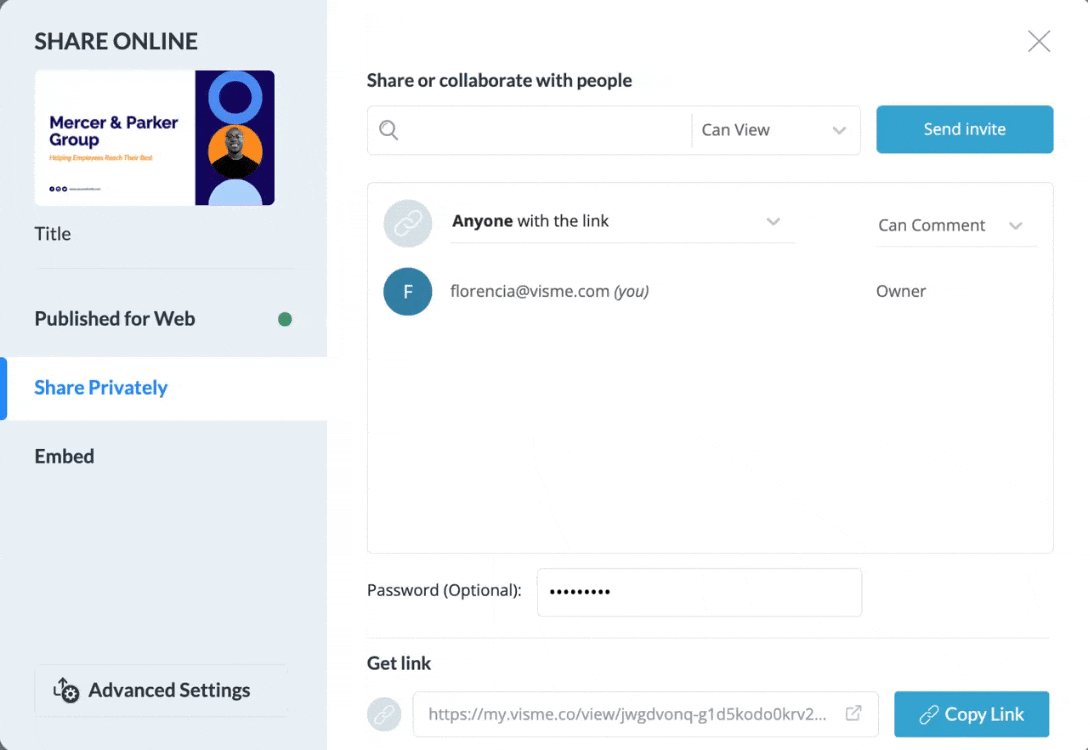
判決書
Visme 不僅使您的演示文稿而且任何項目類型的密碼都非常容易。 當他們可以輕鬆獲得它時,誰想要更難的方法。
7.嵌入第三方內容
視覺
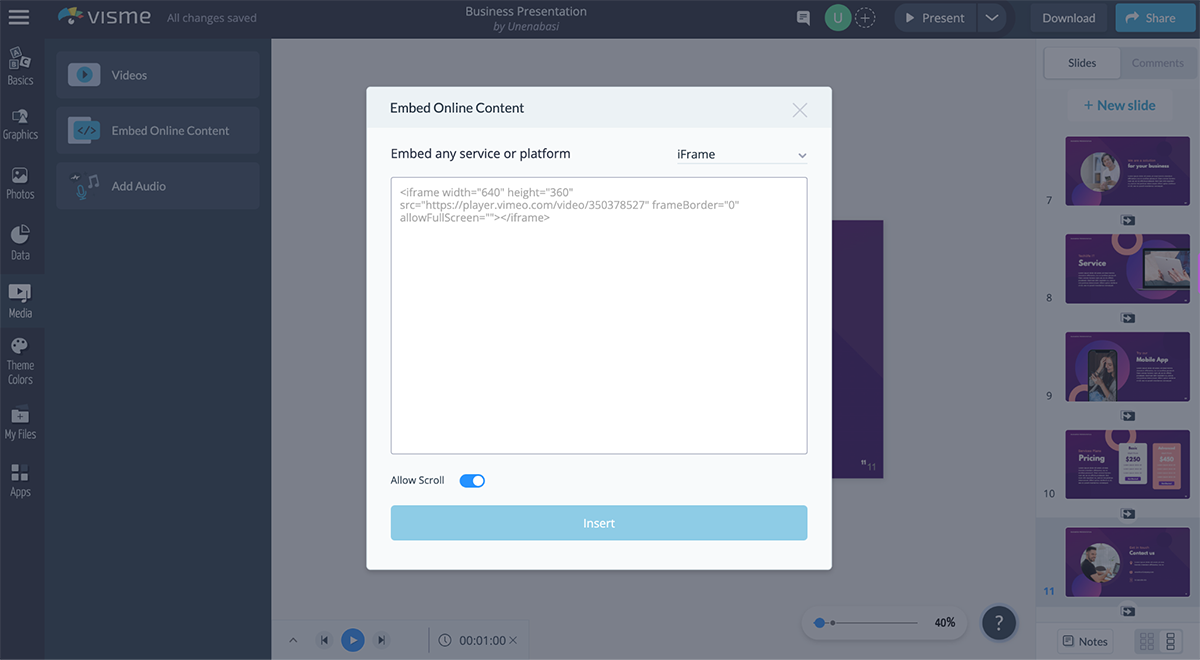
Visme 和 Google Slides 之間最重要的區別之一是能夠插入第三方內容。 Visme 為用戶提供了一種工具,可用於插入來自 URL、HTML、iframe 的交互式內容,例如調查、民意測驗、測驗、地圖、實時提要、網頁和幾乎任何帶有嵌入代碼的第三方內容。
觀看此視頻,了解有關在 Visme 中添加和嵌入外部在線內容的所有信息。
谷歌幻燈片
Google 幻燈片本身不支持 iframe。
判決書
在 iframe 小部件的幫助下,您基本上可以合併來自為您提供 iframe 代碼的任何信譽良好的第三方來源的內容(例如,用於表單的 Wufoo、用於幻燈片的 SlideShare、用於音頻的 Spotify 等)。
8. 產生潛在客戶
視覺
另一個僅由 Visme 提供的有用功能是能夠通過您的演示文稿和幻燈片生成潛在客戶。
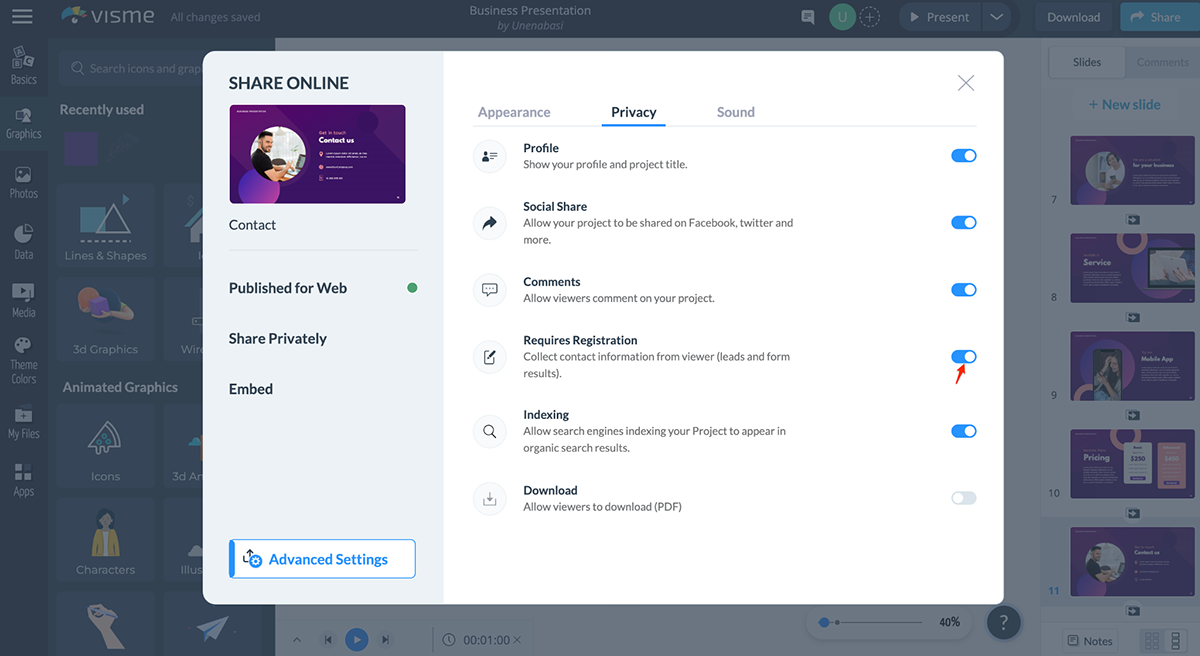
只需單擊“共享”按鈕 >“高級設置”>“隱私”並激活“設置”選項卡下的“需要註冊”功能,您項目的所有訪問者都將被要求填寫一個簡短的表格以查看演示文稿。
最後,您將獲得一個日期、姓名、公司、電子郵件和位置的列表,您可以將這些列表導入您最喜歡的 CRM 或新聞通訊系統,例如 MailChimp、Constant Contact 或 Salesforce。
谷歌幻燈片
您不會在 Google 幻燈片中找到此功能
判決書
Visme 是這裡的最佳選擇。 此功能是一個很好的工具,可用於收集觀眾的聯繫信息,例如他們的姓名、電子郵件地址和公司名稱。
9.分析
視覺
有興趣了解誰查看了您的項目,查看了多長時間以及從何處查看? Visme 還通過提供強大的分析功能使自己與 Google 幻燈片區分開來,該功能使您可以查看幻燈片對目標受眾的吸引力。
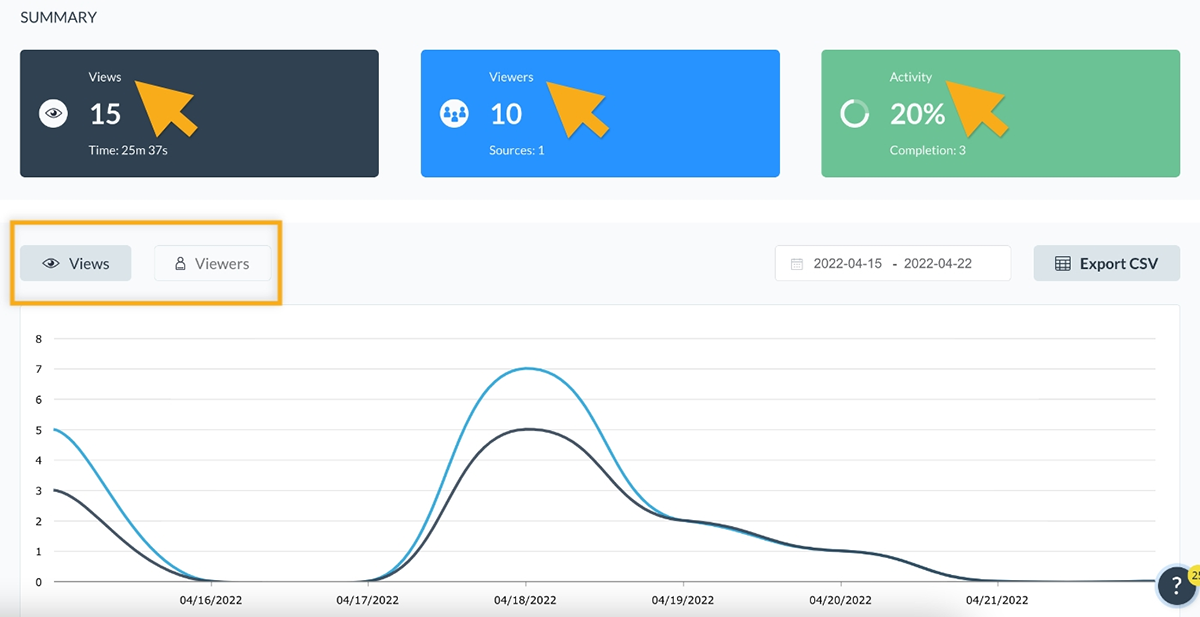
使用此功能,您可以衡量每個項目在任何給定時間段內的有效性。 要從儀表板訪問 Visme 分析,請單擊左側欄中的“數據”選項卡。
谷歌幻燈片
Google 幻燈片沒有此功能。
判決書
此工具提供諸如視圖、唯一訪問、活動、完成等見解以及更多信息,例如查看日期/時間、訪問者 IP、訪問者位置、在項目和來源上花費的總時間。
深入了解您的內容並獲得詳細信息可以幫助您了解有效內容和可以改進的內容。 所以 Visme 贏得了這一輪。
10.插入動畫圖表
谷歌幻燈片
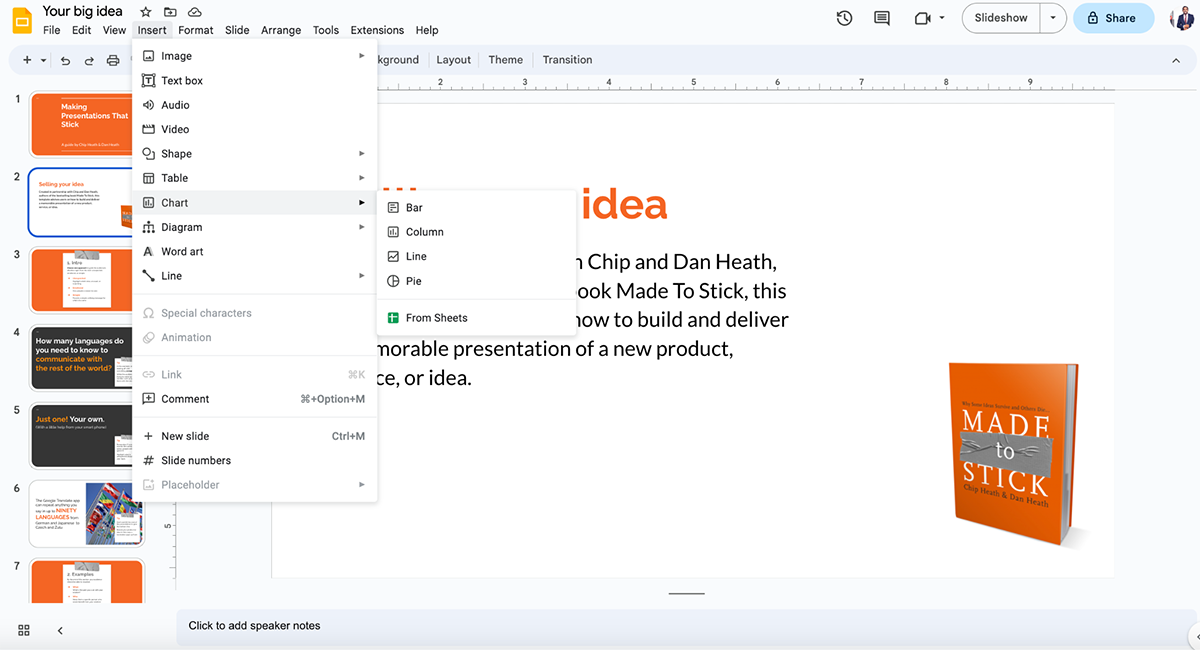
雖然 Google 幻燈片允許您使用 Google 表格中的數據插入圖表和圖形,但它無法讓您創建動畫和交互式圖表和圖形。
視覺
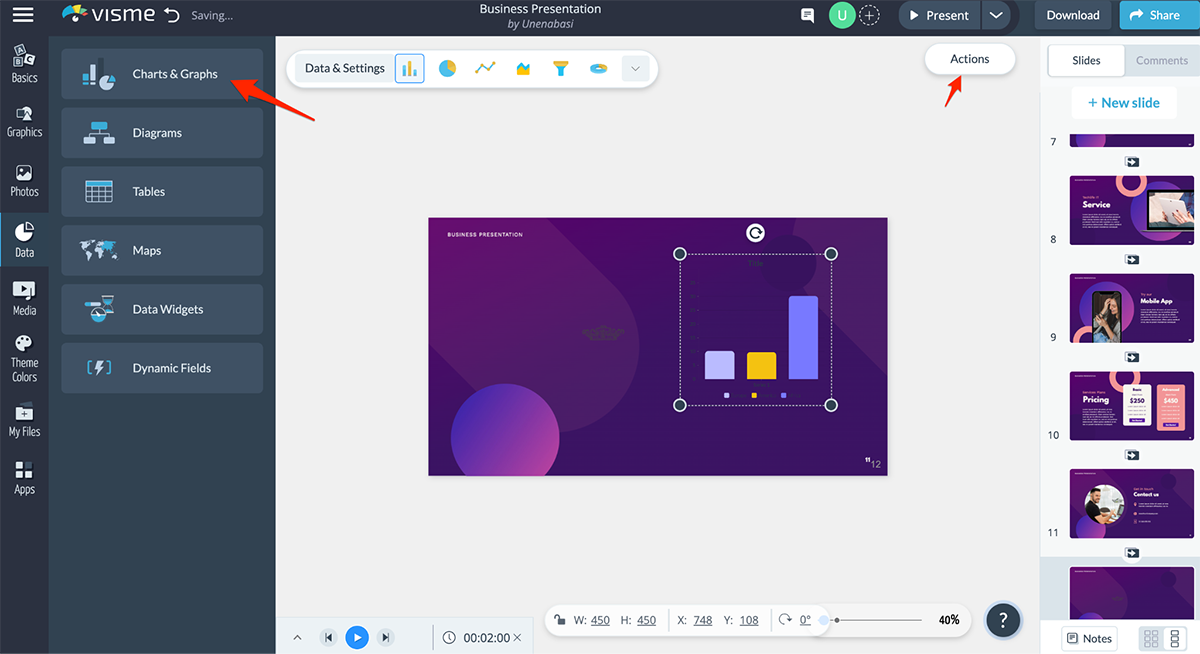
這可以在 Visme 中通過選擇數據 > 圖表和圖形輕鬆完成。 插入圖表後,單擊“操作”以開始為圖表製作動畫。
下面是如何在 Visme 中製作圖表動畫
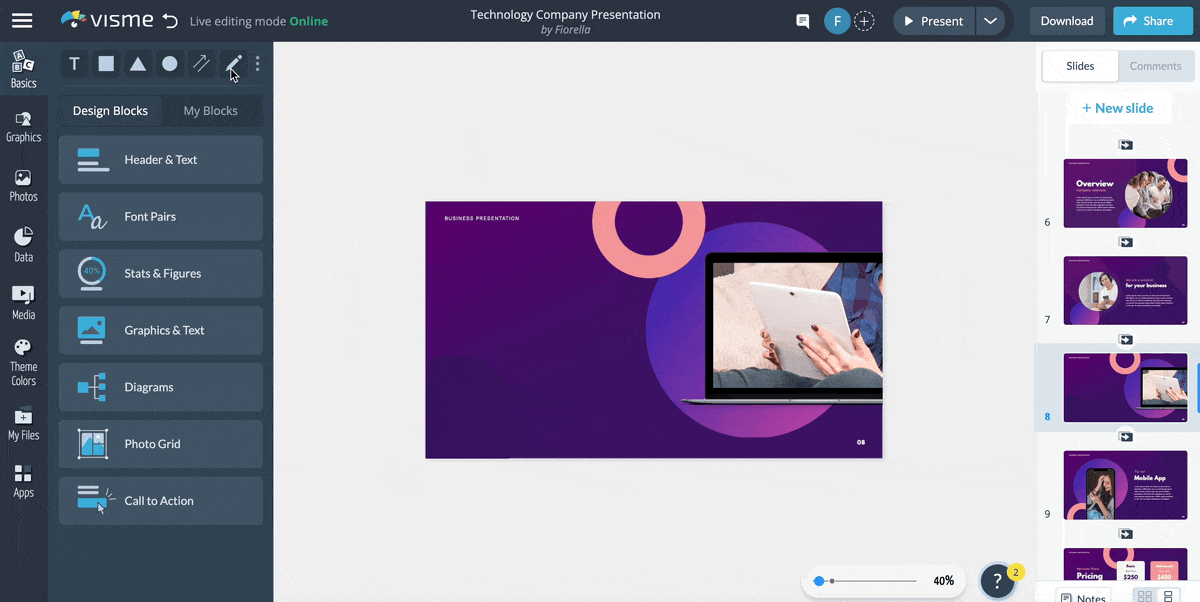
判決書
Visme 是一款用於創建動畫圖表的首選工具,這對於講述數據故事非常重要。 它們是一種以視覺上引人入勝的方式向觀眾傳達複雜信息和數據的有效方式。
這些數據可視化有助於突出數據中的趨勢、模式和關係,並且可以使查看者更容易理解和記住所呈現的信息。
11.媒體經理
視覺
Visme 允許您通過其新的媒體管理器跟踪和重複使用您過去的所有媒體資產。 這使您可以重複使用以前項目中的圖像、圖標和 GIF 文件。
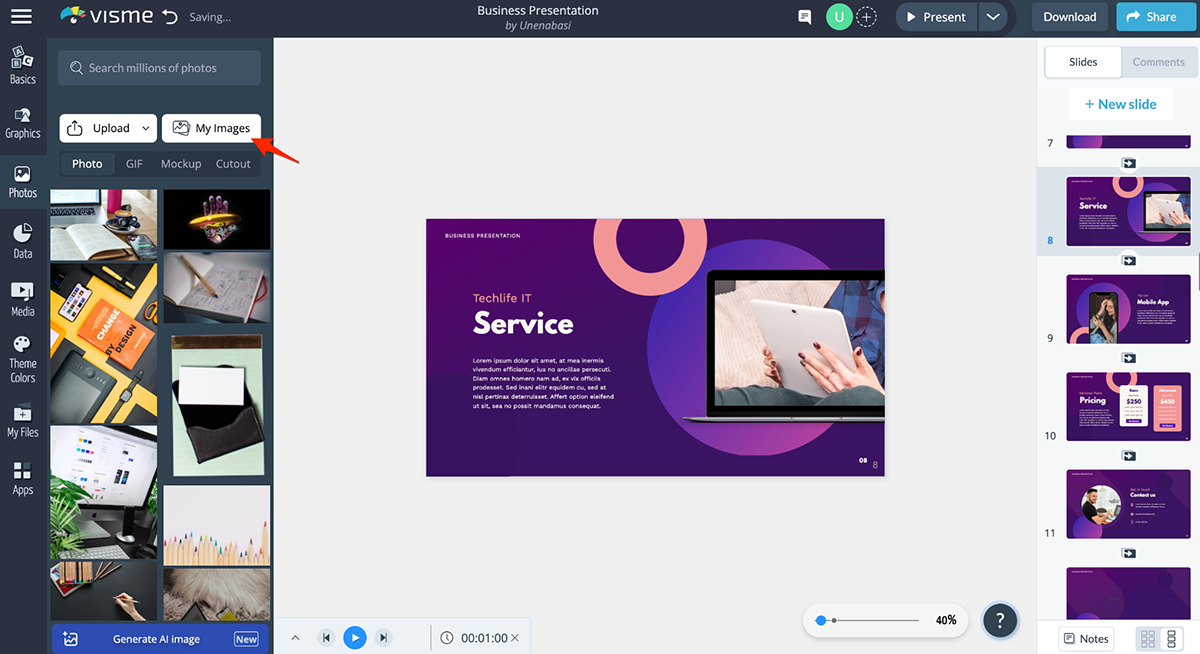
只需單擊“照片”,然後選擇停靠面板頂部的“我的圖庫”選項。 您可以從出現的彈出窗口管理您以前使用過的所有媒體資產,包括圖像、圖標和 GIF 文件。
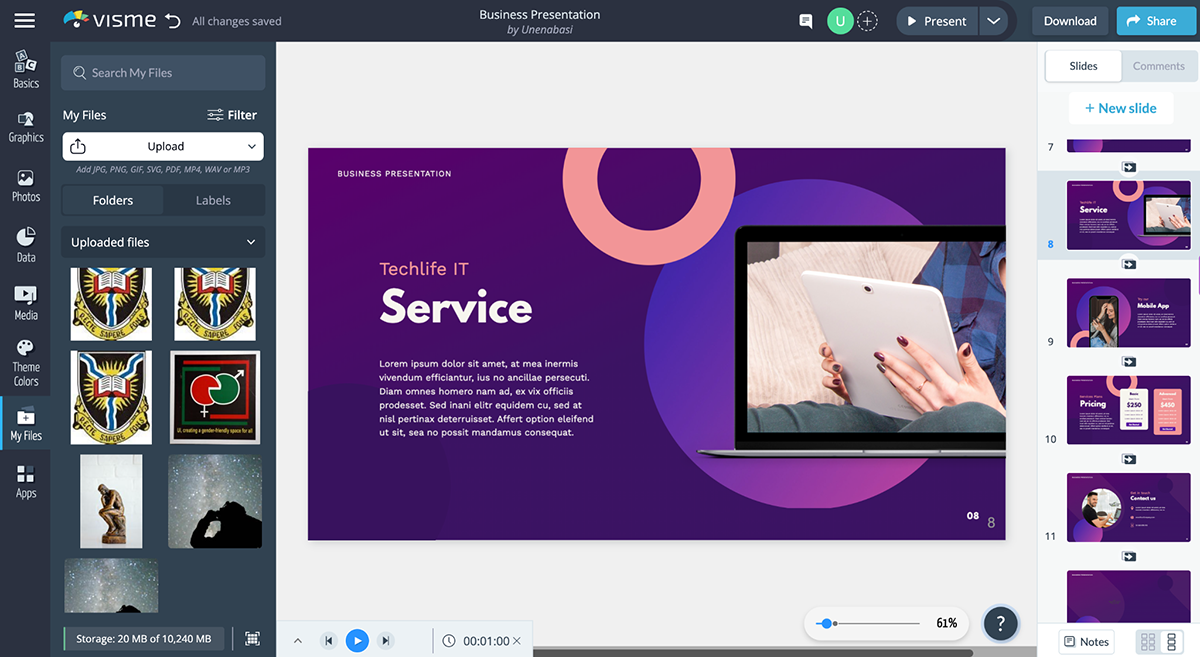
谷歌幻燈片
該工具沒有存儲庫,您可以在其中獲取以前使用過的文件。 除了您的文件存儲在 Google Drive 上之外,您每次進行演示時都必須從計算機上傳文件。
判決書
Visme 再次獲勝。
12. 顏色預設和品牌嚮導
視覺
最後,Visme 還通過為用戶提供大量可應用於任何項目的顏色組合預設,讓您可以更輕鬆地在更短的時間內創建美觀的內容,具體取決於您心中的視覺風格。
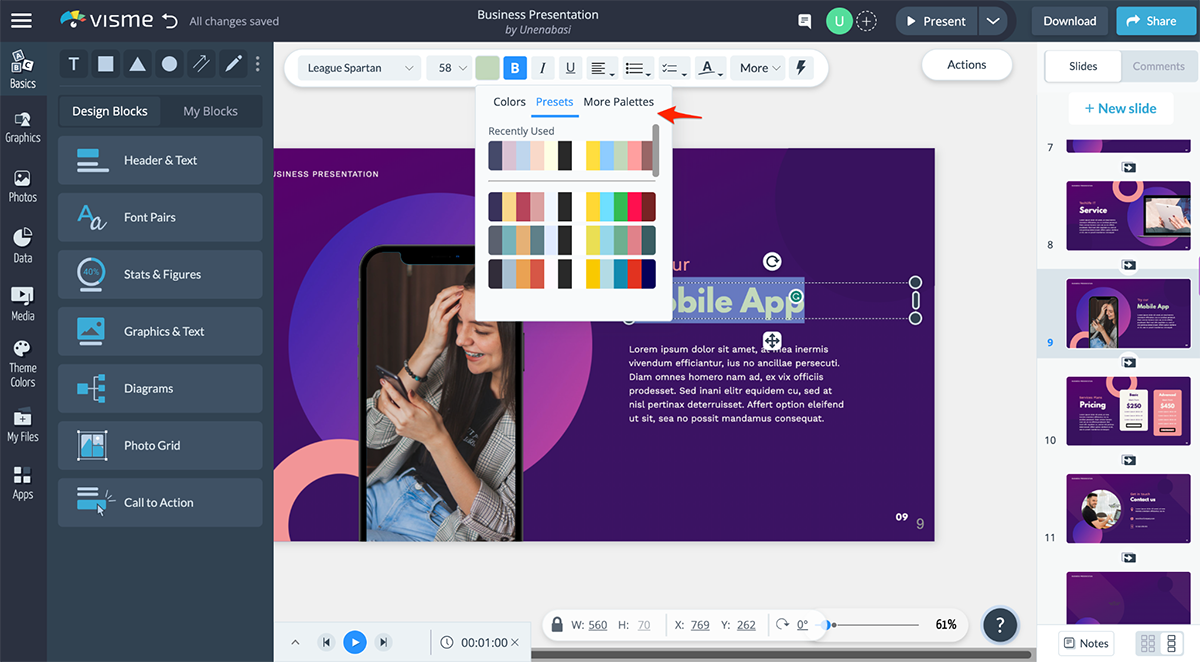
從優雅的主題到更生動活潑的調色板,Visme 為各種偏好和項目類型提供漂亮的顏色預設。
AI 驅動的品牌設計工具可幫助您在幾秒鐘內為您的演示文稿創建精美的品牌視覺效果。 您需要做的就是輸入您的網站 URL,該工具將從您的網站中提取您的徽標、品牌顏色和字體。
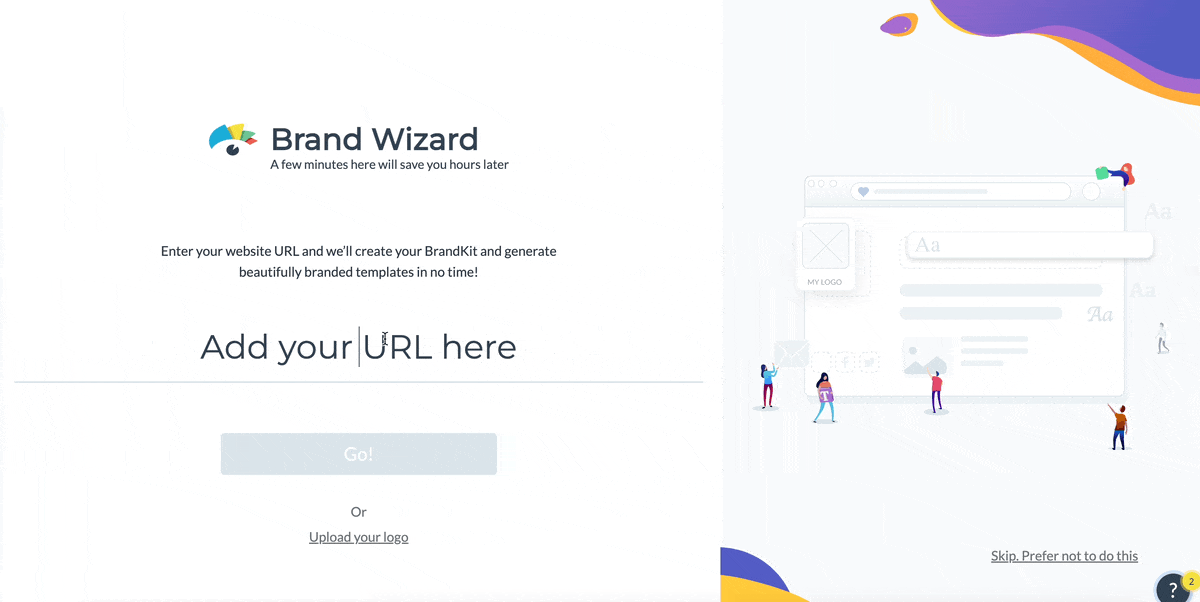
谷歌幻燈片
與 Visme 相比,Google 幻燈片的顏色主題更少。 此外,Google Slides 沒有品牌設計工具。
判決書
Visme 不僅有很酷的顏色預設,而且您可以為您的項目創建自定義主題顏色。 品牌嚮導非常適合確保您團隊的演示保持品牌。
最終判決
在創建視覺上吸引人的演示文稿時,選擇正確的工具可以發揮重要作用。 我們已經向您展示了使它們與眾不同的所有相似之處和功能。
總而言之,Visme 和 Google Slides 都是與團隊成員協作和通過消除 PowerPoint 等遺留軟件的一些笨拙特徵來提高工作效率的絕佳工具。
然而,Visme 超越了 Google Slides,還提供了一個簡單的拖放可視化內容創建工具,可用於創建引人入勝的演示文稿,而無需陡峭的學習曲線。
如果您正在尋找一種工具來改變您創建演示文稿的方式並提供廣泛的多媒體資產、協作和自定義選項以及專業模板,那麼 Visme 的演示文稿軟件是您的最佳選擇。
那麼,您對 Google Slides 與 Visme 的比較有何看法? 哪個最適合您目前的需求? 我們很想听聽您的意見和反饋。 只需在評論部分給我們留言,我們會盡快回复您。
