如何在 Excel 中建立條碼
已發表: 2024-02-09摘要:您可以使用不同類型的條碼字型在 Excel 中建立條碼。 您可以使用付費字型或第三方網站免費提供的條碼數位字型。 繼續閱讀以了解在 Excel 電子表格中建立條碼的完整過程。
條碼是一組用來表示機器可讀訊息的線條和空格。 它們可用於多種目的,例如追蹤產品資訊、付款或儲存產品資訊。 有多種條碼標籤軟體可以建立條碼。
Excel 就是此類軟體之一,您可以在其中在電子表格中建立和自訂不同類型的條碼。 如果您想了解如何在 Excel 中建立條碼,那麼本文將指導您。
在本文中,您將了解如何在 Excel 中製作條碼的完整指南。 透過在 Excel 中建立條碼,您可以輕鬆管理庫存和條碼管理流程。
目錄
在 Excel 中建立條碼的方法
在 Microsoft Excel 中產生條碼可以採用三種不同的方法。 您可以使用條碼字型、Excel 附加元件或線上工具來建立 Excel 條碼。 以下讓我們詳細看看這些方法:
- 使用條碼字型:這是建立條碼最常見的方法之一。 您可以購買或使用免費的條碼字體。 在 Excel 中安裝字型後,在儲存格中新增需要編碼的資料。 之後,使用該字型格式化儲存格以建立條碼。
- 使用 Excel 條碼插件:第二種方法是使用 Excel 條碼插件,透過公式產生條碼。 這些附加元件不需要任何額外的字體和格式單元格,因此易於使用。
- 使用線上工具:您可以從多個可用於產生影像格式字體的線上工具中進行選擇。 這些工具可讓您在不支援基於字體的條碼的應用程式中更輕鬆地列印條碼。
使用條碼字型在 Excel 中手動產生條碼的步驟
要開始在 Excel 中產生條碼,首先需要使用條碼字型下載方法下載並安裝字型。 一旦獲得所需的字體類型,您就可以開始:
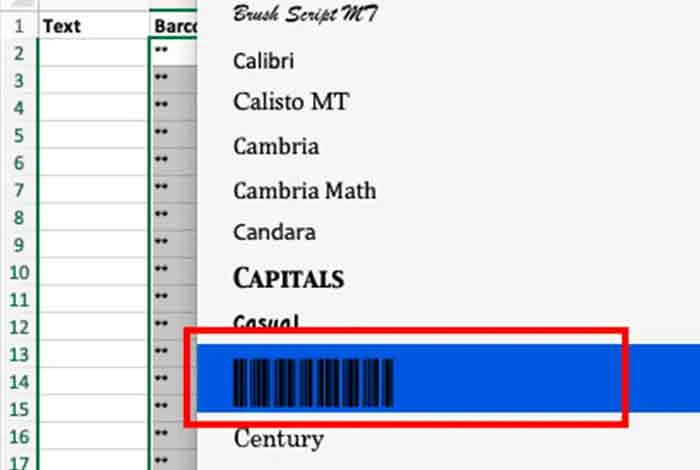
步驟 1:在單一空白電子表格中建立兩列
您可以先在電子表格中新增名為「文字」和「條碼」的兩列。 但是,您可以根據要新增的資訊新增更多列。
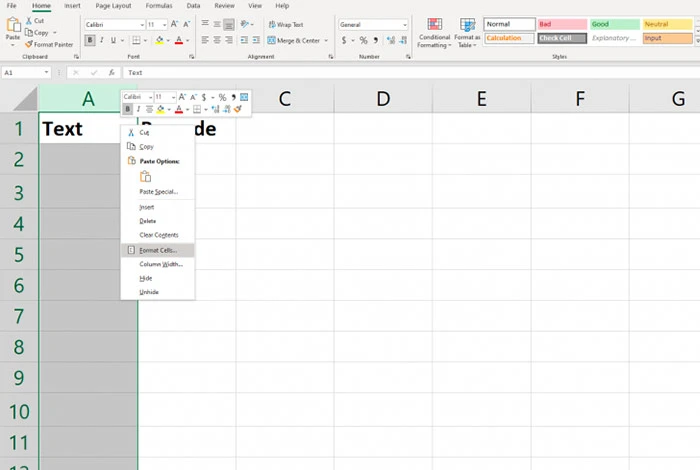
步驟 2:設定文字列單元格的格式
接下來,您需要設定儲存格格式以保留前導零並確保較大的數字不會以科學計數法顯示。 為此,選擇“文字”列,然後按一下右側,選擇“設定儲存格格式”,選擇“數字”,然後按一下“文字”。
步驟3:在條碼列的第一個空白行中輸入=” “&A2&” “公式
之後,我們將假設文字列中的儲存格等於A2,如果不是,如果您在文字列中不使用A2,則可以調整此公式。 完成後,按一下現在將填滿 ** 的儲存格,然後選取反白的儲存格的右下角。 接下來,您必須將其向下拖曳以新增剩餘的條碼列。
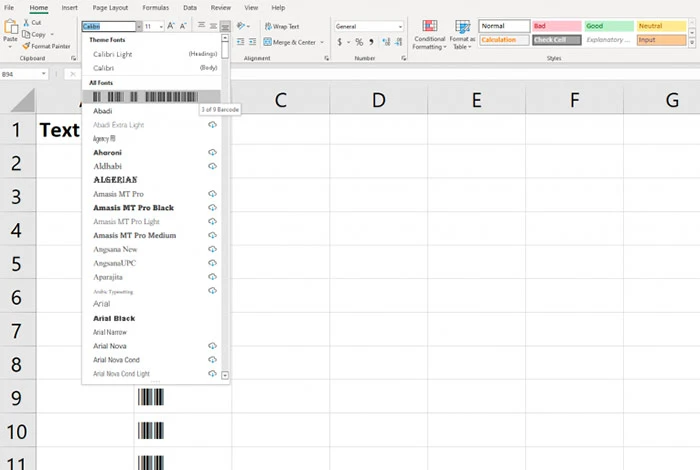
步驟 4:更改條碼列中的字體
轉到字體選單並選擇下載的字體。 最好在標題行中使用與在整個電子表格中使用的相同字體,以獲得更好的可見性。

步驟 5:在文字欄中填寫字母數字數據
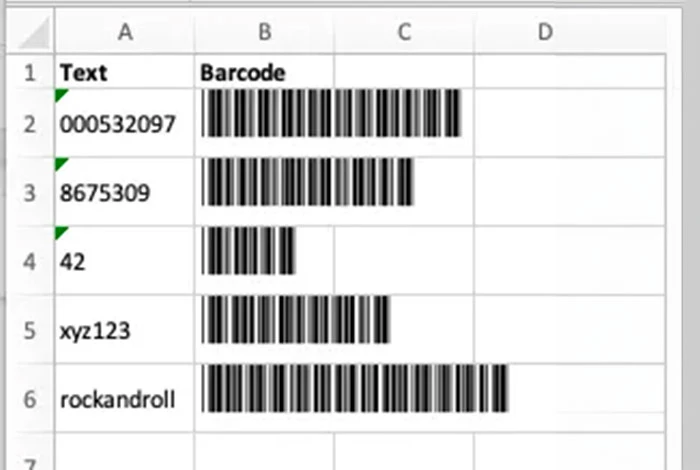
Code 39 字體可以編碼 1-9、AZ、美元符號 ($)、連字號 (-) 百分號 (%)、句號 (.)、斜線 (/)、空格和加號 (+)。 此字體還可以對星號 (*) 進行編碼,用於突出顯示序列的開頭和結尾。
輸入所有條碼詳細資料後,條碼列將自動在該列中新增條碼。
如何在Excel中建立隨機條碼?
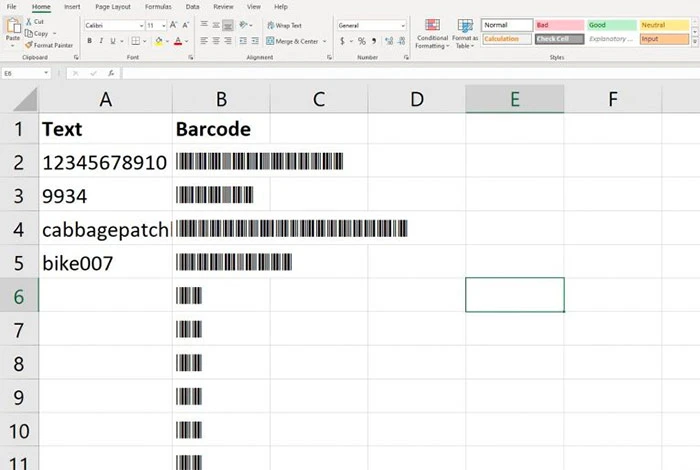
RANDBETWEEN 是 Excel 中的內建功能,它會傳回您提供的兩個數字之間的隨機數。 它可用於產生遊戲、模擬甚至條碼的隨機數。 下面讓我們了解如何使用此函數建立隨機條碼。
步驟 1:開啟一個新的電子表格,然後在儲存格 A1 中新增 RANDBETWEEN (1,999999999) 公式。
步驟2:接下來,按下回車鍵,它將產生一個1到999999999之間的隨機數。
步驟 3:接下來,要產生其他隨機數,請將步驟 1 的公式貼到其他儲存格中。
步驟4:取得一列隨機數後,您可以利用Excel的條碼產生器為每個數字產生條碼。 但是,您也可以使用線上提供的其他免費工具來實現相同的目的。
步驟5:接下來,在工具中輸入生成的數字,Excel將產生一個條碼,您可以輕鬆儲存和列印。
在 Excel 中建立條碼的優點
在 Excel 中建立條碼可為您提供多種好處,例如您可以根據字體大小自訂條碼外觀。 此外,您可以使用 Excel 中填寫的產品資料產生條碼。 以下是在 Excel 中建立條碼的一些其他原因。
- 快速產生條碼,無需任何額外軟體,節省成本。
- 輕鬆排列列印產品編號和 UPC 代碼。
- 可以在 Excel 中輕鬆追蹤庫存商品
- 輕鬆產生產品目錄和列表
在 Excel 中建立條碼的缺點
雖然 Excel 是建立條碼的好選擇,但存在一些限制,例如格式化儲存格和匯入相關數據,從而使該過程非常耗時。
此外,驗證和確保條碼準確性可能具有挑戰性,特別是對於複雜的條碼類型或大型資料集。 以下是在 Excel 中建立條碼時您會遇到的一些其他挑戰:
- 您只能建立 Code 39 和 Code 128 條碼
- 產生的代碼的列印品質可能達不到標準
- 手動建立所有條碼成為一項繁瑣的任務
- 在 Excel 中手動輸入資料會增加拼字錯誤的風險,導致條碼無法讀取。
可用條碼類型
有多種類型的條碼可用於追蹤產品資訊。 每種類型的條碼都有獨特的設計並用於不同的目的。 以下是全球最常用的一些條碼,它們分為 2D 條碼和 3D 條碼。
一維條碼
- EAN-13 和 EAN-8
- UPC-A 和 UPC-E
- 代碼128
- ITF-14
- 代碼39
QR 圖條碼
- QR 圖碼
- 阿茲特克代碼
- 數據矩陣
- PDF417
- 馬克西碼
- GS1 複合程式碼
除 Excel 之外的用於產生條碼的免費工具
如果您發現 Excel 產生條碼有點複雜,那麼有許多易於使用的免費條碼產生器解決方案。 以下是一些產生條碼的頂級軟體:
- 條碼技術公司
- 調酒師軟體
- 康耐視
- POS小伙子
- 武士刀
結論
透過使用 Excel 電子表格,您可以建立條碼來識別產品資料、管理庫存、追蹤產品交付狀態等。
在本文中,我們列舉了快速建立不同條碼類型所需遵循的所有步驟。 但是,請確保根據您要建立的條碼類型選擇正確的條碼字體。
與在 Excel 中建立條碼相關的常見問題解答
如何在 Microsoft Excel 中插入單一條碼?
若要將單一條碼插入 Microsoft Excel,請前往「加載項」標籤並按一下「TBarCode 面板」。 接下來選擇條碼類型並新增條碼資料。 接下來,調整條碼大小並選擇完成,您的條碼將被儲存。
如何取得 Excel 的條碼字體?
要取得 Excel 的條碼字體,您需要從「加載項」部分下載它。 在本部分中,您將獲得可用於建立條碼的多種字型。
如何為產品製作條碼?
若要為產品產生條碼,您可以使用在線條碼產生器(例如 Excel)。 在Excel中,您可以選擇字體類型,輸入所需的公式,並填寫產品資料以產生條碼。
如何在Excel中製作UPC碼?
若要在 Excel 中製作 UPC 程式碼,請下載並安裝所需的字體。 接下來,開啟 Excel 電子表格並新增要在條碼中編碼的資訊。 之後,選擇包含資料的儲存格並將所選儲存格的字型大小變更為您安裝的條碼字型。 之後,點擊“提交”,您的條碼就會產生。
如何在Excel中製作條碼?
要在Excel中製作條碼,您需要下載所需的條碼字體。 之後,您需要在儲存格中新增相關資料並插入所需的公式。 完成後,您需要格式化儲存格的字型並按一下產生條碼。 完成此操作後,您的條碼將被建立。
