如何在 Excel 中建立儀表板(步驟和範本)2023
已發表: 2023-12-19摘要:要建立 Excel 儀表板,您需要將相關資料新增至 Excel 並使用資料點建立工作簿。 讓我們了解在 Excel 中準確建立儀表板的步驟。
如果您想要比較不同的資料點、分析各種資料集並以視覺吸引力的格式表示它,那麼 Excel 儀表板是一個很好的工具。 這些儀表板提供各種顏色、字體和格式選項,以便以方便的方式呈現資訊。
在本文中,您將了解使用 Excel 建立儀表板的步驟以及為自己設計互動式儀表板的最佳實踐。
目錄
什麼是 Excel 儀表板?
Excel 儀表板是一種用於表示大數據集的儀表板。 這些儀表板使用表格、圖表、儀表、瀑布圖等元素來直觀地表示資料。 當數據在這些儀表板中呈現時,可以理解這些數據以改善決策。
為什麼要使用 Excel 儀表板?
Microsoft Excel 儀表板可以更輕鬆地視覺化複雜數據,從而改善決策。 除此之外,他們還可以幫助您解決以下問題:
- 追蹤關鍵績效指標 (KPI)
- 進行複雜的數據計算和分析
- 改善數據驅動的決策
- 診斷和解決業務問題
- 探索業務預測和規劃的場景
建立 Excel 儀表板以提高工作效率的 7 個步驟
要建立 Excel 儀表板,您需要匯入原始資料並設定工作簿。 之後,您需要選擇正確的視覺效果來表示您的數據。 以下是建立 Excel 儀表板所需遵循的步驟的逐步細分。
步驟1:將相關資料匯入Excel
首先,您需要將相關資料新增至 Excel 工作表。 如果您已有數據,則可以跳過此步驟。 但是,如果您要新增數據,則可以透過貼上、使用 API 傳輸資料或使用 Microsoft Power Query 來完成。
但是,您還可以探索其他選項,例如開放資料庫連線工具,以在使用 Excel 建立儀表板之前匯入資料。
第 2 步:設定工作簿
匯入資料後,您需要設定標籤來設定工作簿。 例如,建立三個選項卡或工作表。 第一個用於原始數據,第二個用於圖表數據,第三個用於儀表板。 這將使比較 Excel 文件中的數據變得更加容易。
在這裡,我們收集了 A、B、C 和 D 專案的原始資料。 詳細資訊包括專案預算、完成月份以及每個專案的團隊成員人數。
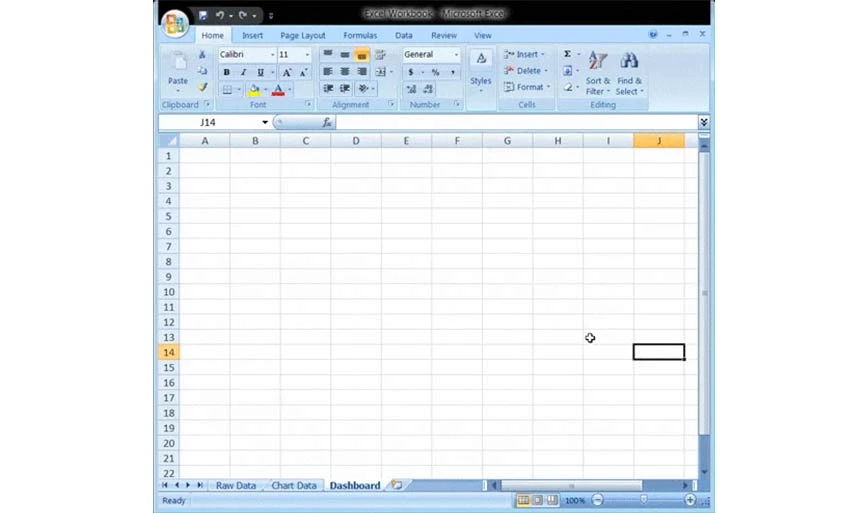
步驟 3:將原始資料插入表中
您建立的 taw 資料工作表應採用 Excel 表格格式,所有資料點都位於可用儲存格中。 此步驟也稱為資料清理步驟,因為在其中您還可以發現任何類型的資料錯誤。
第 4 步:執行數據分析
在此步驟中,您需要查看收集的原始資料並對其進行分析,以決定是否在儀表板表中使用它。 決定後,將選定的資料點新增至「圖表資料」工作表中。
例如,如果您只想突出顯示專案預算和完成月份,則只需在「圖表資料」標籤中新增這些資料點。
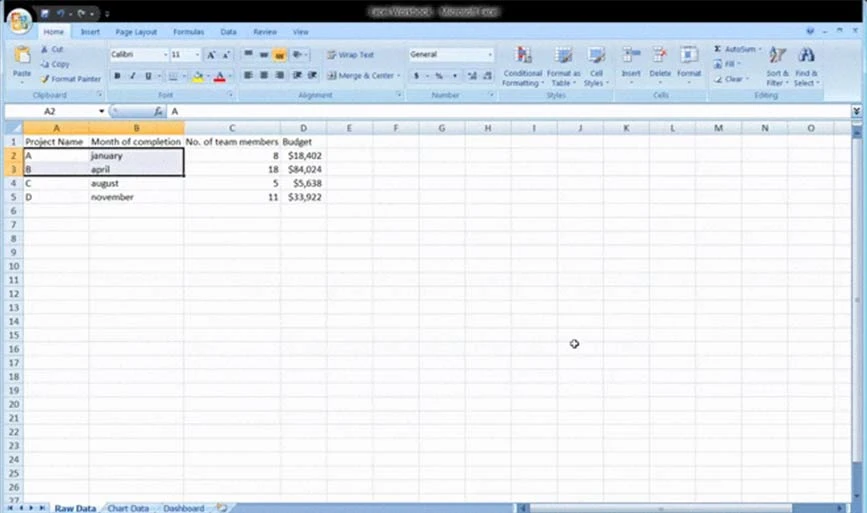
第 5 步:為數據選擇正確的視覺效果
要在 Excel 儀表板中正確表示數據,您需要選擇 Excel 提供的正確視覺格式。 一些最受歡迎的選項包括:
- 長條圖:透過長條圖比較圖形值
- 儀表圖: Excel 中的儀表圖可讓您在錶盤佈局中表示數據
- 瀑布圖:這顯示了初始數據點如何透過多次交替增加和減少以達到最終值
- 圓餅圖:以圖形的形式展示數據,分成多個切片。
- 數據透視表:以表格格式顯示所有數據
第 6 步:建立 Excel 儀表板
若要建立 Excel 儀表板,請前往您最初建立的儀表板工作表。 接下來,到「插入」>「長條圖」>「簇狀長條圖」 。 到達那裡後,您將看到一張空白表,您將在其中輸入資料。
右鍵單擊空白框並選擇“選擇資料” 。 然後轉到「圖表資料」工作簿並選擇要在 Excel 儀表板中顯示的資料。 之後,按 Enter 鍵,您的儀表板將會被建立。

如果橫軸沒有顯示數據,則可以修改它。 再次選擇圖表>右鍵>選擇資料。 之後,將彈出「選擇資料來源」框。 接下來,選擇「水平(類別)軸標籤」下的「編輯」 ,然後從「圖表資料「工作簿」中選擇要在 x 軸上顯示的資料。
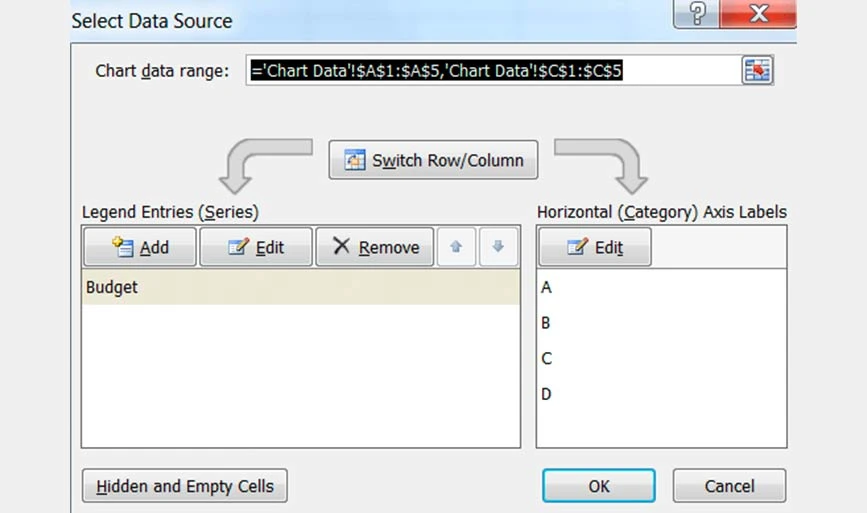
步驟7:自訂建立的儀表板
建立儀表板後,您可以自訂儀表板的字體、佈局和顏色。 此外,如果您想建立互動式儀表板,可以使用動態圖表。
在此情況下,當您變更資料來源時,您的資料將自動更新。 您也可以使用巨集、下拉清單和切片器來建立互動式儀表板。
Excel 儀表板設計最佳實踐
為了獲得易於理解的儀表板,請確保在整個工作表中使用一致的顏色、佈局和格式,以避免任何混淆。 此外,始終首先將對於數據分析很重要的資訊視覺化。
您可以遵循以下一些在 Excel 中建立儀表板的其他做法。
- 保持設計簡單:在 Excel 中建立儀表板時,請確保使用簡單的圖表和設計元素來輕鬆理解視覺化資料。
- 避免儀表板過度擁擠:避免使用多種顏色、佈局和元素,以免儀表板過度擁擠。 擁擠的儀表板會變得混亂且難以理解。
- 明智地選擇顏色:要在儀表板中顯示訊息,請確保明智地選擇調色板。 紅色和綠色是您可以在儀表板中用於資料視覺化的兩種最常見的顏色。
- 利用凍結窗格:當您建立和處理大型表格時,可以使用凍結窗格來增強可讀性。 當您捲動工作表的不同部分時,這將有助於保持工作表的特定區域可見。
流行的 Excel 儀表板模板
Excel 儀表板是視覺化重要資料集以做出更好決策的好方法。 您可以針對不同的用例使用互動式儀表板 Excel 模板,而不是從頭開始建立儀表板。 以下是您可以考慮的不同用例的 Excel 儀表板範例:
關鍵績效指標Excel模板
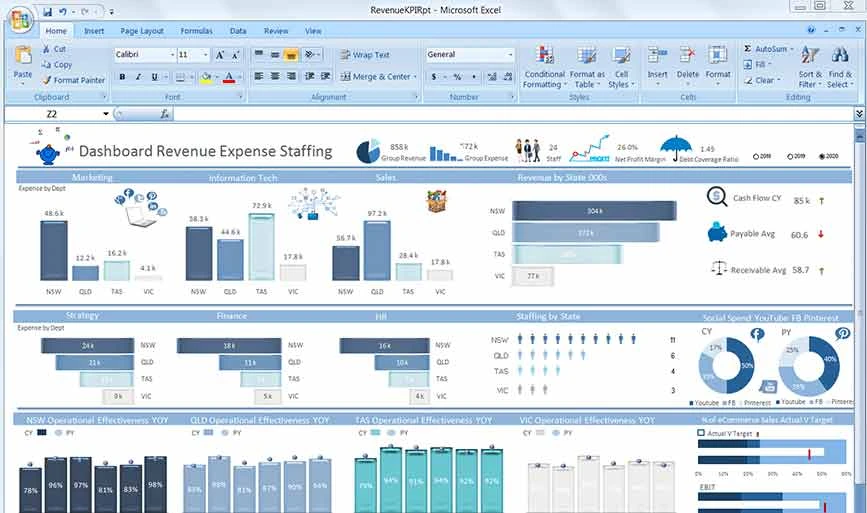
KPI Excel 範本將透過圖形和圖表直觀地表示您組織的所有關鍵績效指標。 它還將突出顯示該組織特定年份的收入和支出。
專案管理儀表板模板
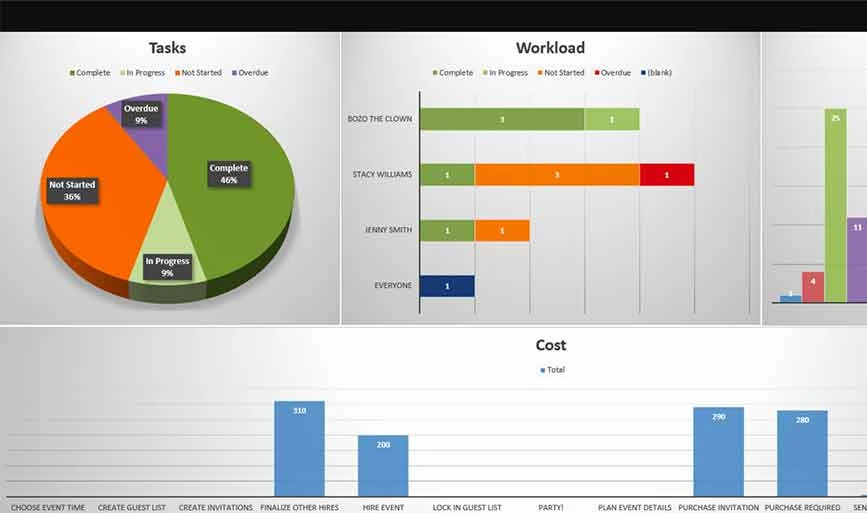
如果您想在 Excel 中建立專案管理儀表板,那麼您可以考慮此範本。 它將視覺化指標,如專案名稱、涉及的員工、截止日期、子任務、相關成本等。
銷售儀表板模板
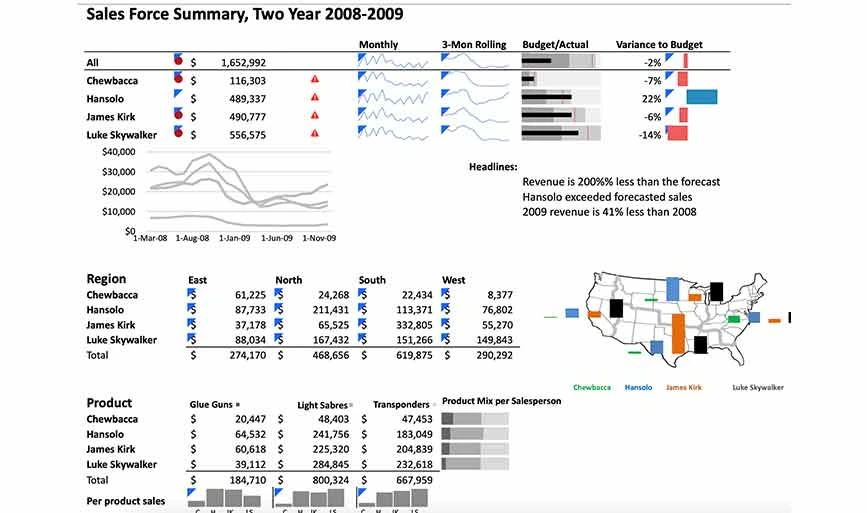
若要在 Excel 中設計銷售儀表板,您可以使用銷售儀表板範本。 在此儀表板中,您可以視覺化管道中的交易、已完成的交易、員工完成的目標等。
產品指標儀表板模板
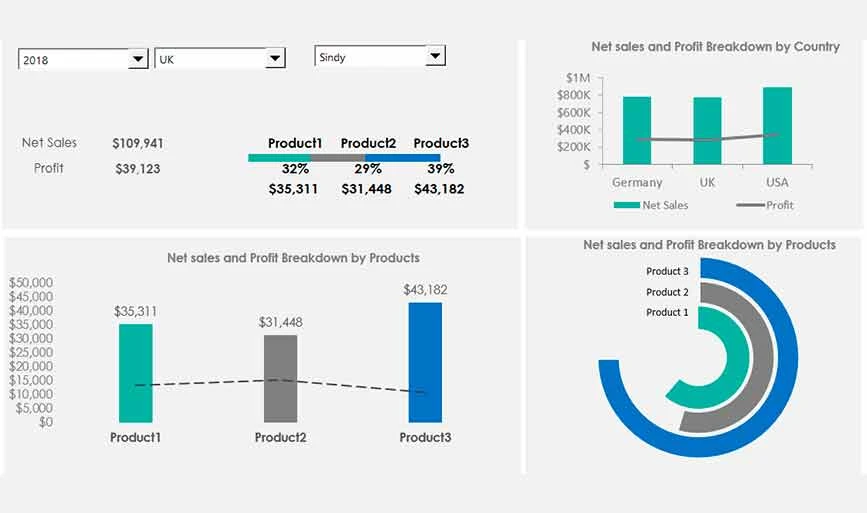
此範本顯示與您銷售的產品相關的所有指標,例如產品銷售額、按產品劃分的利潤細分、產品損失等。
社群媒體 Excel 儀表板模板
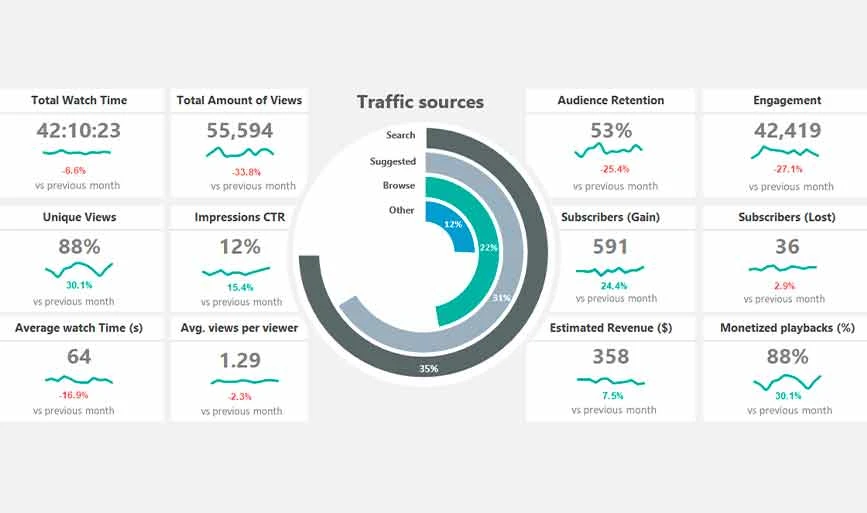
使用此模板,您可以輕鬆獲得社交媒體管道的績效概覽。 此範本將包括參與觀看時間、觀看次數、表現最佳的貼文等指標。
使用 Excel 儀表板的缺點
儘管 Excel 儀表板具有多種優點,但也有其自身的缺點。 例如,這些儀錶板使用起來比較複雜,需要大量的資源來設置,而且還存在資料錯誤的風險。 此外,以下是使用 Excel 儀表板的一些缺點:
- 設定複雜的儀表板需要花費大量時間。
- 資料操作可能會減慢軟體速度,並使儀表板更新變得困難。
- 在智慧型手機中更新和查看儀表板很困難
- 需要專業知識來設定和建立 Excel 儀表板
結論:本關於在 Excel 中製作儀表板的指南可能對您理解 Excel 儀表板有很大幫助。 透過遵循流程的每個步驟,您可以根據您的用例要求輕鬆建立儀表板。 為了簡化您的流程,您可以使用 Microsoft 提供的多個免費 Excel 範本。
有關如何建立 Excel 儀表板旅館的常見問題解答
如何在 Excel 中建立生產力儀表板?
要在 Excel 中建立生產力儀表板,您需要匯入資料並清理資料。 接下來,您應該將資料新增至工作簿並使用圖表將其視覺化以進行分析。 不過,您也可以使用生產力儀表板 Excel 範本來快速建立一個。
Excel 儀表板是免費的嗎?
是的,Excel 為不同的用例提供了多個免費的儀表板範本。
什麼是 KPI 儀表板?
儀表板中的關鍵績效指標是一種可衡量的值,它突出顯示目標已實現或尚未實現的有效性。
Excel 有儀表板範本嗎?
是的,Excel 提供了多個免費的儀表板範本來為不同的用例建立互動式儀表板。 例如,它提供銷售、社群媒體、KPI 績效、產品指標等範本。
如何在Excel中建立銷售儀表板?
若要在 Excel 中建立銷售儀表板,您可以使用範本。 有了它,您可以輕鬆建立包含銷售數量、已完成銷售、估計銷售預算等資訊的儀表板。
