如何使用 Rufus 製作舊版可啟動 USB Windows 10?
已發表: 2023-11-18您是否曾發現自己的舊電腦不支援最新版本的 Windows? 暫時不要把它丟掉! 透過Rufus 這項強大且用戶友好的工具,您可以透過創建適用於Windows 10 的可啟動USB 為過時的硬體注入新的活力。告別相容性問題,迎接無縫安裝– 我們的綜合指南將引導您完成整個過程每一步,確保即使是那些不熟悉技術術語的人也能成功地完成這個過程。 準備好釋放舊裝置的全部潛力並體驗運行 Windows 10 帶來的所有優勢!
為什麼傳統啟動 USB 很重要
傳統的可啟動 USB 是技術愛好者和日常用戶的必備工具。 雖然較新的電腦通常支援 UEFI 啟動模式,但仍有許多舊電腦依賴舊版 BIOS 系統。 透過建立舊版可啟動 USB,您可以有效繞過相容性問題並在這些舊裝置上安裝或修復 Windows 10。 這可以節省時間並減少挫折感,因為它無需搜尋過時的安裝介質或購買新硬體。
此外,傳統的可啟動 USB 在各種情況下都提供靈活性和便利性。 它們使您可以隨身攜帶作業系統,從而可以輕鬆地在不同電腦之間切換,而無需擔心相容性問題。 無論您是需要存取特定軟體的學生還是經常處理客戶專案的專業人士,擁有傳統的可啟動 USB 都可以確保您始終擁有自己喜歡的作業系統。
此外,使用 Rufus 建立傳統的可啟動 USB 既簡單又有效率。 憑藉其用戶友好的介面和廣泛的自訂選項,Rufus 允許用戶輕鬆創建可靠的安裝介質,即使他們不具備先進的技術知識。 它支援包括FAT32和NTFS在內的各種檔案系統,確保與不同設備的廣泛相容性。 總體而言,製作傳統可啟動 USB 的能力為使用者提供了新的可能性,甚至可以在較舊的電腦上擴展對 Windows 10 的存取。

什麼是 Rufus 以及為什麼使用它
Rufus 是一款功能強大且受歡迎的工具,可建立可啟動 USB 隨身碟。 憑藉其簡單且用戶友好的介面,Rufus 已成為許多需要在電腦上安裝或修復作業系統的人的首選。 但是 Rufus 與其他類似工具有何不同呢?
使用 Rufus 的關鍵原因之一是它與各種作業系統和檔案格式的兼容性。 無論您需要為 Windows、Linux 或任何其他作業系統建立可啟動 USB,Rufus 都可以處理。 此外,它支援不同的檔案系統,如 FAT32、NTFS、exFAT 和 UDF。 這種靈活性確保 Rufus 可以成為滿足您所有可啟動 USB 需求的解決方案。
使用 Rufus 的另一個顯著優勢在於其速度和效率。 與其他可能需要數小時才能建立可啟動驅動器的工具不同,Rufus 只需幾分鐘即可完成此過程。 當您時間緊迫或渴望恢復並運行新安裝時,它的快速執行使其變得非常方便。
總的來說,由於其多功能性和效率,選擇 Rufus 作為創建可啟動 USB 驅動器的首選工具被證明是一個明智的決定。 無論您是處理多個作業系統的 IT 專業人員,還是正在尋找一種簡單方法來設定新電腦或維修現有電腦的個人,都可以相信 Rufus 能夠簡化流程並立即提供出色的結果。
使用 Rufus 製作傳統可啟動 USB 的逐步指南
您是否曾經需要使用 Rufus 建立傳統的可啟動 USB? 如果是這樣,那麼您來對地方了! 在本逐步指南中,我們將引導您完成使用 Rufus 製作傳統可啟動 USB 的過程。
首先,從其官方網站下載並安裝Rufus。 安裝後,打開 Rufus 並將 USB 驅動器插入電腦。 接下來,在 Rufus 中的“設備”下選擇適當的設備。
選擇正確的設備後,選擇分割區方案為MBR,檔案系統為FAT32。 然後按一下「啟動選擇」旁邊的磁碟圖標,瀏覽並選擇要使其可啟動的 ISO 映像檔。 最後,只需點擊“開始”並等待 Rufus 創建您的傳統可啟動 USB!
現在您已經使用 Rufus 成功製作了舊版可啟動 USB,您可以使用它在任何相容裝置上安裝或修復 Windows 10。 本逐步指南應有助於簡化流程並確保您擁有所有必要的工具。 快樂計算!


常見問題故障排除
使用 Rufus 製作傳統可啟動 USB 時解決常見問題可以為您節省大量時間並減少挫折感。 使用者經常遇到的一個普遍問題是電腦的 BIOS 無法識別 USB 隨身碟。 此問題可能由多種原因引起,例如相容性問題或硬體故障。 要解決此問題,請嘗試將 USB 插入電腦上的不同端口,確保其連接正確。 如果問題仍然存在,請仔細檢查您的 USB 隨身碟格式是否正確,並且 Rufus 是否設定為建立可啟動裝置。
使用 Rufus 建立舊版可啟動 USB Windows 10 時的另一個常見問題是在過程中遇到錯誤。 這些錯誤的範圍包括從檔案系統錯誤到 Rufus 與您的特定硬體設定之間的相容性問題。 為了解決這個問題,將 Rufus 和主機板韌體更新到最新版本會很有幫助。 此外,請確保您已從 Microsoft 官方網站下載了正確的 Windows 10 ISO 文件,因為使用不正確或損壞的文件可能會導致可啟動建立過程中發生錯誤。
透過主動排除這些常見問題,您可以簡化使用 Rufus 製作傳統可啟動 USB Windows 10 的過程,並避免在系統順利啟動和運行方面出現不必要的挫折。 請記住始終仔細檢查軟體(例如 Rufus)和 USB 驅動器或主機板韌體等硬體組件之間的兼容性,以獲得無縫結果。
成功的其他技巧和建議
在使用 Rufus 為 Windows 10 建立舊版可啟動 USB 時,有一些額外的提示和建議可以幫助確保成功。 首先,選擇合適的 USB 隨身碟很重要。 選擇具有充足儲存空間和更快讀取/寫入速度的設備,因為這將使過程更順暢、更快。
接下來,在開始流程之前,請確保您有穩定的網路連線。 Rufus 需要存取網路才能下載必要的檔案並建立可啟動 USB。 此外,請確保您事先從可信任來源下載了 Windows 10 ISO 檔案。
另一個提示是在點擊「開始」之前仔細檢查 Rufus 中的所有設定。 根據系統要求選擇正確的分割方案(MBR 或 GPT)至關重要。 另外值得一提的是,選擇 NTFS 作為檔案系統將允許更大的檔案傳輸。
最後,在使用新建立的可啟動 USB 安裝 Windows 10 的過程中,請務必仔細遵循所有提示並準確輸入任何所需資訊。 這將最大限度地減少整個過程中任何潛在的錯誤或併發症。 透過遵循這些附加提示和建議,您可以增加使用 Rufus 成功建立適用於 Windows 10 的舊版可啟動 USB 的機會。
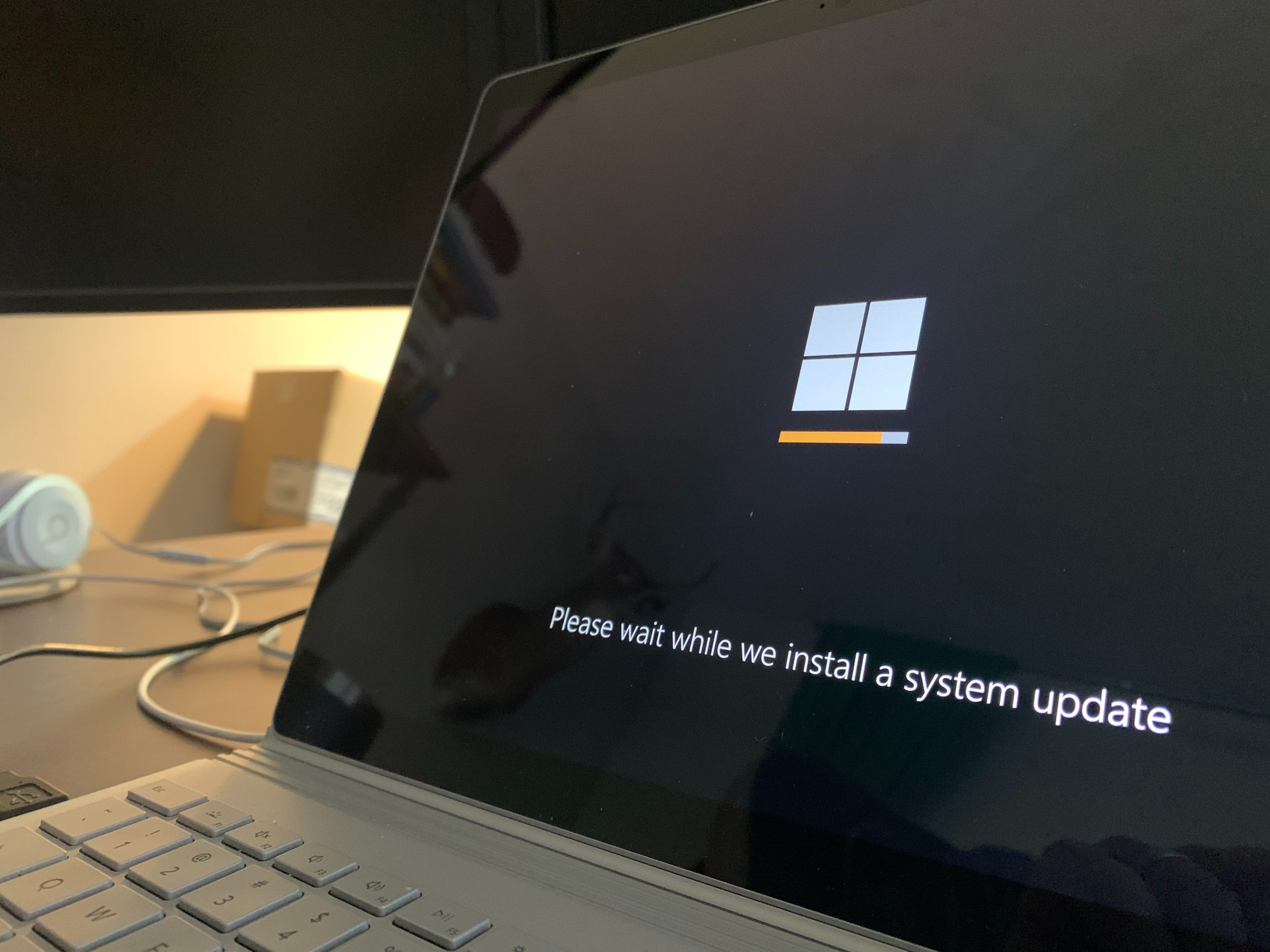
結論:享受傳統可啟動 USB 的優勢
總之,傳統可啟動的 USB 為 Windows 10 用戶提供了許多好處。 首先,它們提供了一種在不支援 UEFI 啟動模式的舊裝置上安裝或修復作業系統的便捷方法。 這對於擁有舊電腦或想要重新利用現有硬體而不投資新設備的個人特別有用。 透過使用 Rufus 建立傳統的可啟動 USB,使用者可以確保相容性並輕鬆隨身攜帶 Windows 10 安裝程式。
此外,傳統的可啟動 USB 在 UEFI 模式可能導致某些硬體或軟體配置出現問題的情況下也很有用。 例如,某些專用軟體工具或裝置驅動程式可能僅在從舊版 BIOS 環境啟動時才能正常運作。 在這種情況下,要成功完成需要特定軟體環境的任務,擁有傳統的可啟動 USB 就變得不可或缺。
此外,人們絕不能忽視傳統可啟動 USB 所提供的靈活性和多功能性。 與 DVD 或 CD 等傳統安裝媒體不同,USB 光碟機可以輕鬆地使用最新版本的 Windows 10 快速更新。 這意味著使用者始終可以存取 Microsoft 提供的最新功能和改進。 此外,如果在安裝或故障排除過程中出現任何錯誤或挫折,在 USB 上安裝便攜式 Windows 10 安裝程式可確保故障排除比以往更輕鬆、更有效率。
