如何在您的設備上錄製屏幕:分步指南
已發表: 2022-06-28今天,所有的操作系統都為他們的用戶提供了一個內置的選項來記錄他們的設備屏幕。
我們有一些快速簡單的方法,您可以使用這些方法學習如何在 Windows、Android、Mac 和 iPhone 設備上錄製屏幕,而無需下載任何其他屏幕錄製應用程序。 但是,您可以下載一些外部屏幕錄製應用程序,使您可以輕鬆地通過雲共享錄製的文件和視頻。
因此,讓我們查看分步指南,了解如何在不同平台上錄製屏幕。
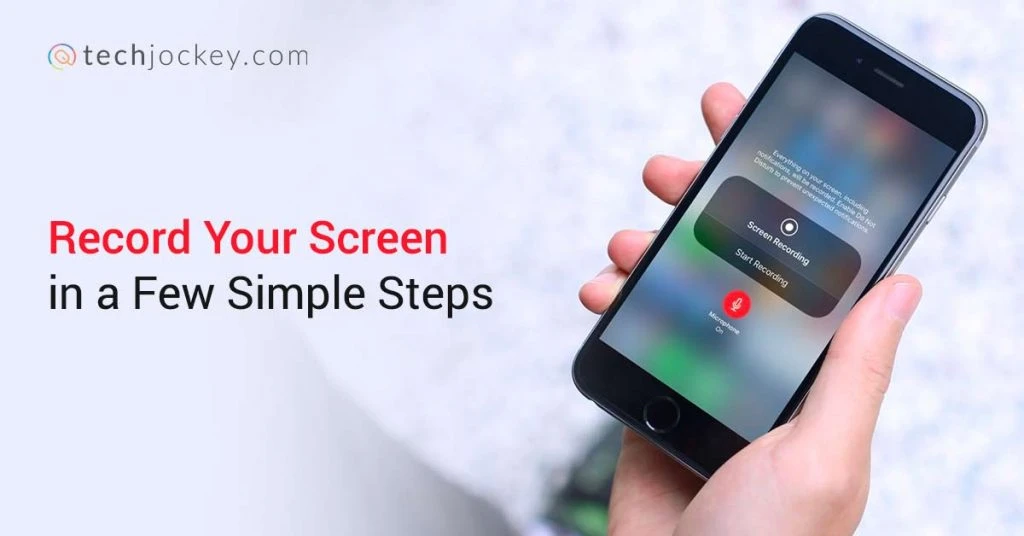
如何在 Windows 10 上錄製屏幕?
Windows 10 及更高版本提供了一個名為 Xbox Game Bar 的預裝屏幕錄像機。 它允許您在筆記本電腦上錄製屏幕以創建教程或捕捉您的遊戲玩法。 但是,屏幕錄像機工具不適用於文件管理器等特定程序。
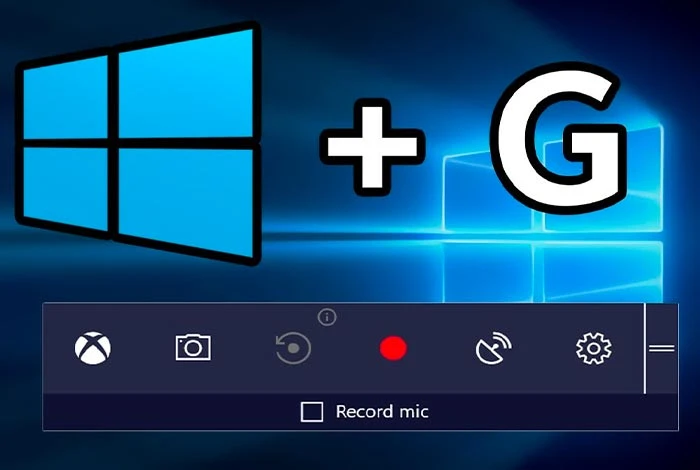
- 查看以下步驟,了解如何通過幾個簡單的步驟在 Windows 10 上錄製屏幕。
- 導航到要錄製屏幕的應用程序。
- 現在,同時按下快捷鍵組合“Windows 鍵 + G”,Xbox 遊戲欄將打開。
- 您將看到一個彈出窗口詢問“您要打開遊戲欄嗎? 在這裡,單擊複選框“是的,這是一個遊戲”以繼續進行。
- 在屏幕的左側,您會看到一個“捕獲”面板。 在這裡,單擊點狀圖標或使用快捷鍵組合“Win + Alt + R”開始屏幕錄製。
- 接下來,要停止筆記本電腦上的屏幕錄製,請單擊紅點旁邊錄製欄中的方形圖標。
注意:如果 Windows 上的屏幕錄像機消失,請再次按相同的組合鍵“Windows + G”,它會重新出現。
推薦閱讀:適用於 Windows 和 Mac 的最佳屏幕錄製應用程序和軟件
如何在 Android 上錄製屏幕?
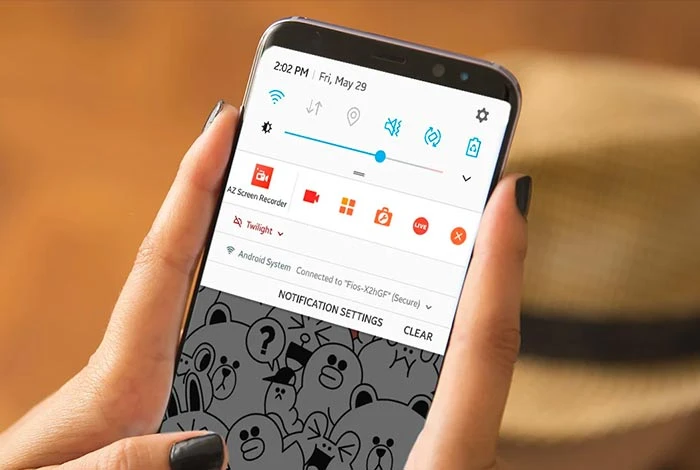
Android 11 及以上版本為您提供了一個內置選項,無需任何應用程序即可在 Android 上錄製屏幕。 但是,如果您仍在使用舊版本,則必須下載適用於 Android 手機的外部第三方屏幕錄製軟件。
讓我們了解在這兩種情況下在 Android 手機上錄製屏幕的步驟。
如何使用內置屏幕錄像機在 Android 上錄製屏幕?
- 您可以在手機的通知面板中找到屏幕錄像機面板。
- 如果您沒有找到該圖標,您可以在設置菜單中搜索“屏幕錄製”並將其添加到您的通知面板或智能滑動條中以便快速訪問。
- 現在,單擊“屏幕錄製”圖標以打開錄製欄。
- 在這裡,您將看到一個設置圖標,點擊它並選擇啟用或禁用“錄製系統聲音”和“錄製麥克風聲音”。
- 要開始在 Android 上進行屏幕錄製,請單擊“紅點”。 錄製開始後,您可以單擊中間的“暫停圖標”以停止錄製,然後再次恢復。
- 錄製完成後,點擊“紅色方塊”停止並在 Android 手機上保存屏幕錄製。
- 此外,您還可以點擊屏幕錄製的“更多設置”來更改視頻分辨率、幀率、啟用屏幕觸摸等。
注意:如果您接到電話或關閉 Android 手機屏幕,屏幕錄製將自動停止。
推薦閱讀:適用於 Android 和 iOS 的最佳免費語音轉換器應用程序
如何使用第三方應用程序在 Android 上錄製屏幕?
要在較低版本的 Android 11 上錄製屏幕,您可以下載一些適用於 Android 手機的最佳屏幕錄像機,例如 AZ Screen Recorder、Twitch、InShot Screen Recorder 等。以下步驟將幫助您使用屏幕錄製應用程序在手機上錄製屏幕.

- 在您的 Android 設備上安裝來自 Google Play 商店的任何屏幕錄製應用程序。
- 啟動屏幕錄製應用程序並單擊“允許”以授予所需的權限。
- 現在,您將在通知面板中看到屏幕錄製欄或屏幕上浮動的應用程序圖標。
- 要在手機上開始屏幕錄製,請點擊“紅色”圖標開始錄製。
- 按“暫停圖標”暫停和恢復屏幕錄製,按“紅色圖標”停止和保存屏幕錄製。
- 另外,您可以進入錄屏應用的設置,開啟有聲錄屏、無聲錄屏、存儲路徑等。
如何在 Mac 上錄製屏幕?
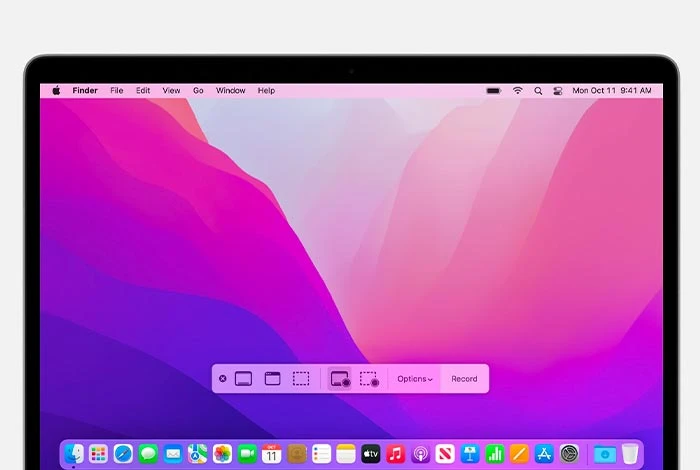
讓我們了解如何使用 QuickTime Player 在 Mac 上錄製屏幕。
- 轉到 QuickTime Player 應用程序,然後單擊菜單欄上的“文件 > 新屏幕錄製”。
- 現在,屏幕上將顯示所有窗口的屏幕錄製窗口。
- 要在 Mac 上開始屏幕錄製,請單擊帶有“紅點”的錄製按鈕。
- 現在,您可以選擇這兩個動作中的任何一個,單擊屏幕上的任意位置開始錄製整個屏幕或拖動以選擇要錄製的屏幕區域。
- 要在 Mac 上結束屏幕錄製,請按組合鍵“Command + Control + Esc”或單擊“停止圖標”。
- 現在,QuickTime Player 將自動打開,您可以在其中編輯、播放或共享屏幕錄製。
- 此外,您可以單擊紅色錄製圖標旁邊的“箭頭”以打開設置。 在這裡,您可以選擇使用或不使用語音進行錄製,並在錄製過程中顯示鼠標點擊。
推薦閱讀:適用於 Mac、Windows、iOS 和 Android 的最佳錄音應用
如何在 iPhone 上錄製屏幕?
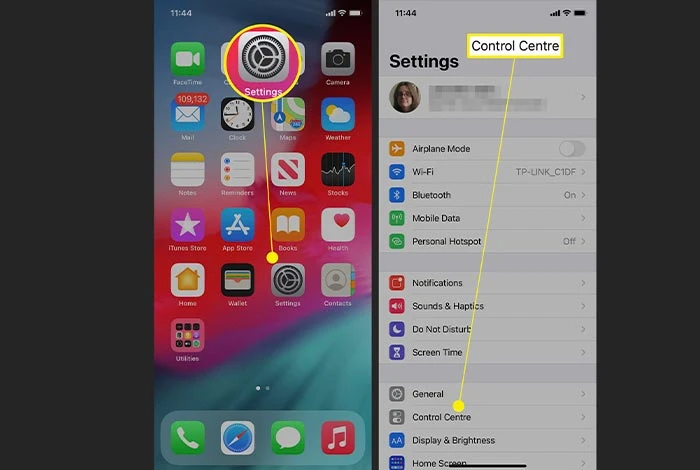
請按照以下步驟在 iPhone 設備上錄製屏幕。
- 導航到 iPhone 的設置並轉到“控制中心”。
- 單擊“屏幕錄製”選項旁邊的“+”圖標。
- 現在,再次轉到“控制中心”並單擊“點圖標”並等待 3 秒倒計時,然後 iPhone 上的屏幕錄製開始。
- 完成屏幕錄製後,返回並打開“控制中心”。 接下來,單擊“紅點”圖標以結束屏幕錄製。 您還可以從 iPhone 屏幕頂部的紅色狀態欄停止屏幕錄製。
推薦閱讀:適用於 iPhone 的最佳免費通話記錄器應用程序
結論
因此,通過一些簡單快捷的步驟,您可以輕鬆學習如何在 Windows、Android、Mac 和 iPhone 上錄製屏幕。 您可以進一步編輯這些屏幕錄像、添加畫外音、音樂和其他圖形,以創建引人入勝的視頻或教程。
您可以使用這些屏幕錄製視頻來教授、解釋、演示和代表您組織中的任何想法。
常見問題
- 屏幕截圖是否記錄在 Instagram 上?
要屏幕錄製 Instagram,您只需單擊通知面板中的屏幕錄製圖標。 您還可以下載第三方屏幕錄製應用程序,如 AZ Screen Recorder、Twitch、InShot Screen Recorder 等。
- 您可以屏幕錄製 YouTube 嗎?
不,您不得錄製任何用戶的 YouTube 內容,根據美國版權法,這是非法的。 YouTube 內容進一步受到知識產權等其他版權法的保護。
- 您可以屏幕錄製 Netflix 嗎?
不,您不允許屏幕錄製 Netflix,這是非法的。 Netflix 的屏幕錄製意味著您違反了版權保護法。
- 如何在沒有應用程序的情況下在 Chromebook 上進行屏幕錄製?
您可以在沒有應用程序的情況下在 Chromebook 上進行屏幕錄製,方法是單擊左下角快速設置面板中的“屏幕捕獲”按鈕。 當屏幕錄製欄打開時,您可以選擇錄製整個屏幕、窗口或部分屏幕。 現在,單擊視頻圖標開始屏幕錄製。
- 有沒有辦法記錄我的屏幕?
是的,您只需按下快捷鍵組合“Windows + Alt + R”即可錄製屏幕。 這將使用 Xbox Game Bar 開始屏幕錄製。
- 如何讓你的錄屏有聲音?
要使您的屏幕錄製有聲音,請進入屏幕錄製設置並啟用“有聲屏幕錄製”。
