如何在 Windows PC 和 Mac 上錄製屏幕?
已發表: 2023-06-13簡介:屏幕錄製是一種在計算機上捕獲和共享內容的流行方式。 了解在 Windows PC 和 Mac 上錄製屏幕的簡單步驟。 獲取詳細說明以快速開始。
您是否厭倦了發送包含有關如何使用軟件或網站的分步說明的長電子郵件? 或者,您可能想為您的 YouTube 頻道創建分步教程。 無論哪種方式,錄製屏幕都是任何精通技術的人的基本技能。
無論您是 Windows PC 還是 Mac 用戶,屏幕錄製已成為任何希望輕鬆共享其顯示內容和更有效地交流的人的必備工具。 因此,準備好學習如何像專業人士一樣記錄或捕獲計算機顯示。
目錄
如何在 Windows PC 上錄製屏幕?
使用 Windows 11,您幾乎可以捕捉屏幕上的任何內容 – 就像擁有一個觸手可及的相機! 無論您是想記錄一個過程,還是想與朋友分享一個歡鬧的時刻,屏幕錄製都能滿足您的需求。 另外,您可以隨時保存錄音以備將來參考。
幸運的是,有兩個簡單的選項可用於錄製屏幕:通過截圖工具和 Xbox Game Bar。
如何使用截圖工具進行錄製?
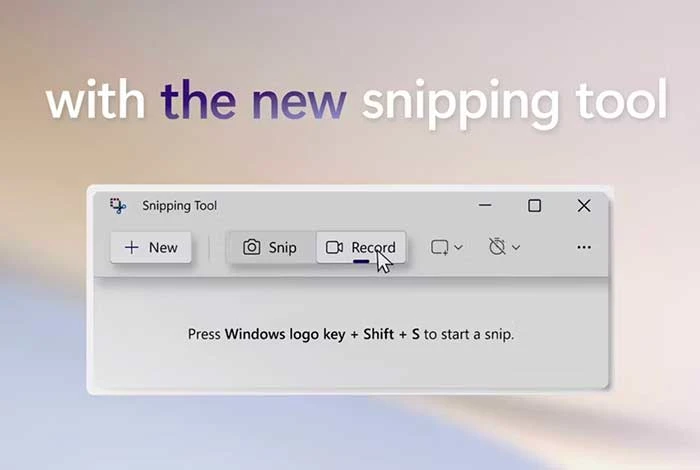
Windows 11 提供了一個名為 Snipping Tool 的有用工具。 您也可以從 Microsoft Store 獲取它。 該工具現在允許用戶捕獲屏幕截圖和錄製視頻,不僅是整個屏幕,還包括特定區域。 這是在計算機上捕獲視覺內容的便捷功能。
通過截圖工具錄製屏幕:
- 通過在“開始”菜單搜索框中搜索來打開“截圖工具”。
- 在頂部的工具欄中,單擊“錄製”按鈕並選擇“新建”。
- 使用鼠標繪製一個矩形來定義要記錄的顯示區域。
- 單擊“開始”,錄製開始前將開始 3 秒倒計時。
- 完成後,單擊停止。 然後您可以將錄音複製到剪貼板
- 使用“共享”對話框共享它或將其保存在文件資源管理器的“視頻”文件夾中。
如何使用 Xbox Game Bar 進行錄製?
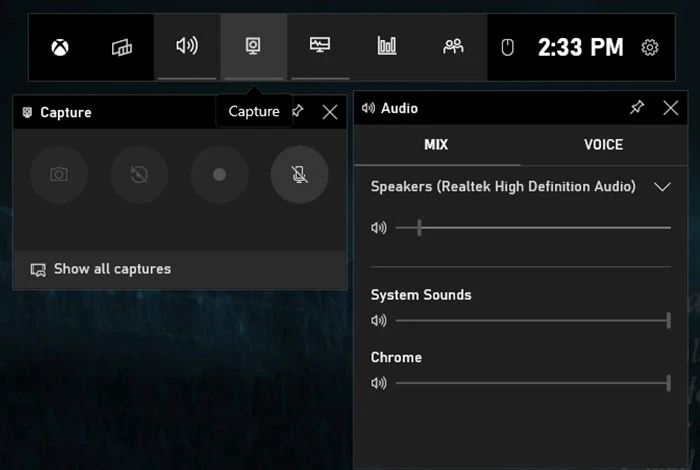
Xbox Game Bar 是 Windows 11 中的內置應用程序。它為遊戲玩家提供了多項便利功能,包括特定於遊戲的工具以及在玩 Xbox 遊戲時與朋友實時聊天的功能。 此外,它還包括一個用於記錄或捕獲顯示的小部件。
通過 Xbox Game Bar 錄製屏幕:
- 通過按 Windows + G 或在“開始”菜單搜索框中搜索它來打開 Xbox Game Bar。
- 單擊相機圖標以打開窗口以進行屏幕捕獲。
- 選擇是將顯示錄製為視頻還是截屏。
- 當您準備好開始錄製時,單擊錄製按鈕(帶有白色圓圈的按鈕)。
- 要停止錄製,請單擊“停止”按鈕(帶有白色方塊的按鈕)。
- 要查看記錄,請在窗口底部選擇“顯示所有捕獲”。
如何在 Mac 上錄製屏幕?
在 Mac 上錄製屏幕是一項非常有用的功能,當您需要創建教程、錄製網絡研討會,甚至捕捉教程鏡頭時,它會派上用場。 好消息是,最新版本的 macOS 提供了內置的屏幕錄製工具,讓您可以輕鬆地從 Mac 錄製、編輯和共享視頻。
要創建整個顯示或特定區域的視頻記錄,您可以使用屏幕截圖或 QuickTime Player。
如何使用 macOS 截圖進行錄製?
MacOS 提供了一種方便高效的方式來使用內置的屏幕截圖工具來錄製屏幕。 以下是使用 macOS 屏幕截圖進行錄製的方法:
- 要訪問屏幕截圖工具欄,請同時按下 Shift、Command 和 5 鍵。
- 激活後,工具欄會為不同類型的屏幕截圖提供屏幕選項。
- 您可以選擇錄製整個屏幕、捕獲屏幕的選定部分或拍攝屏幕的靜止圖像。
- 完成後,您可以停止錄製並將其保存到您想要的位置。
如何使用 QuickTime Player 進行錄製?
這個內置的應用程序提供了一種簡單方便的方式來記錄您的 Mac 屏幕,而無需第三方軟件。 以下是使用該軟件的方法:
- 從“應用程序”文件夾中打開 QuickTime Player 或使用 Spotlight 搜索它。
- 單擊菜單欄中的“文件”,然後選擇“新建屏幕錄製”。
- 屏幕錄製工具欄將出現。 單擊錄製按鈕(紅點)。
- 選擇記錄整個顯示或通過拖動光標選擇特定區域。
- 要完成錄製,請單擊菜單欄中的停止按鈕或按 Command + Control + Esc。
- 通過轉到“文件”並選擇“保存”來保存您的錄音。 給它起個名字並保存。
推薦閱讀:如何在 Android 設備上錄製屏幕?

如何使用屏幕錄製軟件錄製屏幕?
雖然 Windows 和 Mac 都提供內置的屏幕錄製功能,但它們可能並不總能滿足高級要求。 這就是第三方軟件發揮作用的地方。 它們提供額外的功能和定制選項,以提供更量身定制的錄音體驗。
以下是要考慮的最佳屏幕錄製程序:
- OBS Studio: OBS Studio 是一款免費且流行的開源屏幕錄製軟件。 它提供多平台支持、實時流媒體和可定制覆蓋等高級功能,使其成為專業流媒體和內容創作者的理想選擇。

- Loom: Loom 是一款多功能軟件,可以快速捕獲您的屏幕,如果需要還可以捕獲視頻和音頻,並輕鬆與他人共享。 您還可以使用密碼保護共享內容。 Loom 還提供方便的編輯選項,例如視頻剪輯以及添加號召性用語和自定義縮略圖的能力。
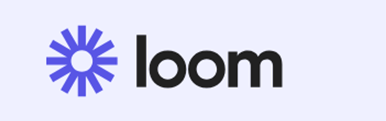
- Movavi Screen Capture: Movavi Screen Capture 是一款令人印象深刻的屏幕錄製工具,專為捕捉在線電話、網絡研討會、教程和視頻說明而設計。 它滿足各種需求,包括專業和學術目的,使用戶能夠毫不費力地記錄在線事件和流式傳輸視頻。

- Ice Cream Screen Recorder: Ice Cream Screen Recorder 是一款適用於全球團隊的一流屏幕錄製軟件。 它支持 50 多種語言,提供多種可訪問性。 您可以通過添加水印、調整視頻質量、修剪鏡頭以及為特定任務設置計時器來自定義您的錄製內容。

- Apowersoft免費在線錄屏: Apowersoft提供了一款便捷的基於網絡的屏幕錄像機,無需下載。 通過簡單地登錄其網站,用戶可以毫不費力地記錄他們在任何需要的時間段內的展示。 該工具允許用戶選擇特定的顯示區域,結合網絡攝像頭提要以在錄製過程中提供評論,捕獲同步視頻和音頻,甚至實時註釋錄製內容。
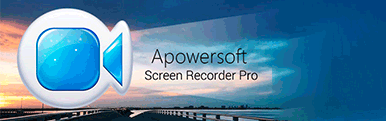
結論
在 Windows PC 和 Mac 上錄製屏幕是一個相對簡單的過程,可以使用內置工具或第三方軟件完成。 無論您是需要創建教程視頻、捕捉遊戲玩法還是捕捉在線會議,屏幕錄製軟件在當今的數字時代都是必不可少的。
常見問題
如何在 Mac 上進行屏幕錄製?
要在 Mac 上進行屏幕錄製,請按“Command + Shift + 5”打開屏幕錄製工具。 選擇所需的錄製區域或選擇全屏。 然後,單擊“錄製”按鈕開始錄製,單擊“停止”按鈕結束。 錄製的視頻將保存在您的桌面上。
如何在筆記本電腦上進行屏幕錄製?
要在筆記本電腦上錄製屏幕,您可以使用 OBS Studio 或 QuickTime Player(適用於 Mac)等內置軟件。 或者,您可以安裝第三方屏幕錄製應用程序,例如 OBS 或 Ice cream Recorder,它們提供額外的功能。 只需選擇所需的區域或窗口進行錄製並開始錄製過程。
如何錄製屏幕上的聲音?
要在屏幕錄製上有聲音,請確保在開始錄製之前啟用音頻輸入或麥克風。 驗證是否選擇了正確的音頻源以及是否適當調整了音量。 然後啟動屏幕錄製,確保系統和應用程序的聲音與視覺內容一起被捕獲。
如何錄製屏幕上的內容?
要捕獲屏幕,您可以使用 Windows 的 Snipping Tool 或 Mac 的 QuickTime Player 等內置工具,或 OBS Studio 或 Camtasia 等第三方軟件。 這些程序允許您記錄您的屏幕活動並將其保存為視頻文件以供將來參考或共享。
如何在 Windows 上錄製整個屏幕?
要在 Windows 上錄製整個屏幕,您可以使用 Xbox Game Bar 等內置軟件或 Loom Studio 或 Movavi 等第三方應用程序。 這些工具允許您捕獲和保存屏幕活動的視頻片段,用於各種目的,例如教程、演示或遊戲。
我的電腦可以錄製我的屏幕嗎?
是的,您的計算機可以使用內置或第三方軟件錄製屏幕。 屏幕錄製軟件允許您捕捉屏幕活動的視頻片段,無論是用於創建教程、演示文稿,還是只是記錄您的工作。
