如何使用 Google Meet 及其功能
已發表: 2023-11-29簡介: Google Meet 是一款出色的軟體,適合企業、專業人士、教師和其他使用者輕鬆有效地合作。 但你知道如何使用 Google Meet 嗎? 讓我們來了解 Google Meet 是什麼以及使用它來建立虛擬會議的不同方法。
世界上的每個人都希望在當今數位驅動的世界中保持聯繫。 無論您是參加專業會議、與學校朋友交談還是想與家人團聚,虛擬通訊平台最近都非常受歡迎。
市面上有許多虛擬通訊軟體,我想到的最佳選擇之一是 Google Meet。 那麼,Google meet 到底是什麼以及如何使用它呢? 在本文中,我將解釋 Google Meet 的全部內容,並為您提供有關如何使用 Google Meet 並立即開始虛擬會議之旅的基本步驟。
目錄
什麼是 Google Meet?
Google Meet 是一款專注於商務的虛擬會議軟體。 Google 的這款軟體已經取代了 Google Duo 和 Google Hangouts。 您可以透過音訊、視訊、聊天、螢幕分享等方式加入會議,任何擁有 Google 帳戶的人都可以使用。 該工具作為瀏覽器或桌面中的 Web 應用程式運行,也可用於 Android 和 iOS 裝置。
如何在 Google Meet 上開始或安排會議?
您可以透過多種方式使用 Google Meet 開始和安排會議。 您可以使用 Meet 應用程式、Gmail、Google 日曆或 Google Chat 主持會議。 以下是實現此目的的方法。
1. 在 Google Meet 中設定會議
當您造訪 Google Meet 瀏覽器應用程式時,您將看到以下介面:
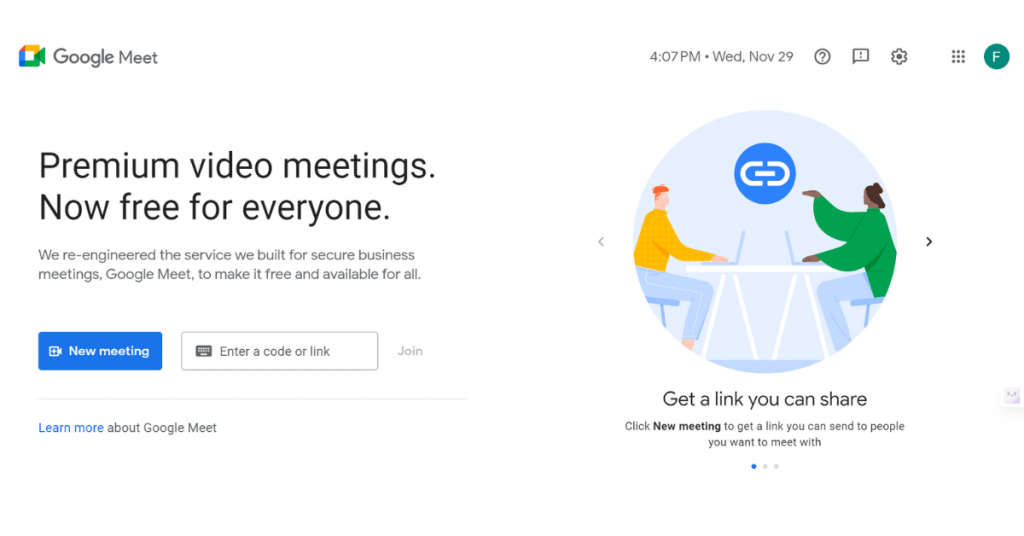
點擊「新會議」選項,您將獲得三個選項 - 建立稍後的會議、開始即時會議以及在 Google 日曆中安排會議。
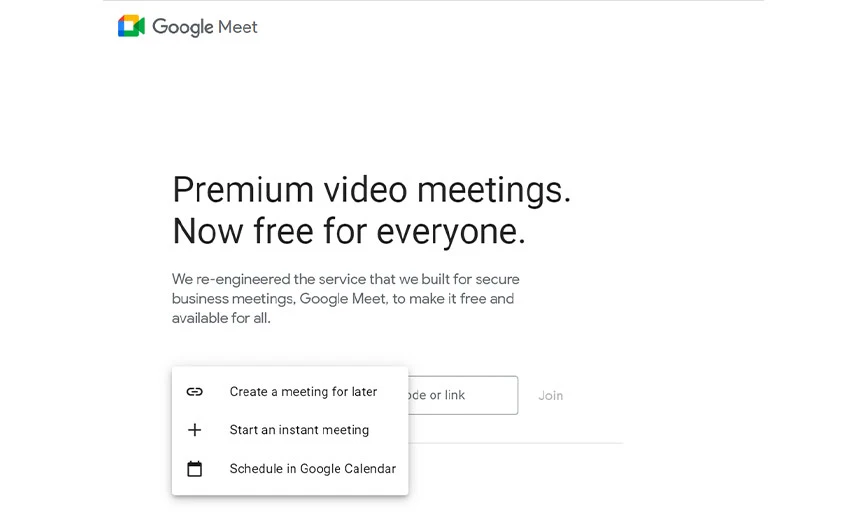
從這裡,您可以輕鬆建立或主持會議。 同樣,您可以在手機瀏覽器上建立會議。
2. 在 Gmail 中設定會議
如果您想透過 Gmail 建立會議,則相當簡單。 只需訪問 Gmail 主螢幕,您就會在左側導覽列上看到 Meet 選項。
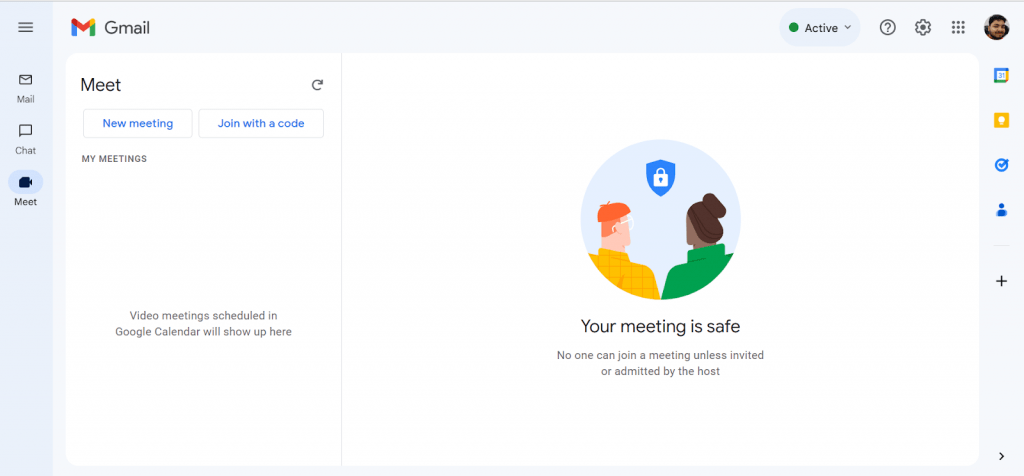
從那裡,您可以建立新會議或加入會議。 此外,一旦您的新會議連結準備就緒,您也可以透過點擊「傳送邀請」按鈕直接使用 Gmail 邀請其他人。
如果您在手機上使用 Gmail,那麼您會在右下角找到 Meet 圖示。 點擊該圖標,您可以主持或加入會議。
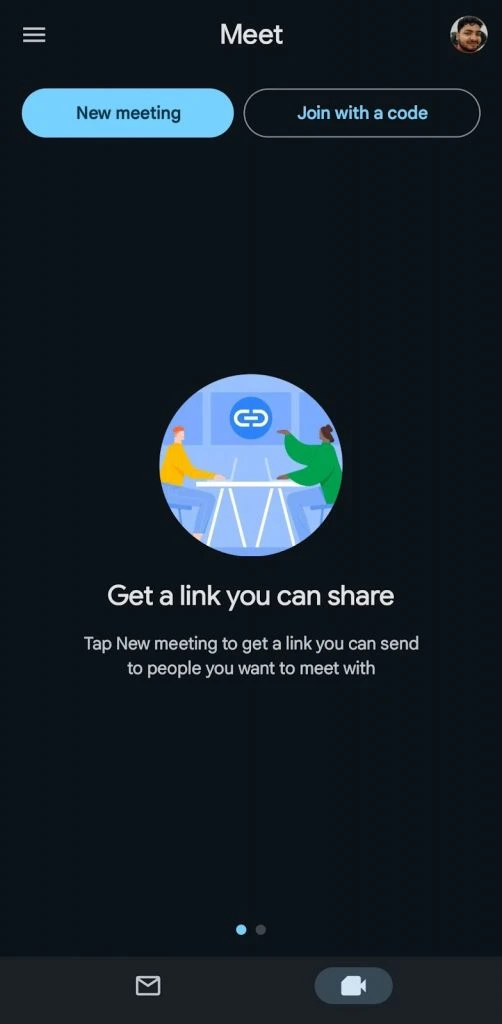
3. 在 Google 日曆中安排會議
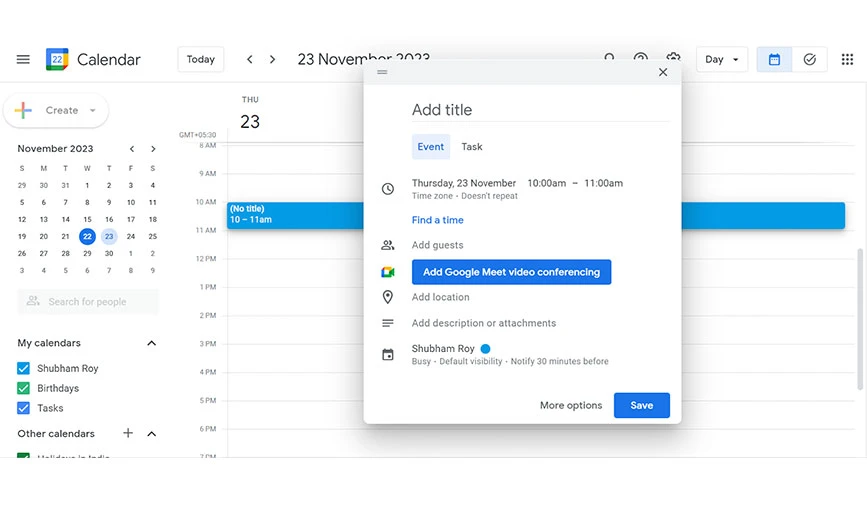
使用 Google 日曆在 Google Meet 上主持會議的過程有點不同,但也非常簡單。 只需在瀏覽器或行動應用程式中存取 Google 日曆並選擇日期和時間即可。
選擇日期和時間後,將彈出一條訊息,其中包含「新增 Google Meet 視訊會議」按鈕。 點擊它,您可以使用 Google Meet 建立會議並同時新增嘉賓。
如何在 PC 或 Mac 上發起 Google Meet 視訊會議?
如果您使用的是 Windows 或 Mac PC,請按照以下步驟開始 Google Meet 視訊會議:
第 1 步:造訪 Google Meet 網站
第 2 步:按一下「立即加入」或「新會議」選項
步驟 3 :您可以立即主持會議或安排稍後舉行。
如何在 Android 或 iOS 啟動 Google Meet 視訊會議?
在 Android 或 iOS 裝置上開始 Google 會議時,請務必從 Play Store 或 App Store 下載官方 Google Meet 應用程式。 安裝應用程式後,請按照以下說明操作:

第 1 步:開啟 Google Meet 應用程式
第二步:點選右下角「新建」按鈕
步驟 3:現在您將看到一條提示訊息,您可以從那裡立即開始新會議或安排稍後舉行。
會議期間 Google Meet 中的選項
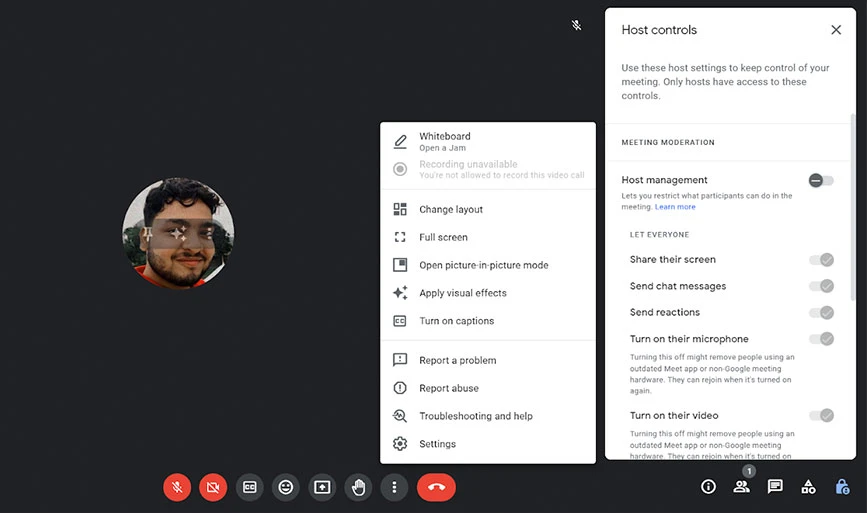
開始會議後,您可以在螢幕底部區域看到工具列。 它將有一些選項和右下角的一些圖標。 讓我們了解一下它們的用途:
- 麥克風:您可以點擊它來選擇是否要開啟或關閉麥克風。
- 網路攝影機:用於開啟或關閉網路攝影機。
- 表情符號圖示:此選項可讓您在會議中分享表情符號反應。
- 手掌:這是舉手按鈕; 您可以點擊它來提問或分享您的觀點。
- CC: CC 選項將轉錄會議中的發言內容並在螢幕上顯示即時字幕。
- 框中的向上箭頭:此選項可讓您從桌面共用畫面。 您可以選擇要分享的內容 - 完整視窗、瀏覽器標籤或單獨的應用程式視窗。
- 紅色按鈕:結束或離開會議。
現在,從左到右,我們有以下選項:
- 訊息:此選項告訴您會議資訊和加入連結。
- 顯示所有人:當您點擊此圖示時,您將看到此會議中的總人數以及邀請更多成員的選項。
- 聊天:這將打開一個聊天窗口,您可以在其中與會議中的其他成員聊天。
- 活動:活動選項包括額外的會議選項,例如分組討論室、投票和錄音選項。 這尤其適用於 Google Workspace 訂閱者。
- 主持人控制:如果您是會議主持人,則可以看到「主持人控制」選項。 您可以選擇控制參與者的操作,例如螢幕分享、聊天、麥克風和攝影機的使用。
Google Meet:免費方案與付費計劃
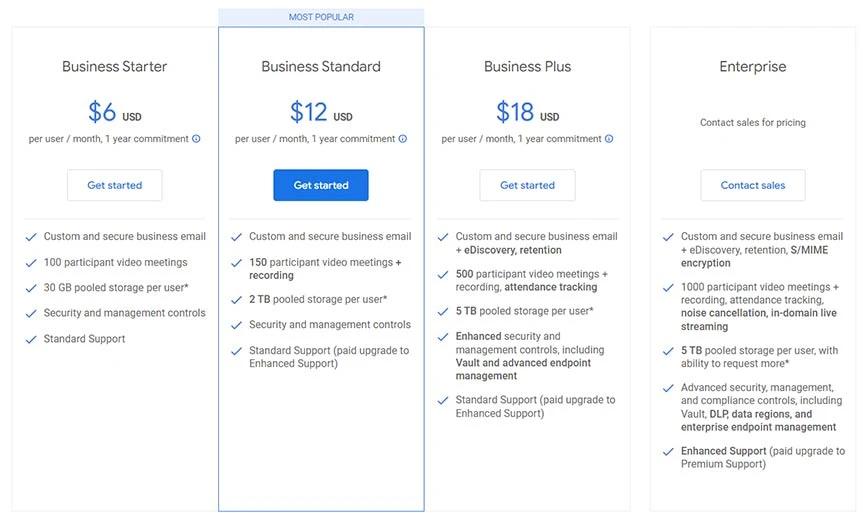
Google Meet 對擁有 Google 帳戶的所有人免費,或者如果您有 Google Workspace(以前稱為 G Suite)的套餐,那麼它已包含在該套餐中。
免費方案有一個限制。 您最多只能邀請 100 位參與者,每次會議最多只能召開 60 分鐘。 我認為這對於擁有小團隊的任何人來說都是一筆不錯的交易。 不過,Google Meet 也有付費計劃,它為企業提供了四種類型的計劃。 此外,這些計劃提供 14 天的免費試用:
- 創業者:起價為每位使用者每月 6 美元
- 商業標準:起價為每位使用者每月 12 美元
- Business Plus:起價為每月 18 美元/用戶
- 企業:根據要求提供
Google Meet 的功能
Google Meet 是一款強大的視訊會議解決方案,是 Google Workspace for Business 的一部分。 它提供了多種功能,例如背景變更、綠幕、投票、聊天視窗等,使會議更有效率。
- 螢幕分享:使用者只需點擊一下即可輕鬆分享整個螢幕、瀏覽器標籤或視窗。
- Jamboard 協作: Google meet 提供了 Jamboard(虛擬白板),以便在會議期間更好地進行腦力激盪。
- 隱藏式字幕 (CC):使用此視訊會議軟體,您可以在視訊通話中新增即時隱藏式字幕。
- 會議聊天功能:透過此功能,使用者可以在會議時聊天並與其他成員分享他們的想法、連結和觀點。
- 虛擬背景:如果您的背景對於會議來說不夠好,那麼您可以使用其虛擬背景功能。 透過此功能,您可以應用視覺效果,完全或部分模糊背景,以獲得更好的視訊會議體驗。
- 安排:借助 Google Meet,您可以立即開始會議或安排稍後舉行。
- 錄製:您可以使用此軟體輕鬆錄製部分會議或整個會議。 預設情況下,錄音將保存並加密在 Google 雲端硬碟中。
結論
Google Meet 是一個多功能且使用者友好的虛擬會議平台。 它已成為企業和個人的首選。 該平台提供多種音訊、視訊、聊天和螢幕共享功能,確保無縫的虛擬通訊體驗。
此外,您可以輕鬆開始使用 Google Meet - 只需使用您的 Google 帳戶登入並開始會議或僅透過連結即可加入。 那為什麼還要等呢? 立即開始探索 Google Meet 的可能性,親身體驗虛擬交流的便利性。
常見問題解答
Google Meets 是否有錄音?
是的,Google Meet 允許使用者錄製會議。 您可以啟動錄製,錄製的內容將儲存到 Google 雲端硬碟。
Google Meets 會自動錄製嗎?
不會,Google Meet 不會自動錄製會議。 你必須手動完成。
Google Meet 和 Google Duo 是一樣的嗎?
Google Meet 和 Duo 不一樣,Google Meet 取代了 Google Duo。
Google Meet 可以在國際上使用嗎?
是的,您可以在國際範圍內使用 Google Meet。 只需建立一個會議連結並邀請世界各地的任何人即可。 來自不同國家的與會者可以不受限制地參加會議。
如何建立 Google Meet 連結?
您可以透過在 Google 日曆、Gmail 或 Meet 應用程式中安排會議來建立 Google Meet 連結。
Google Meet 是免費的嗎?
是的,Google Meet 提供免費版本,讓用戶可以主持最多 100 名參與者、最長持續時間為 60 分鐘的會議。
我可以在 Google Meet 聊天嗎?
是的,Google Meet 在會議期間提供聊天選項。 您可以使用聊天視窗相互交流、分享連結和想法。
