如何使用 Jupyter Notebook:綜合指南
已發表: 2023-12-19摘要:使用 Jupyter Notebook,您可以在單一筆記本中編寫程式碼、編輯筆記本單元,甚至重新啟動整個程式。 讓我們在下面的教程中詳細了解如何執行這些功能。
Jupyter Notebook 可讓您建立和分享包含即時程式碼、方程式、視覺化和敘述文字的文件。 無論您是程式設計師、資料科學家還是研究人員,這個多功能平台都支援 Python、R 和 Julia 等多種程式語言來進行資料清理和分析。
在本指南中,我們將詳細了解 Jupyter Notebook,從安裝到執行程式碼單元、建立視覺化等。
目錄
什麼是 Jupyter 筆記本?
Jupyter Notebook 是一種 Web 應用程序,用於產生和共用用於資料分析的計算文件。 可用於資料清洗、數值模擬、資料視覺化、統計建模等。
您可以在各個單元格中編寫程式碼並單獨運行文檔程式碼,而不是編寫和重寫整個文檔。 如果您想對文檔進行更改,您可以返回到該文檔,進行更改,然後重新執行該文檔,所有操作都在同一個視窗中進行。
如何安裝Jupyter筆記本?
使用 Jupyter Notebook 的更簡單方法是安裝預先安裝了 Python 程式庫和工具的 Anaconda,包括 NumPy、pandas、Matplotlib 等。要開始使用 Anaconda,您需要下載最新版本。
如果您已經安裝了 python 並且想要手動管理所有套件,您可以使用 pip: pip3 install jupyter。
如何在 Jupyter 中使用筆記本?
在本節中,我們將學習如何運作、儲存和共享筆記本。 此外,您還將了解如何使用單元和核心等元件,以及如何在 Jupyter 中讀寫檔案。 讓我們開始了解如何在 Jupyter 中使用 Notebook 的指南。
1. 如何運行Jupyter Notebook?
要啟動 Jupyter Notebook,您需要打開終端機並導航到保存筆記本的目錄。 接下來,輸入命令 jupyter notebook,程式將在 localhost:8888(或其他指定連接埠)實例化本機伺服器。
瀏覽器視窗將彈出並顯示筆記本介面,或者您可以使用它提供給您的地址。 這些筆記本有一個獨特的令牌,因為 Jupyter 使用預先建置的 Docker 容器將筆記本放在其獨特的路徑上。 若要從終端停止內核,請按兩次 Control-C。
2. 建立筆記本
若要建立新筆記本,請前往 Python 3 中的「新建」並選擇「筆記本」。如果您已有 Jupyter Notebook,則可以按一下「上傳」並前往該檔案。
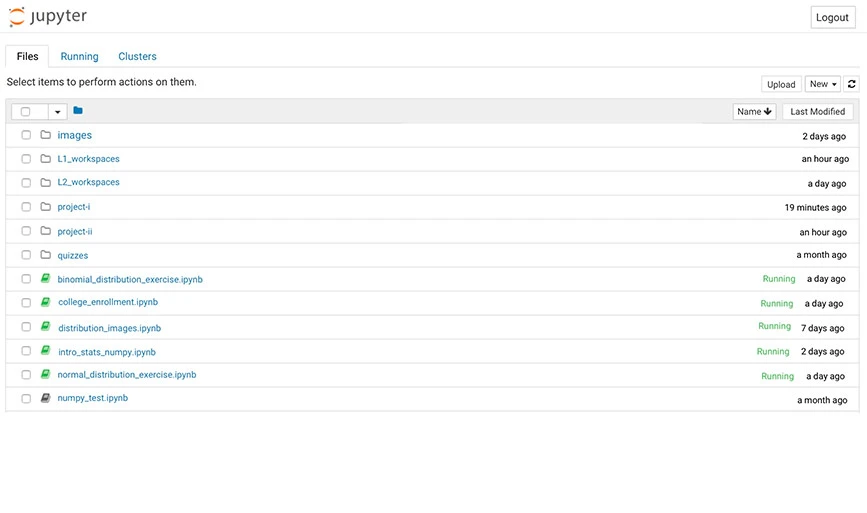
3. 在 Jupyter 中使用儲存格
在 Jupyter 中,共有三種類型的 Cell,包括 Code、Markup 和 Raw NBConverter。
- 程式碼單元:它包含將在核心中執行的程式碼。 當程式碼運作時,筆記本將顯示程式碼單元的輸出。
例如,在下圖中,斐波那契數列是使用簡單的程式碼以及使用者提供的輸入產生的。
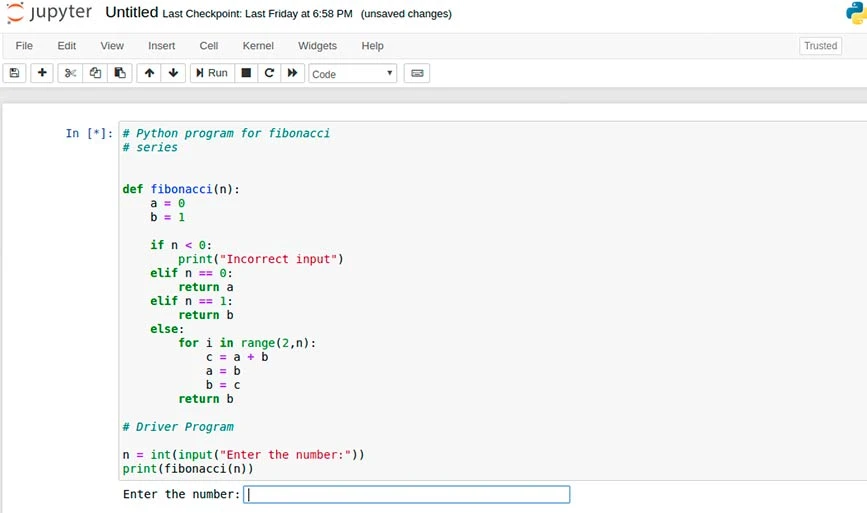
該命令的輸出如下所示:
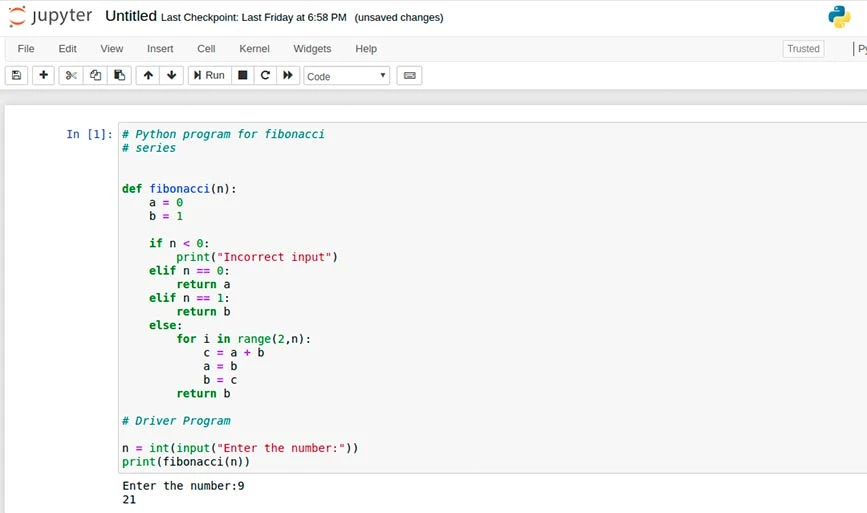
- 標記單元:此單元包含透過 Markdown 格式化的文本,並在 Markdown 單元運作時就地顯示輸出。 例如,要新增標題,您需要在任何行前面加上一個或多個「#」前綴,後面跟著空格,如圖所示:
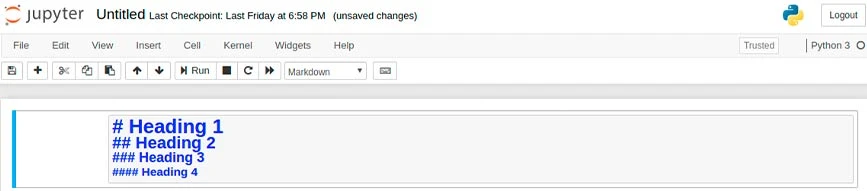
輸出:
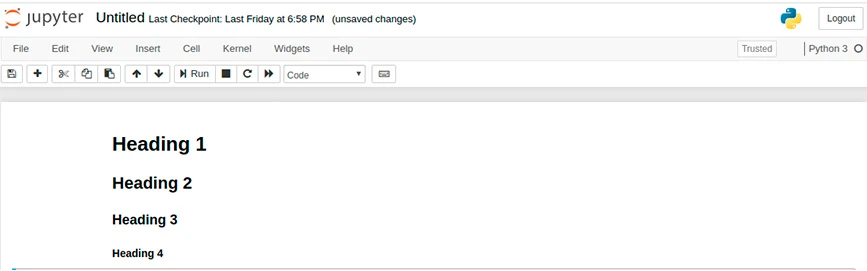
- Raw NBConverter:有了這個,您可以直接寫入輸出,並且單元格不會由筆記本進行評估。 一旦它們通過 NBConverter 傳遞,它們就會被添加到目標資料夾中而不進行任何更改。
4.在Jupyter中使用Kernal
核心是一種計算引擎,它執行筆記本文件中存在的程式碼。 核心是針對整個文件而不是針對單一單元而存在的。 例如,如果在單一儲存格中新增模式,則該模組將可用於整個文件。
您將獲得使用核心的多個選項,例如重新啟動核心、更改和清除輸出以及中斷核心。

5. 如何寫 Jupyter Notebook
要在 Jupyter Notebook 中讀寫文件,請點擊左側選單的「瀏覽並上傳文件」以開啟檔案系統。 接下來按「加號」從本機資料夾上傳檔案。 例如,當您在 Jupyter 中上傳一個名為 hello_world.txt 的簡單文字檔案時,它將如下所示:
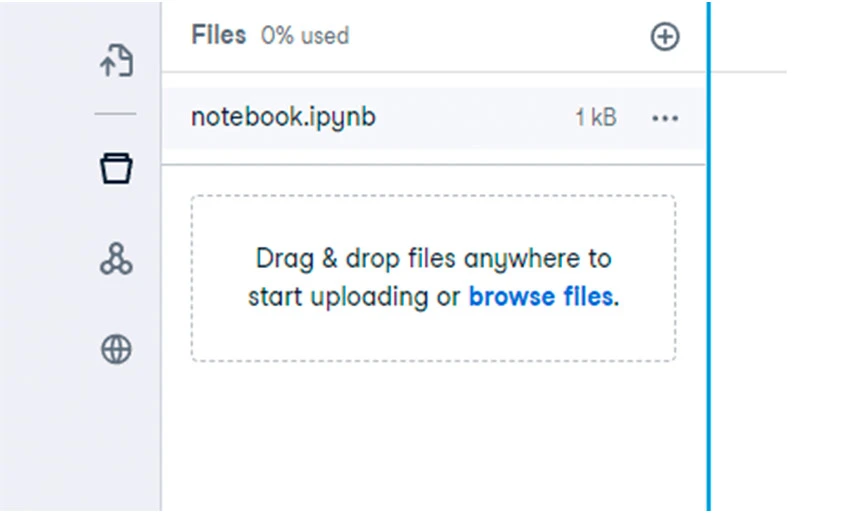
您可以使用此程式碼開啟此文件,添加一些文本,然後儲存新文件。
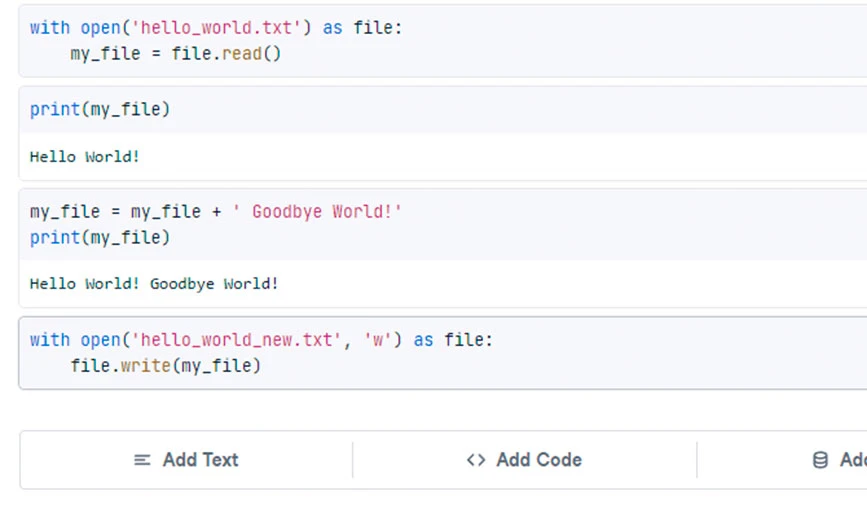
之後,您的文件將如下所示,並包含所有更新。
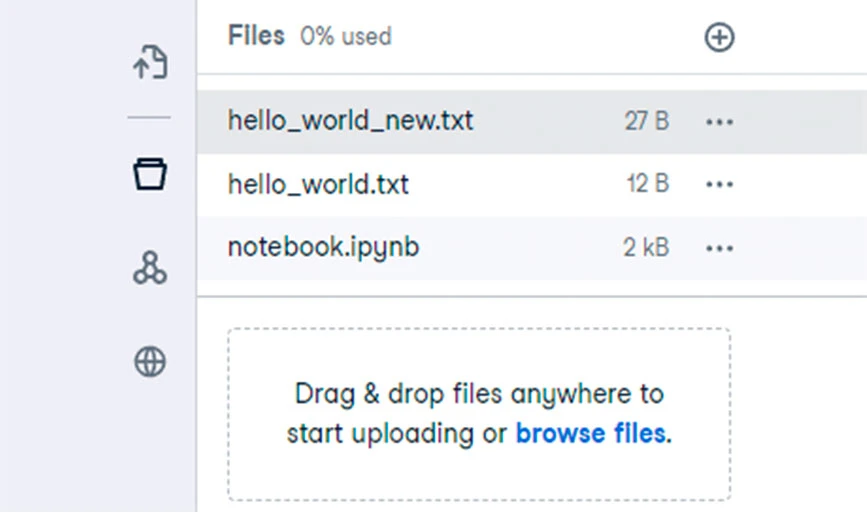
6. 如何在Jupyter中使用指令模式和編輯模式
Jupyter Notebook 提供兩種互動模式:指令模式和編輯模式。 在命令模式下,您可以在儲存格內導航、新增或刪除儲存格,甚至變更儲存格類型。 使用編輯模式,您將能夠修改儲存格內容。
若要進入命令模式,請按 Esc 鍵或按一下儲存格外部。 若要進入編輯模式,請按 Enter 鍵或在儲存格內按一下。 在工作區中,按一下「新增文字」或「新增程式碼」按鈕以新增儲存格,如下所示:

7. 發布報告(僅適用於工作區域)
在工作區中,您可以透過側邊選單上的「發布」按鈕發布筆記本。 您也可以在發布之前從上到下檢查您的筆記本,以確保程式碼正確。 發布後,其他用戶也可以查看筆記本並在各個單元格中添加評論。
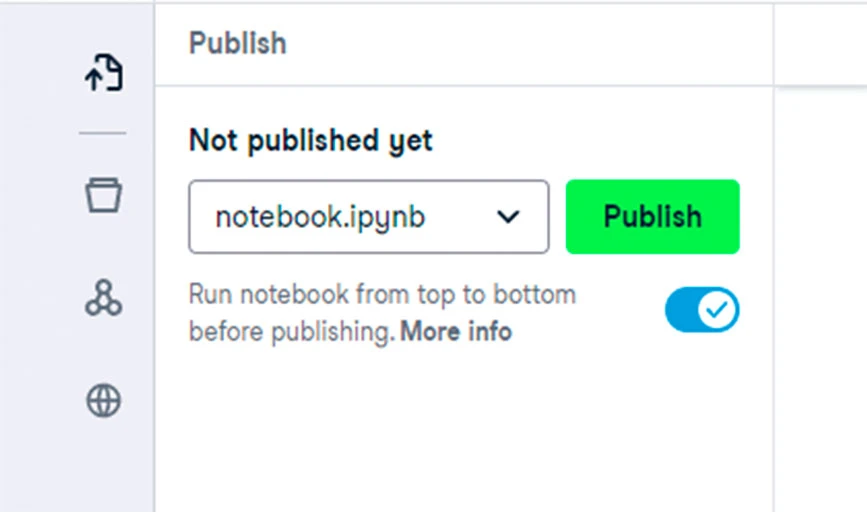
8. 分享 Jupiter Notebooks(僅適用於 Workspace)
共享筆記本的選項僅適用於 Workspace。 為此,請選擇右上角的共用按鈕。 選擇它後,您可以複製連結以共享它。 此外,您可以建立對該文件的私人和公共訪問,如下所示。
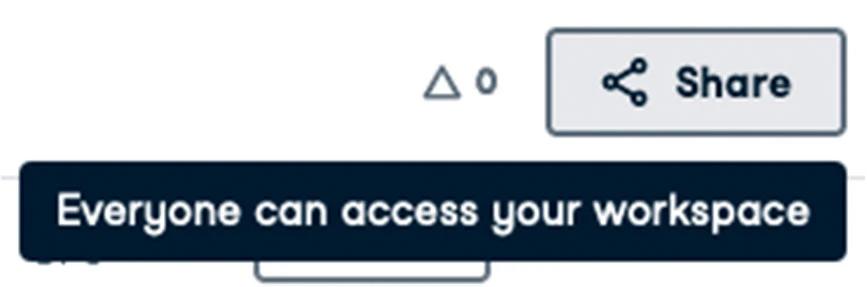
9. 命名筆記本
建立的筆記本在 Jupyter Notebook 中預設命名為 Untitled。 要重新命名文件,請打開單字“Untitled”。 這將開啟一個名為「重新命名筆記本」的對話框,您需要在其中新增名稱,然後按一下「確定」。
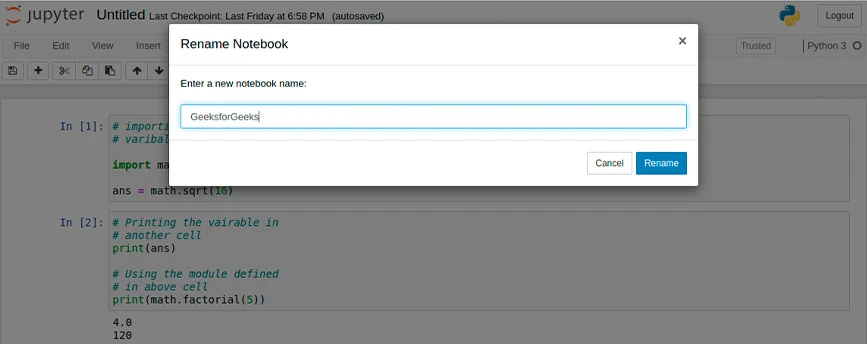
10. 筆記本擴展
Jupyter 提供四種類型的擴展,包括 Kernel、IPyhton Kernel、Notebook 和 Notebook 伺服器。 許多擴充功能可以透過 Python 的 pip 工具安裝。 可以使用給定的命令安裝其他擴充功能。
jupyter nbextension install extension_name此命令將僅安裝擴充功能。 但是,要啟用它,您需要鍵入以下命令。
Jupyter Notebook 中最常見的鍵盤快捷鍵
Jupyter 中有多種類型的鍵盤快捷鍵,您可以透過它們使用不同的命令。 以下是 Jupyter 中一些最常見的鍵盤快捷鍵的清單:
- 分別使用
Esc和Enter在編輯模式和指令模式之間切換。 - 進入命令模式後:
- 使用
Up和Down鍵上下捲動單元格。 - 按A或B在活動儲存格的上方和下方新增儲存格。
- M會將活動儲存格轉換為 Markdown 儲存格。
- Y會將活動儲存格轉換為程式碼儲存格。
- D + D ( D兩次)將刪除活動儲存格。
- Z將撤銷儲存格刪除。
- 按住
Shift並按Up or Down同時選取儲存格。 選擇多個儲存格後,Shift + M將組合您的選擇。 -
Ctrl + Shift + -在編輯模式下,將分割遊標處的活動儲存格。 - 您也可以單擊並
Shift + Click單元格左側的邊距來選擇它們。
結論:在本文中,您可能已經熟悉了 Jupyter Notebook 中可以執行的許多操作,包括其建立和程式碼修改。 我們在上面的文章中介紹了 Jupyter Notebook 可以實現的大部分功能。 如果你想詳細了解它們的功能,可以造訪他們的文件頁面並蒐索你想了解更多的功能。
與 Jupyter Notebook 相關的常見問題解答
我可以從命令列運行 Jupyter Notebook 嗎?
是的,您可以從終端機中的命令列執行 Jupyter Notebook。
如何在 Anaconda 中運行 Jupyter Notebook?
要在Anaconda中執行Jupyter Notebook,您需要透過Windows開始功能表開啟Anaconda Navigator,然後選擇[Anaconda3(64-bit)] –> [Anaconda Navigator]來建立筆記本。
如何在 Jupyter Notebook 中新增圖像?
您可以直接透過編輯選單或使用 python 程式碼在 Jupyter Notebook 中新增圖片。 此外,您可以透過將其嵌入到 Markdown 單元格中來新增它。
如何在 Jupyter Notebook 中加入文字?
您可以使用其文字方塊在筆記本中新增文字。
如何在 Jupyter Notebook 中新增標題?
使用數字符號 (#) 後面跟著空格作為筆記本標題和節標題:# 代表標題。 ## 主要標題。 ### 為副標題。
