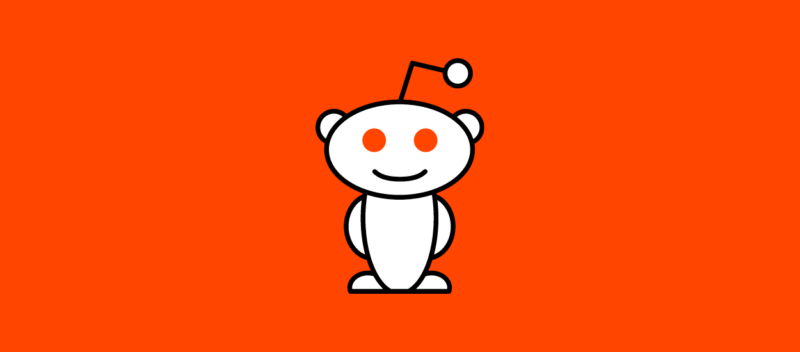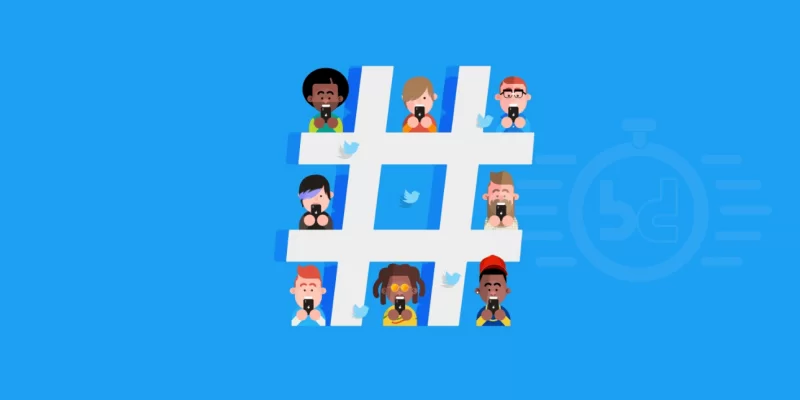如何像專業人士一樣使用 Zoom,下次會議的特殊功能
已發表: 2022-06-15無論您已經使用 Zoom 多年,還是最近才開始依賴它來工作,現在是升級並充分利用該軟件的全部功能的時候了。
當你每天都在使用它時,對技術充滿信心是很重要的。 以下提示和技巧將幫助您掌握 Zoom 並花更多時間專注於與家人、朋友和同事溝通的重要事項。
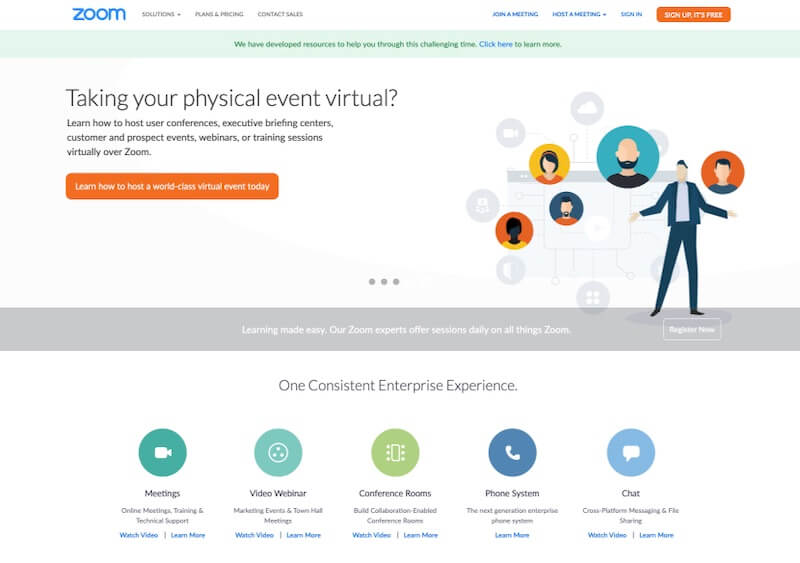
像專業人士一樣使用 Zoom 的技巧
Zoom 是您可以為您的組織使用的最流行的視頻會議工具之一。 雖然很容易開始使用 Zoom,但有些設置可以讓您的體驗更好、更有效率。
這篇文章包括
0 1 。 默認情況下靜音您的音頻並關閉您的相機
你總是被相機拍到嗎? 還是在你加入會議後試圖阻止狗吠? 不要再害怕了:默認情況下靜音和關閉相機意味著它們只有在您決定準備好時才會打開。
為此,只需進入設置和音頻或視頻,通過選擇“加入會議時靜音麥克風”或“加入會議時關閉我的視頻”來進行更改。
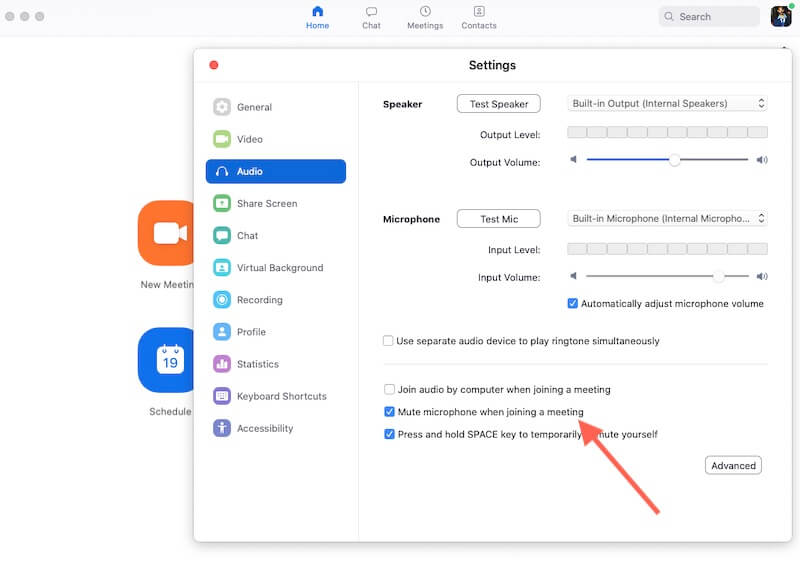
0 2 . 使用空格鍵取消靜音
當您使用鼠標通過按住空格鍵來取消靜音時,避免那種尷尬的沉默。
這個方便的提示非常適合那些您可能在整個會議中處於靜音狀態但突然被要求提供意見的大型會議。 使用這個技巧可以毫不猶豫地順利加入對話。
您可以使用許多其他方便的鍵盤快捷鍵,您可以啟用或禁用鍵盤快捷鍵設置中的選項。
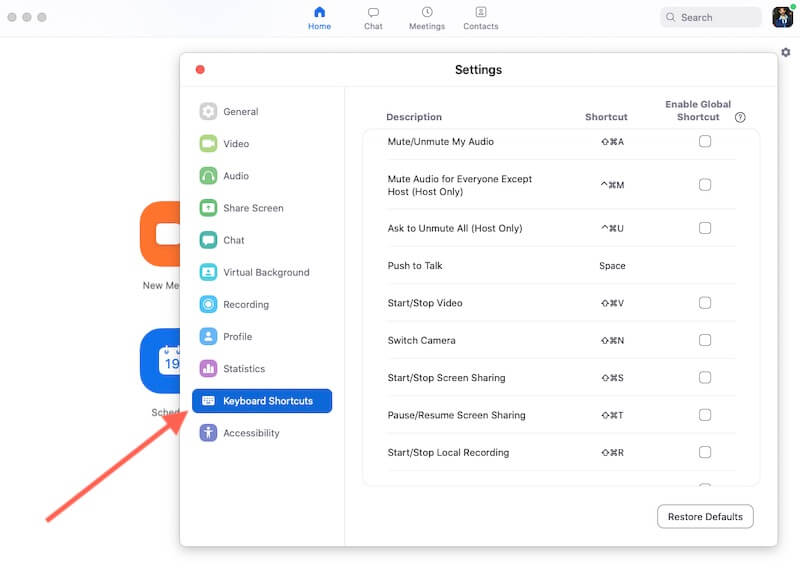
0 3 . 使用縮放虛擬背景
這是一個很好的功能,可以讓社交追趕,但也適用於工作電話,減少分心並增加您的個人隱私。 hello 背景的縮放虛擬背景還包括一系列獨特的視頻背景,為您的虛擬會議提供更逼真的背景。
要更改背景,請轉到設置 > 虛擬背景,然後選擇現有背景或上傳要使用的背景。 如果您不滿足系統要求,這可能對您不可用。
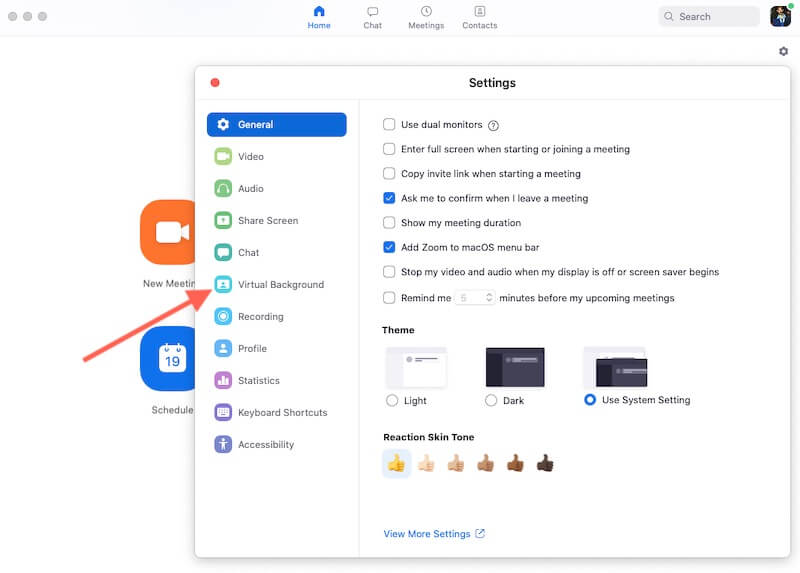
0 4 . 記錄您的通話
對於虛擬會議和工作電話來說,這是一個特別有用的功能。 您可以在會議期間自動錄製通話或開始錄製(如果您正在主持),並在Settings > Recording中更改選項。
錄製團隊會議可能會增加整個團隊的參與度和責任感,並提供會議檔案,任何無法參加的人都可以訪問該檔案。
對於虛擬會議或小組討論,請考慮錄製練習課程以提供一些備份材料,以防您在最後一刻取消。
如果您組織得非常好,您可以從缺席的演講者中截取片段,並在適當的時候將它們放入活動中。
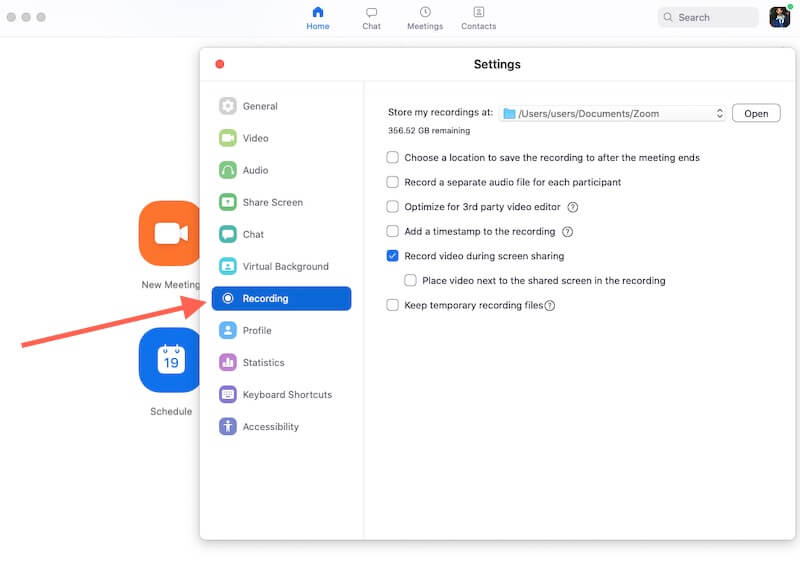
0 5 . 共享您的屏幕
在虛擬會議中改變現狀的另一種有用方法是與您的團隊共享您的屏幕。 您必須提前授予 Zoom 訪問權限,然後在通話中單擊“共享屏幕”圖標。
系統將提示您選擇是共享整個桌面還是僅共享選定的窗口。 完成後不要忘記點擊“停止分享”,以防止每個人看到他們不應該看到的任何內容……
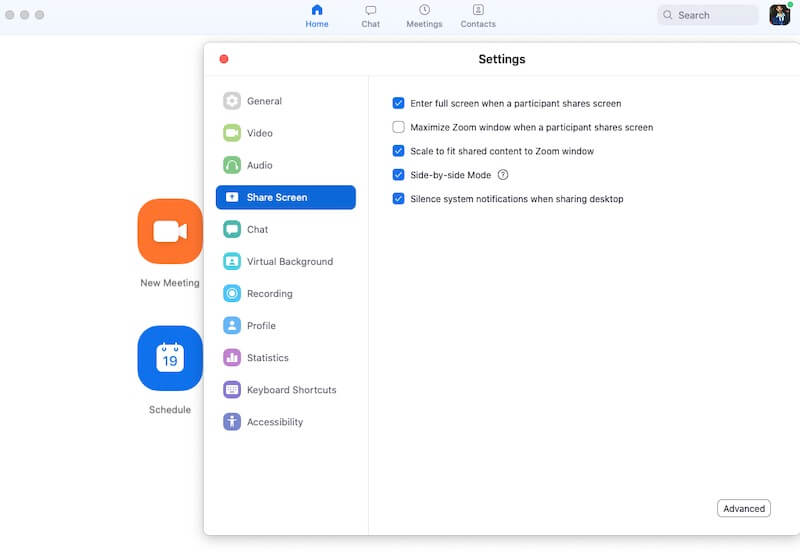
0 6 . 表情符號反應
使用“豎起大拇指”和“拍手”圖標是一種非常有用的方式,可以讓與會者立即做出反應。
它們位於“反應”選項卡中,是快速認可想法或祝賀同事的努力或特別詼諧評論的好方法。 根據您的會議設置,您可能還可以使用“舉手”圖標。
為了避免您在空中舉起手,請舉起您的虛擬爪子,讓會議主持人知道您有話要說。
或者,通過同意對符號的不同解釋來找到自己對這些圖標的用途。 實驗!
0 7 . 切換揚聲器視圖
這可能看起來很明顯,但在“演講者”和“畫廊”視圖之間變化可以通過改變會議的視覺體驗來幫助您保持參與。
對於大型會議,這些視圖可能由主持人控制並為您管理:如果做得好,您將保持專注並專注於對話。 將這種類型的變化與共享屏幕相結合將有助於保持團隊的參與度和生產力。
0 8 . 刪除不使用視頻的人
如果您的通話中有幾個人沒有共享他們的視頻,您可以通過在“設置”中選擇隱藏非視頻參與者來將他們從屏幕列表中刪除。
這對於大型會議很有用,可以作為整理顯示的提要數量的一種方式,這樣您就只能看到打開視頻的人。
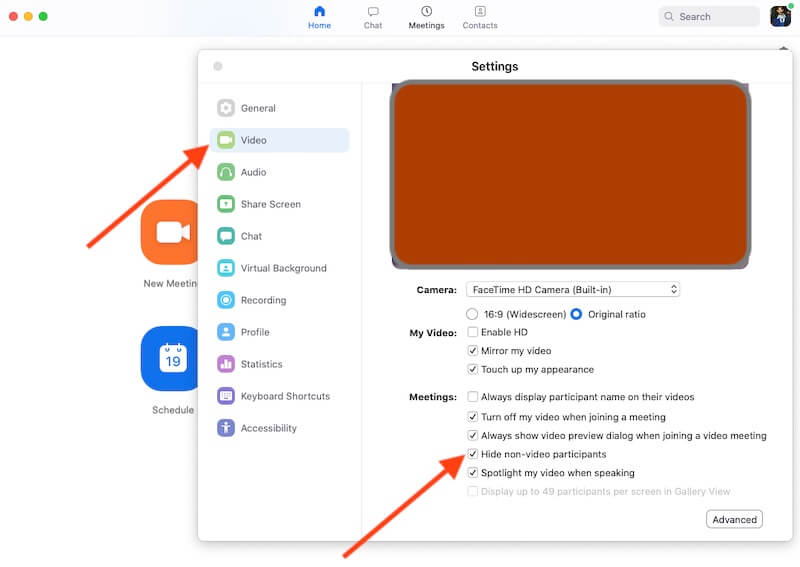
0 9 . 了解縮放快捷方式
掌握了空格鍵快捷方式後,您可能會渴望更多無鼠標黑客。 可以在此處找到完整列表,包括加入會議、共享屏幕、錄製等的快捷方式。
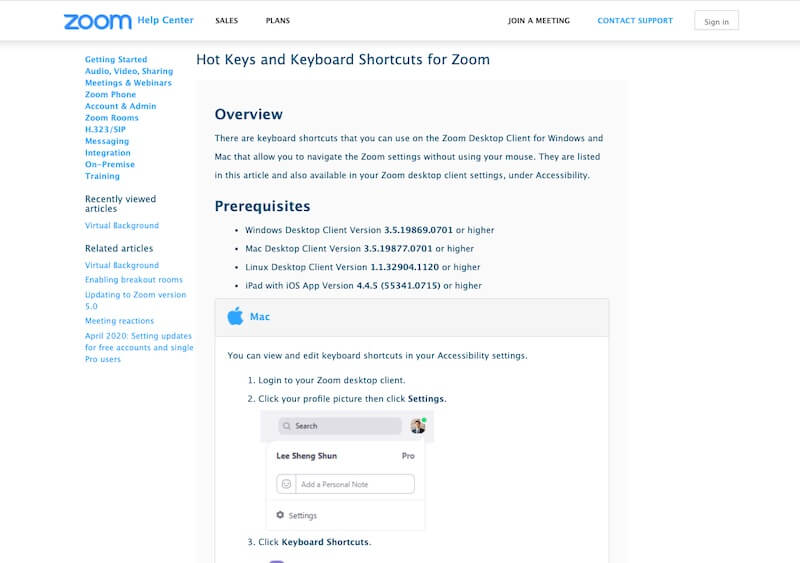
10 . 探索
此列表總結了大多數用戶可能會使用的 Zoom 上的一些不同功能。
如果您正在尋找更多,請花一些時間探索觸手可及的更多設置和選項。
另外,不要錯過我們關於最佳 Zoom 替代品的文章