確保 TeamViewer 無人值守訪問安全的最佳實踐
已發表: 2023-08-18TeamViewer 在遠程訪問程序聯盟中處於領先地位,在使用遠程軟件時不要在安全方面妥協至關重要。 定期檢查和調整安全措施對於維護 TeamViewer 無人值守訪問的完整性至關重要。
這可以通過採用最佳實踐來完成,包括創建強而獨特的密碼、啟用雙因素身份驗證、根據可信設備列表限制訪問、定期監控遠程訪問日誌等。
目錄
什麼是 TeamViewer 無人值守訪問?
TeamViewer已經上市一段時間了,並讓很多人受益。 TeamViewer 無人值守訪問功能允許您遠程連接到計算機或設備,即使您不在現場。
然而,與有人值守的遠程支持(向需要立即幫助的用戶提供幫助)不同,無人值守的遠程支持具有更廣泛的用途。 它超越了緊急情況,使您能夠有效地管理您的數字運營,例如:
- 管理 IT 基礎設施
IT 基礎設施 無人值守的遠程支持使您能夠遠程監控和管理設備、服務器和網絡。 這有助於確保它們正常工作,這對於技術設置複雜的企業來說尤為重要。
- 在安裝更新
更新軟件和系統對於安全性以及數字設備上的運行狀況非常重要。 無人值守的遠程訪問使您可以從遠處開始並監視更新。
您可以在許多設備上安裝修復、升級和新功能,而無需親自到場。 這不僅可以節省時間,還可以確保您的系統得到更新,以獲得更好的安全性和性能。
- 排除非緊急問題
有時,問題不需要緊急解決,但也不應該被忽視。 在這些情況下,無人值守的遠程訪問也會有所幫助。 您可以遠程查找並解決不那麼緊急的問題。 這樣,您的設備就能保持正常工作,不會對您正在做的事情造成任何干擾。
建議閱讀:如何在移動設備上訪問 TeamViewer:Android 和 iOS
如何設置TeamViewer無人值守訪問?
設置 TeamViewer 無人值守訪問涉及配置您的設備和 TeamViewer 帳戶以建立安全且持續的連接。 使用 TeamViewer 設置無人值守訪問非常簡單,只需幾個簡單的步驟即可完成:
第一步:首先在要遠程連接的設備上安裝並打開 TeamViewer。 無人值守訪問允許您快速設置遠程會話,而無需另一端有人。 這就像即時訪問全球各地的設備一樣。
第二步:在遠程設備上,確保勾選“授予輕鬆 2 訪問權限”複選框。 此步驟為順利、無麻煩的遠程連接鋪平了道路。
第三步:輸入與您想要將此設備鏈接到的 TeamViewer 帳戶關聯的電子郵件地址。 輸入電子郵件後,單擊“分配”按鈕。 這可確保您的帳戶和遠程設備之間的安全連接。
第四步:最後一步很簡單 - 只需將遠程計算機添加到您的合作夥伴列表中即可。 完成後,您就可以進行無人值守的遠程訪問會話了。 如果遠程計算機連接到互聯網和電源,您可以從世界任何地方連接到它。
建議閱讀:TeamViewer 的最佳免費替代品
TeamViewer 無人值守訪問的安全性如何?
談到其安全性,TeamViewer 無人值守訪問集成了高級安全功能,例如雙因素身份驗證和訪問控制,增加了額外的保護層。
這些先進的安全功能可幫助用戶加強對未經授權訪問的保護,並體驗更安全的遠程連接。 以下是雙因素身份驗證和訪問控制的含義:
雙因素身份驗證 (2FA):加強防禦
雙因素身份驗證 (2FA) 是一種強大的安全措施,不僅需要您的常規密碼,還需要發送到您的智能手機的附加代碼。
借助 2FA,TeamViewer 可確保即使有人破解了您的密碼,如果沒有特殊代碼,他們也無法訪問您的密碼。 這種方法使未經授權的訪問變得更加困難,從而增強了遠程交互的整體安全性。
訪問控制:由您負責
訪問控制使您可以完全控制誰可以訪問您的遠程設備,誰不能訪問。 這意味著只有您信任和授權的個人才能通過您的 TeamViewer 進行遠程連接。
提升遠程連接體驗
通過添加這些高級安全功能,TeamViewer 不僅可以阻止未經授權的訪問,還可以提供更安全的遠程體驗。 無論您是在工作、解決問題還是處理文件,這些額外的保護層都意味著您可以放心地使用 TeamViewer 無人值守訪問,而無需擔心安全問題。
確保 TeamViewer 無人值守訪問安全的最佳實踐
為了幫助您使 TeamViewer 無人值守訪問更加安全可靠,這裡有一些提示:

使用雙因素身份驗證 (2FA) 保護您的帳戶
通過雙因素身份驗證 (2FA) 進行保護,使詐騙者和網絡壞人很難破壞您帳戶的安全。 設置 2FA 非常簡單。 您只需打開計算機上的 TeamViewer 設置即可。
然後,找到“安全”部分並單擊“連接的雙因素身份驗證”。 有一個選項可以在那裡進行設置。 如果您希望鏈接其他設備以批准連接,只需按照屏幕上的說明操作即可。
讓你的密碼超級強大
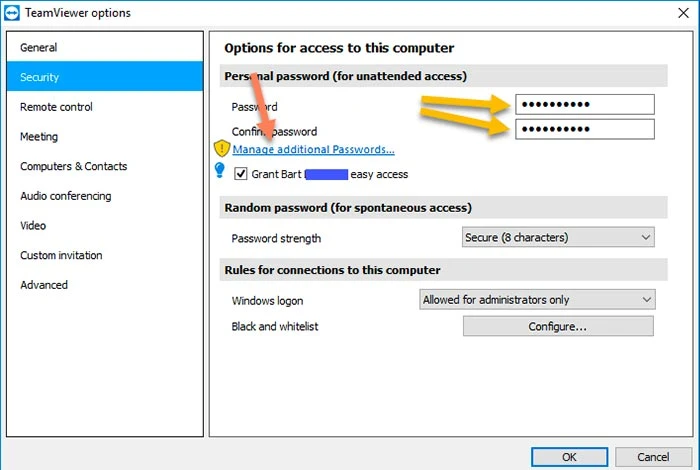
它不僅僅適用於 TeamViewer – 此技巧適用於您使用的任何網站或應用程序。 您所需要做的就是創建一個由大小字母、*&@ 等符號和數字混合而成的密碼。
這一明智之舉將確保您的帳戶安全,並讓黑客很難潛入並獲取您的東西。 因此,下次設置密碼時,請記住:越強越好!
以下是如何為您的 TeamViewer 提供一個新的強密碼:
- 首先,登錄TeamViewer用戶管理控制台。 它就像您的 TeamViewer 內容的指揮中心
- 在您的個人資料設置中,找到“安全選項”
- 現在,查找“更改密碼”按鈕
- 他們會詢問您的舊密碼和您想要的新密碼
- 完成此操作後,請務必再次單擊“更改密碼”以鎖定新的更改
- 您的密碼現已設置
另外,如果您擔心記住所有新的超強密碼,只需轉到“密碼管理器”即可幫助您跟踪所有密碼。
激活 TeamViewer 無人值守訪問
借助 TeamViewer 中的“無人值守遠程訪問”功能,即使您不在計算機前面,也可以使用計算機。 無人值守訪問就像您計算機的安全盾。
它比僅使用密碼更好,因為它具有稱為雙因素身份驗證的雙重保護。 但是,如果您的設備尚未鏈接到您的 TeamViewer 帳戶,則必須先進行鏈接。
請按照以下步驟激活無人值守遠程訪問軟件:
- 打開 TeamViewer 控制台
- 在 Windows 中打開“啟動 TeamViewer”並授予輕鬆訪問權限
- 在下一個屏幕上,找到分配按鈕。 單擊它將您的設備連接到您的 TeamViewer 帳戶
自定義 TeamViewer 中的連接對象
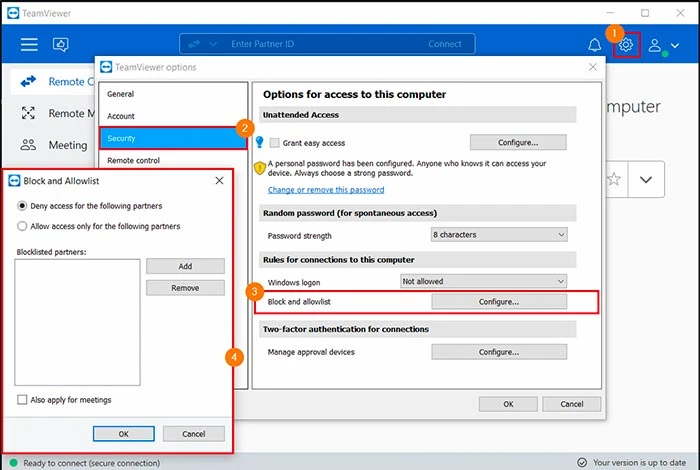
您可以使用 TeamViewer 的“允許列表和阻止列表”功能來負責誰可以查看您計算機上的內容。
阻止列表就像一個數字看門人,它的作用是確保只有授權用戶才能遠程連接到您的系統。 如果您將 TeamViewer ID 或帳戶放入阻止列表,他們就無法侵入您的計算機。
相反,白名單就像您允許敲擊數字門的計算機訪客的 VIP 名單。 因此,即使有人知道您的 TeamViewer 信息,他們也無法鏈接到您的計算機,因為他們不在您的允許列表中。 在 TeamViewer 中創建您自己的“允許列表”和“阻止列表”比您想像的更容易。
按著這些次序:
- 打開 TeamViewer 並在右上角查找設置選項。 點擊它!
- 現在轉到“安全”,然後找到“阻止和允許列表”部分
- 彈出一個新窗口。 決定是否允許或拒絕進入
- 現在將名稱添加到列表中
- 手動添加名稱,不要忘記點擊“確定”按鈕保存更改
為了更加安全,您可以將您的企業資料連接到您的 TeamViewer 帳戶。 您甚至可以將整個公司資料添加到白名單中。
在 Windows 上禁用 TeamViewer 啟動
讓黑客遠離您的計算機的一項明智舉措是在您不使用 TeamViewer 時註銷它。 對於各種計算機應用程序來說,這都是一個好主意。
為了避免此類未經授權的侵犯您的帳戶,您應該僅在真正需要時使用 TeamViewer。 但是,如果您的工作需要它一直運行怎麼辦?
在這種情況下,您可以在計算機啟動時阻止 TeamViewer 啟動,而不需要註銷。 這可以確保在您不使用計算機時沒有人可以潛入您的計算機。
使用 TeamViewer 中的高級安全選項
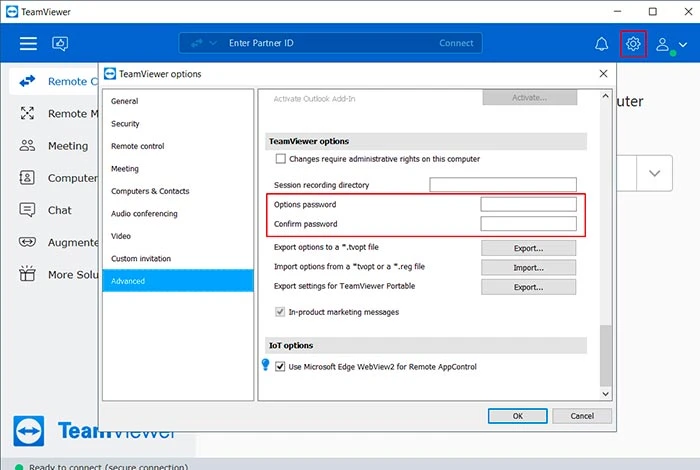
TeamViewer 的高級安全選項使您可以完全控制各種次要權限。 這些高級設置使您能夠了解人們如何以多種不同的方式使用遠程訪問。
通過這些選項,您可以決定人們可以做什麼。 您可以選擇是否允許、需要確認或拒絕某些操作。 然而,強烈建議選擇“確認後”或“全部確認”選項,因為這樣 TeamViewer 會在發送文件或連接到特殊網絡 (VPN) 之前詢問您。
請按照以下步驟增強 TeamViewer 的安全性:
- 打開 TeamViewer
- 找到“設置”選項並查找“高級”部分
- 單擊顯示高級選項按鈕
- 現在,通過取消選中“關閉托盤菜單”和“剪貼板同步”旁邊的框來自定義 TeamViewer 的高級安全性
- 找到訪問控制選項並將其切換為“全部確認”
- 全部設置完畢後,點擊“確定”
此外,如果您想關閉 TeamViewer 中的聊天,只需轉到“設置”,然後轉到“高級”,最後轉到“高級選項”。 在那裡,您會看到一個框,上面寫著“禁用聊天”。 選中它,您就可以使用自定義的 TeamViewer。
結論
TeamViewer 可以提供正面優勢,但前提是使用正確。 通過遵循這些提示來保護 TeamViewer 的無人值守訪問,您可以確保安全訪問並抵禦不受歡迎的入侵,同時充分利用此工具的潛力。
