如何使用 Visme 創建帶旁白的演示文稿
已發表: 2020-08-07如果您曾經花費數週甚至數月的時間苦心準備重要的演示文稿,您就會知道記錄您難忘的演講以與他人分享是多麼有用。
在 Visme,我們很高興地告訴您,您可以在此在線演示設計工具中輕鬆錄製自己的聲音。
這使您不僅可以創建自運行的演示文稿或獨立的幻燈片,還可以創建帶旁白的軟件教程、音頻操作方法和視覺故事。
所有這些都可以輕鬆地在所有社交媒體平台上共享,只需單擊一個按鈕或嵌入到您自己的網站或博客中。
您還可以將書面內容重新用於敘述演示文稿,這是充分利用您花費的每一筆營銷費用的最佳方式之一。 要了解有關重新利用的更多信息,您可以閱讀我們關於重新利用內容的 11 種巧妙方法的帖子。
要開始,請按照這個簡單的分步教程,了解如何通過添加畫外音在 Visme 中創建旁白演示文稿。 我們還將幫助您了解如何將背景音樂添加到您的演示文稿中,使其更具活力和吸引力。
視頻:如何在 Visme 中進行演示
下面的視頻教程將引導您完成在 Visme 中創建演示文稿的過程。 繼續滾動以獲取有關如何創建旁白演示文稿的詳細分步指南。
1創建一個 Visme 項目
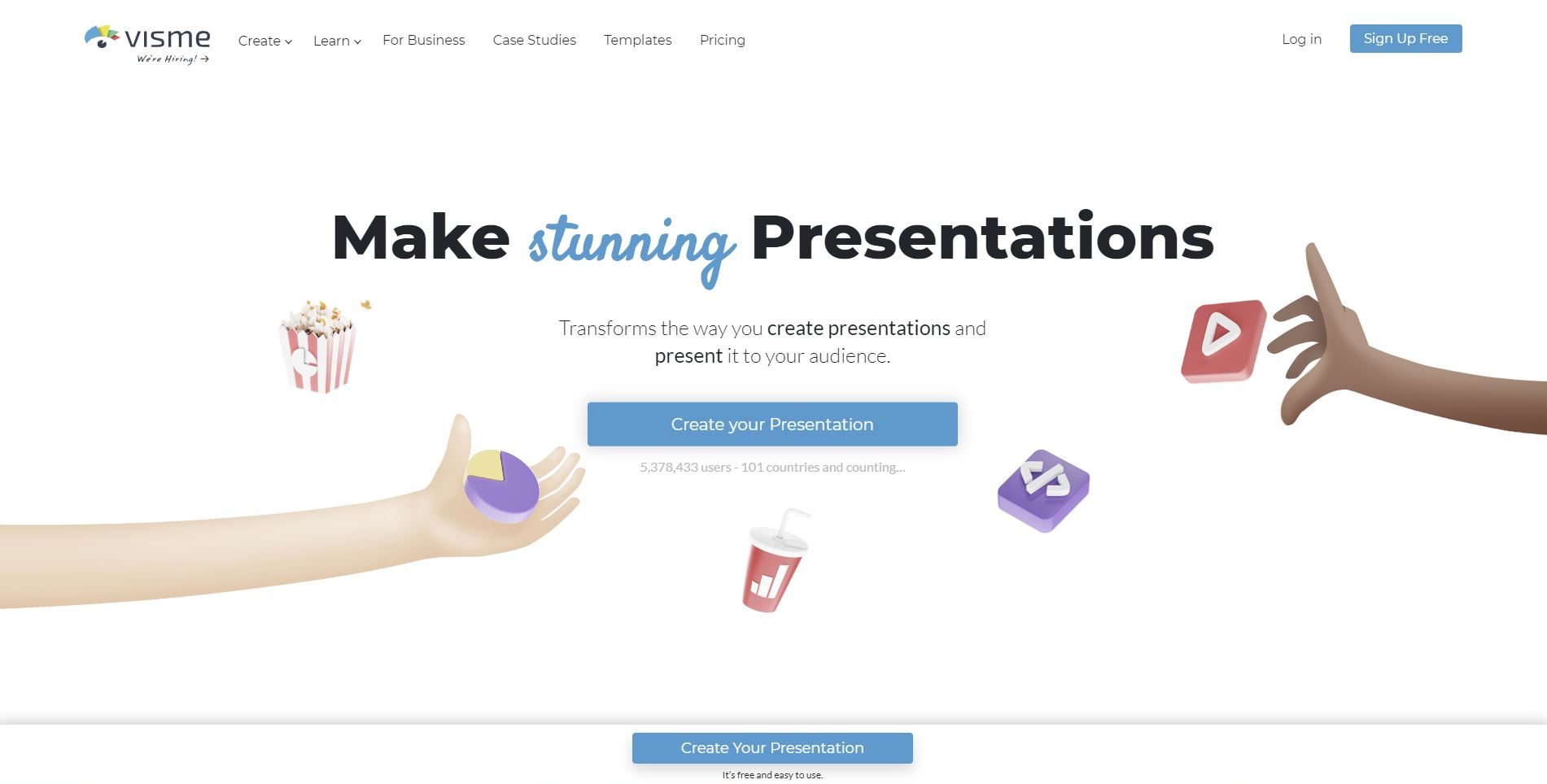
首先,您需要登錄到您的 Visme 帳戶並創建一個新項目。 如果您還沒有帳戶,可以在這裡免費創建一個帳戶。
輸入您的姓名、電子郵件和密碼進行註冊。 進入儀表板後,單擊屏幕左側的“+ 創建”按鈕。
2選擇演示模板
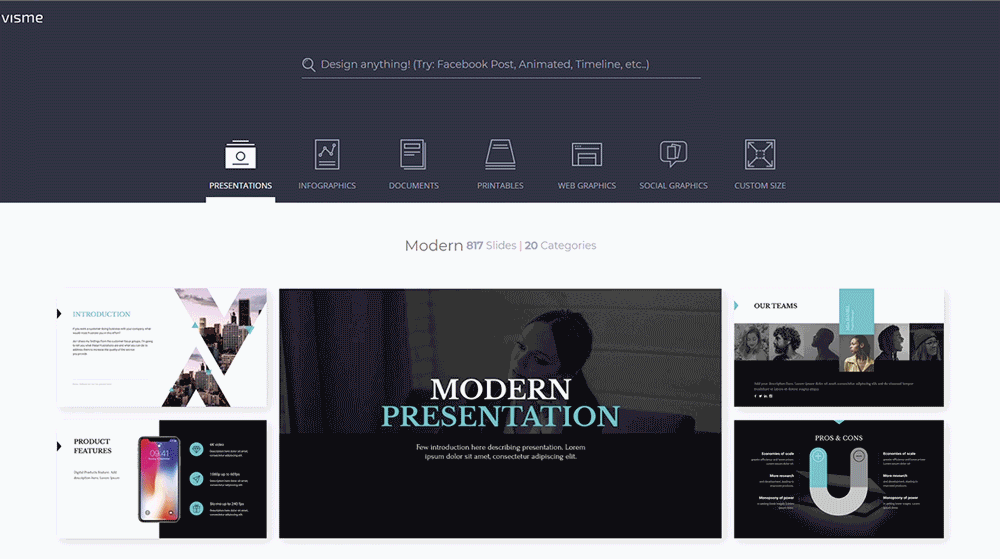
單擊“演示文稿”選項卡以查看 Visme 中的所有可自定義模板。 選擇最適合您的內容和行業的演示模板,然後單擊“編輯”。
您也可以選擇從我們的演示主題之一開始。 每個主題都包含數百個完全設計的幻燈片,您可以混合搭配以供自己使用。
3自定義您的幻燈片
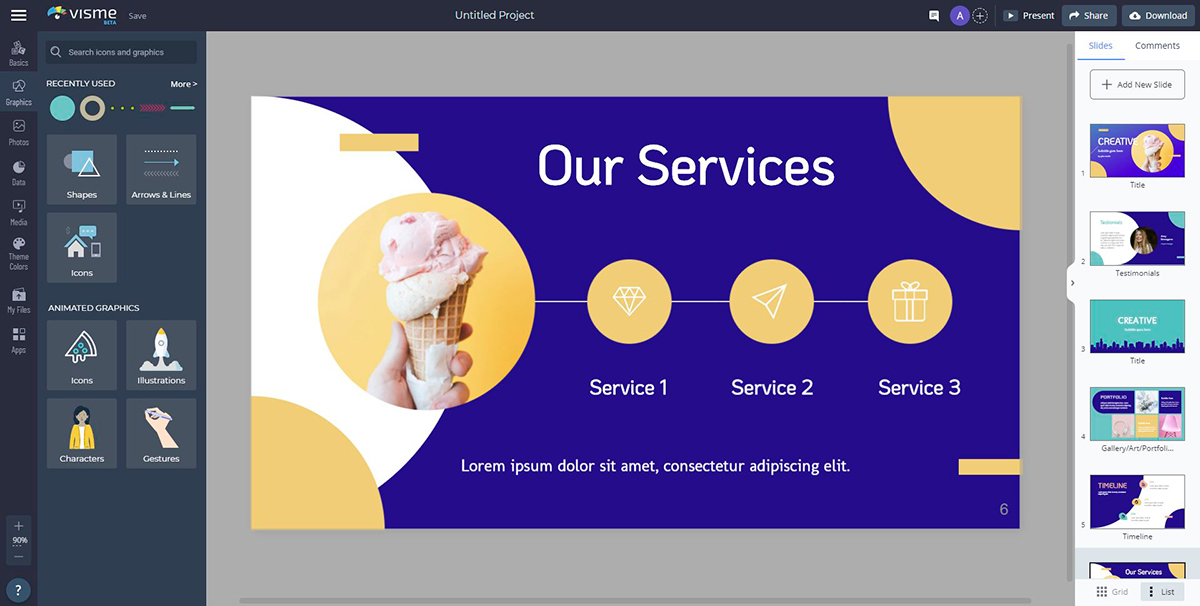
接下來,使用 Visme 提供的所有圖形資產編輯和設計您的演示文稿,包括圖標、圖像、文本和交互式元素,如視頻和地圖。
添加圖表、地圖和數據小部件以可視化無聊的數字。 您還可以上傳自己的圖像和字體,或嵌入第三方內容,例如調查、測驗和投票。
4單擊添加音頻
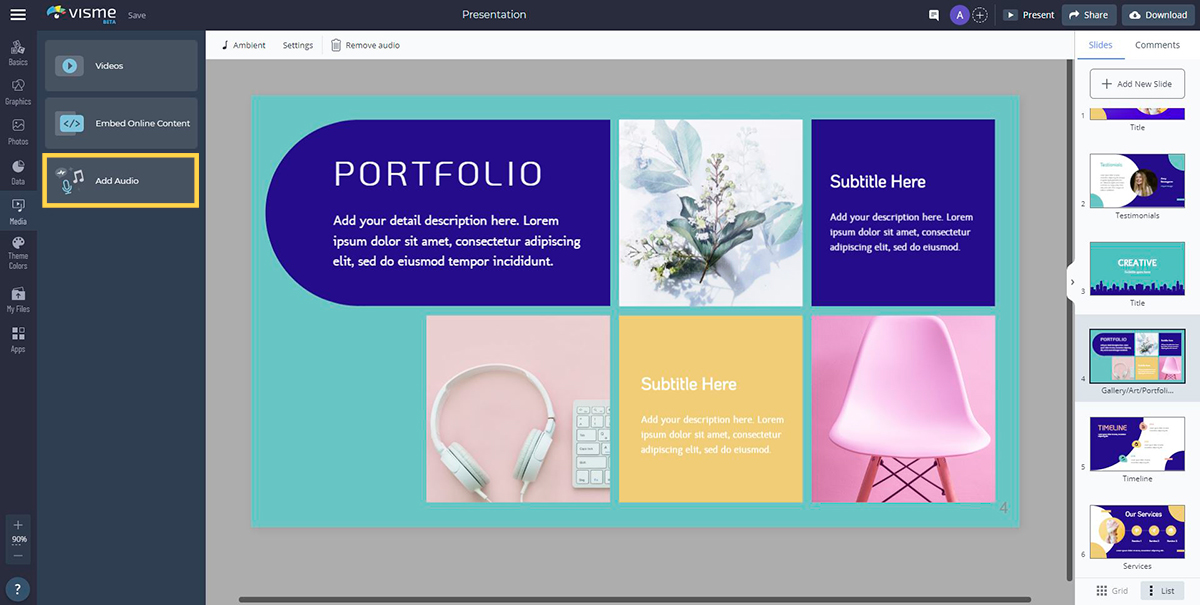
現在,打開左側面板中的媒體選項卡,然後單擊“添加音頻”。
Visme 提供了許多免費的音頻剪輯,您可以將其附加到單個幻燈片或設置為整個演示文稿的背景音樂。 如果您訂閱了付費的 Visme 計劃,您將可以訪問圖書館中的所有免費音頻文件。
在這裡,您還可以從配音演員上傳您自己的音頻文件,或直接在 Visme 中錄製您的配音。
5附加音頻文件
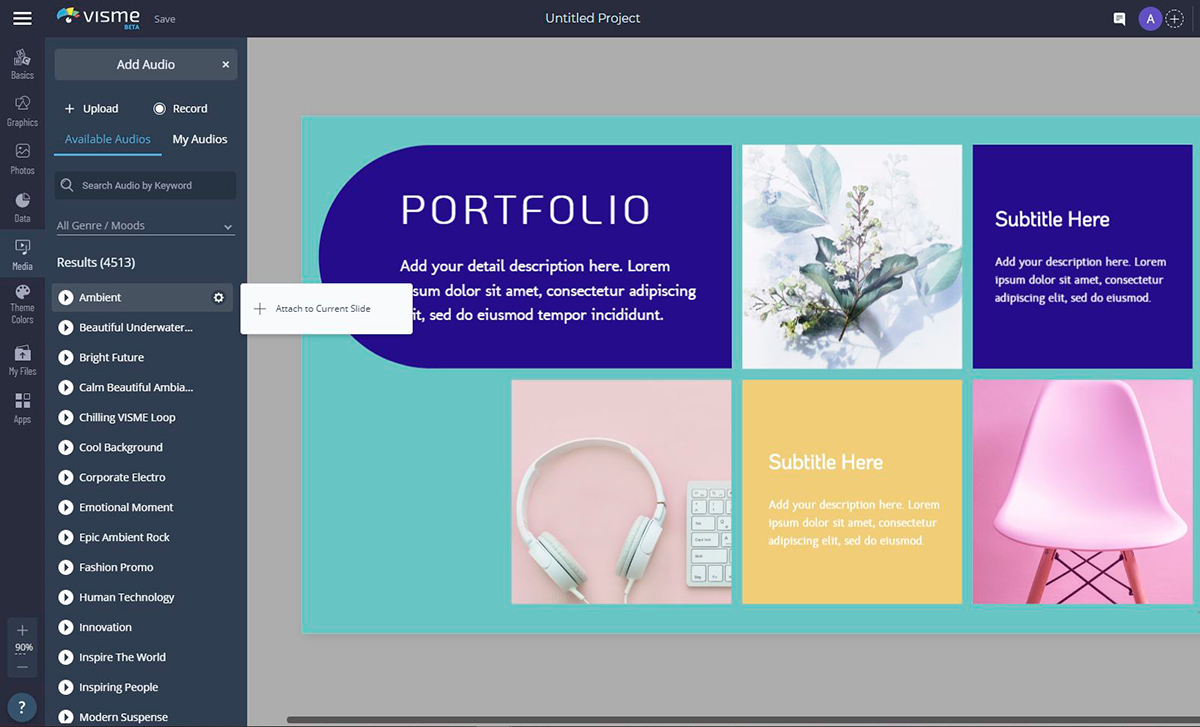
要將音頻文件附加到當前幻燈片,請單擊其旁邊的齒輪圖標並選擇“附加到當前幻燈片”。 您可以通過單擊旁邊的播放按鈕來預覽每個剪輯。

如果您決定選擇另一個文件或想要從幻燈片中刪除音頻剪輯,您可以通過再次單擊齒輪並選擇“分離”來分離它。
6錄製您的配音
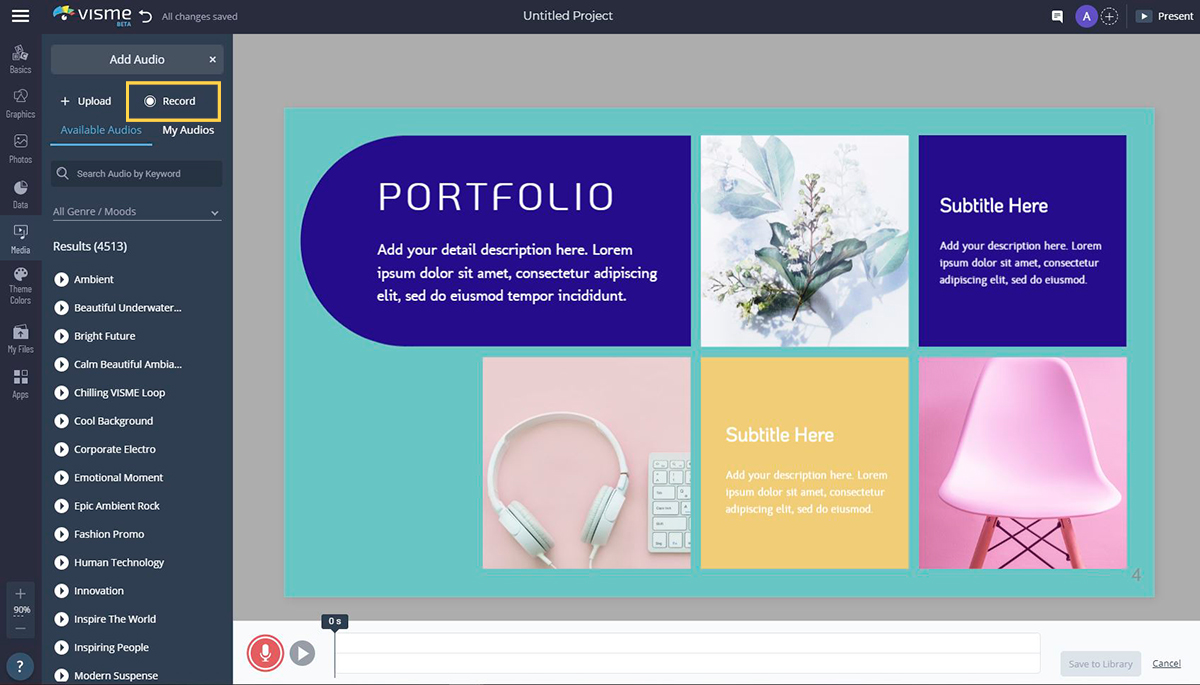
您可以通過單擊“添加音頻”選項卡右上角的“錄製”選項來錄製自己的音頻。 選擇後,您將在幻燈片下方看到一個紅色的錄製按鈕。
要開始在 Visme 中錄製您自己的旁白,只需單擊紅色按鈕並對著麥克風講話。 錄製前請確保您的麥克風工作正常。
您可以通過單擊“播放”按鈕在將其保存到庫之前預覽您的錄音。 對錄音感到滿意後,單擊“保存到庫”。
您的音頻將自動轉換為 MP3 格式,添加到您的音頻庫並附加到您當前的幻燈片。 然後,您可以通過雙擊文件名來重命名它,或者通過單擊齒輪並選擇“分離”將其從幻燈片中分離出來。
7自定義音頻設置
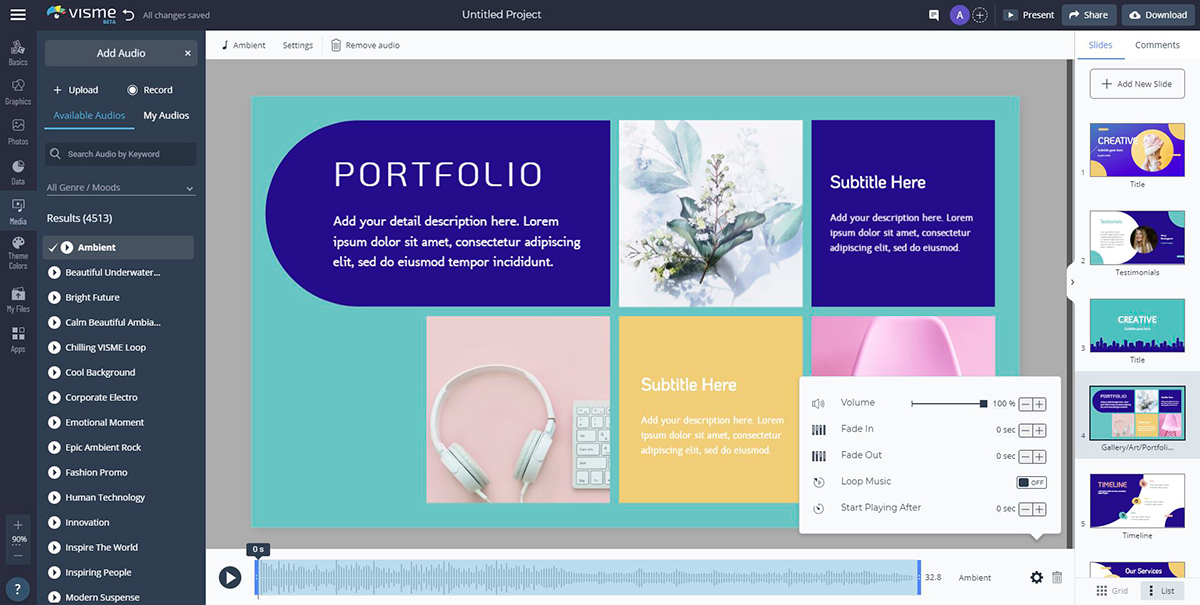
要自定義播放音頻的方式,只需單擊頂部的“音頻設置”。 您將在底部看到修剪剪輯的選項,或通過單擊齒輪圖標調整更多設置。
在 Visme 中,您還可以自定義音頻淡入和淡出所需的時間。 例如,如果您希望音頻在開始時快速淡入,您可以將其設置為 1 秒。 或者,如果您希望音頻慢慢淡出,您可以將其設置為 3 或 4 秒。
此外,您可以設置音頻開始的時間。 如果您希望旁白在演示文稿的 5 秒後開始,請在“開始播放之後”設置中輸入值 5。
您還可以通過輸入高達 100% 的任何值來降低或增加音頻的音量。 最後,您可以通過啟用“循環音頻”設置來自動循環音頻。
可以選擇調整每個單獨音軌的設置的好處是,它允許您根據每張幻燈片上呈現的內容對其進行自定義。 例如,對於動畫較長的幻燈片,您可能需要啟用“循環音頻”設置。
8預覽您的音頻
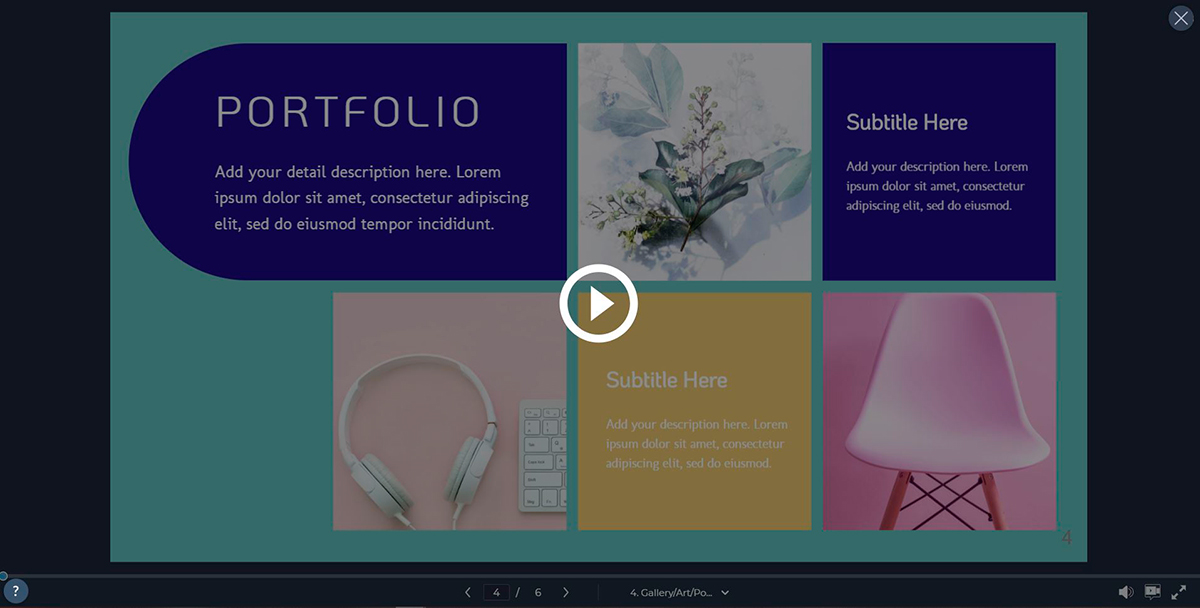
要查看您的音頻旁白或配音是否有效地補充了您的視覺效果,請選擇屏幕右上角的“演示”選項以預覽您的幻燈片。
9添加背景音樂
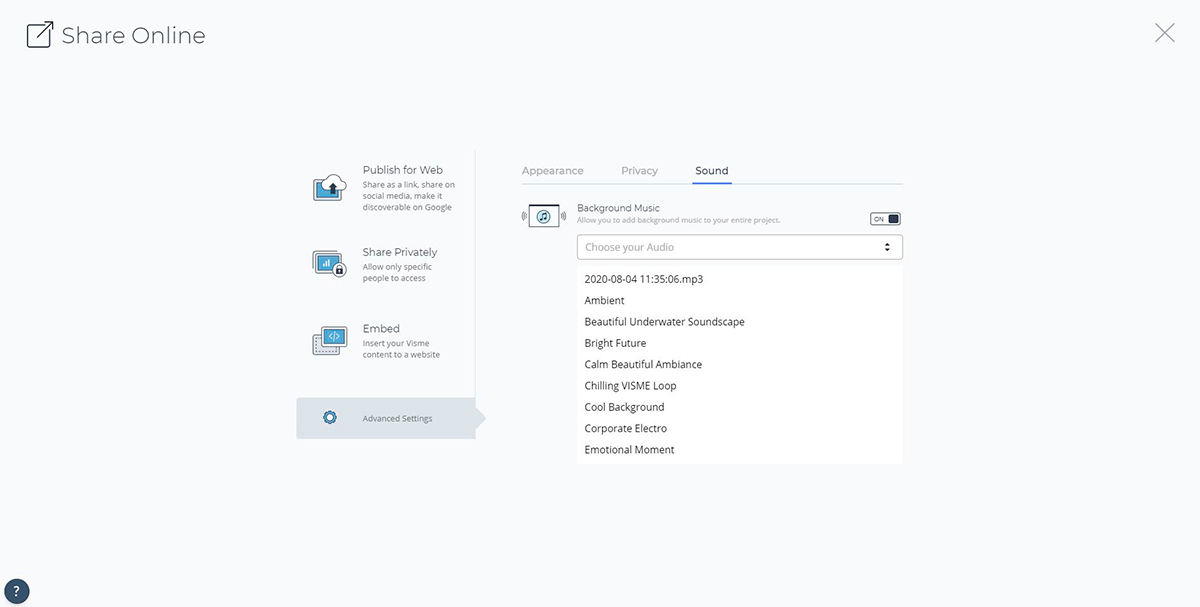
除了音頻旁白,您還可以在演示文稿中添加背景音樂。
單擊屏幕頂部的“共享”,然後選擇窗口右下角的“高級設置”。 單擊“聲音”選項卡,然後啟用“背景音樂”設置。
在這裡,您可以從下拉菜單中選擇上傳或錄製的音頻文件,或從庫中選擇一個免費的音頻剪輯。
10發布您的項目
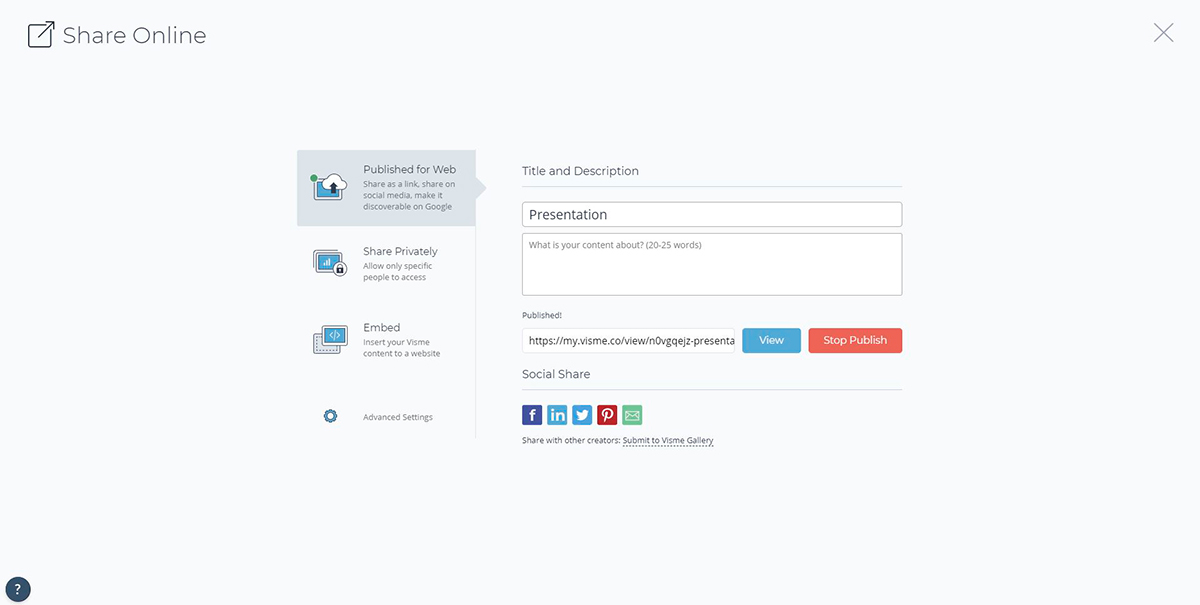
對配音感到滿意後,您可以通過單擊頂部的“共享”按鈕,然後選擇以下三個選項之一與全世界共享您的演示文稿:
- Publish for Web:這將在網絡上發布您的 Visme 項目並生成一個可共享的鏈接,這將使 Internet 上的任何人都可以找到和訪問您的演示文稿。
- 私下共享:這將生成一個指向您的 Visme 項目的私有鏈接,您可以與特定的人共享該鏈接。
- 嵌入:這將為您的演示文稿生成一個嵌入代碼,您可以將其添加到您的網頁或電子郵件中。
您還可以選擇將您的旁白演示文稿下載為 HTML5 或可編輯的 PowerPoint 文件,以便離線演示或通過預先錄製的配音進行共享。
使用 Visme 創建您自己的敘述性演示文稿
在 Visme 中使用您自己的配音創建旁白的演示文稿非常簡單。 只需單擊幾下,您的演示文稿就可以與全世界共享。
立即註冊一個免費帳戶並進行試駕。
您是否已經在 Visme 中創建了交互式演示文稿? 不要猶豫,與我們分享您最好的項目,或告訴我們您使用音頻庫和錄製功能的體驗。
請在下方給我們留言,我們會盡快回复您。




