小型企業 Zoom 會議的基本指南
已發表: 2021-06-07這些變化改變了溝通方式,就像 Skype 變得非常適合一對一的非正式對話一樣,Zoom 對於舉辦商務會議變得至關重要。
由於新冠病毒的爆發,許多企業被迫關閉,而那些仍在繼續工作的企業則在家工作。
但是,如果您對此不熟悉,則可以使用此基本指南來了解如何使用它以及它如何幫助您的業務。
頁面內容
- 關於變焦有什麼要知道的?
- 如何開始使用 Zoom?
- 台式機
- 手機版
- 如何設置 Zoom 會議?
- 如果您使用桌面
- 如果您使用手機
- 如果您在 Zoom 上加入會議
- 你打算如何安排會議?
- 如果您使用桌面
- 如果您使用手機
- 如何錄製 Zoom 會議?
- 如果您使用桌面
- 如果您使用手機
- 您的 Zoom 會議有哪些技巧?
- 為您的與會者創建一個等候室
- 如果您不說話,請保持麥克風靜音
- 錄製前通知團隊成員
- 在開始之前檢查一切
- 進行協作註釋會話
- 常見問題 (FAQ)
- 為什麼 Zoom 適合商務會議?
- 使用 Zoom 的主要優勢是什麼?
- Zoom 如何幫助企業?
- 其他來源
關於變焦有什麼要知道的?
該工具成立於 2011 年,Zoom Video Communication 是一家遠程會議服務公司。 有了這個,小型企業可以進行遠程會議,與員工溝通並與隊友聯繫。
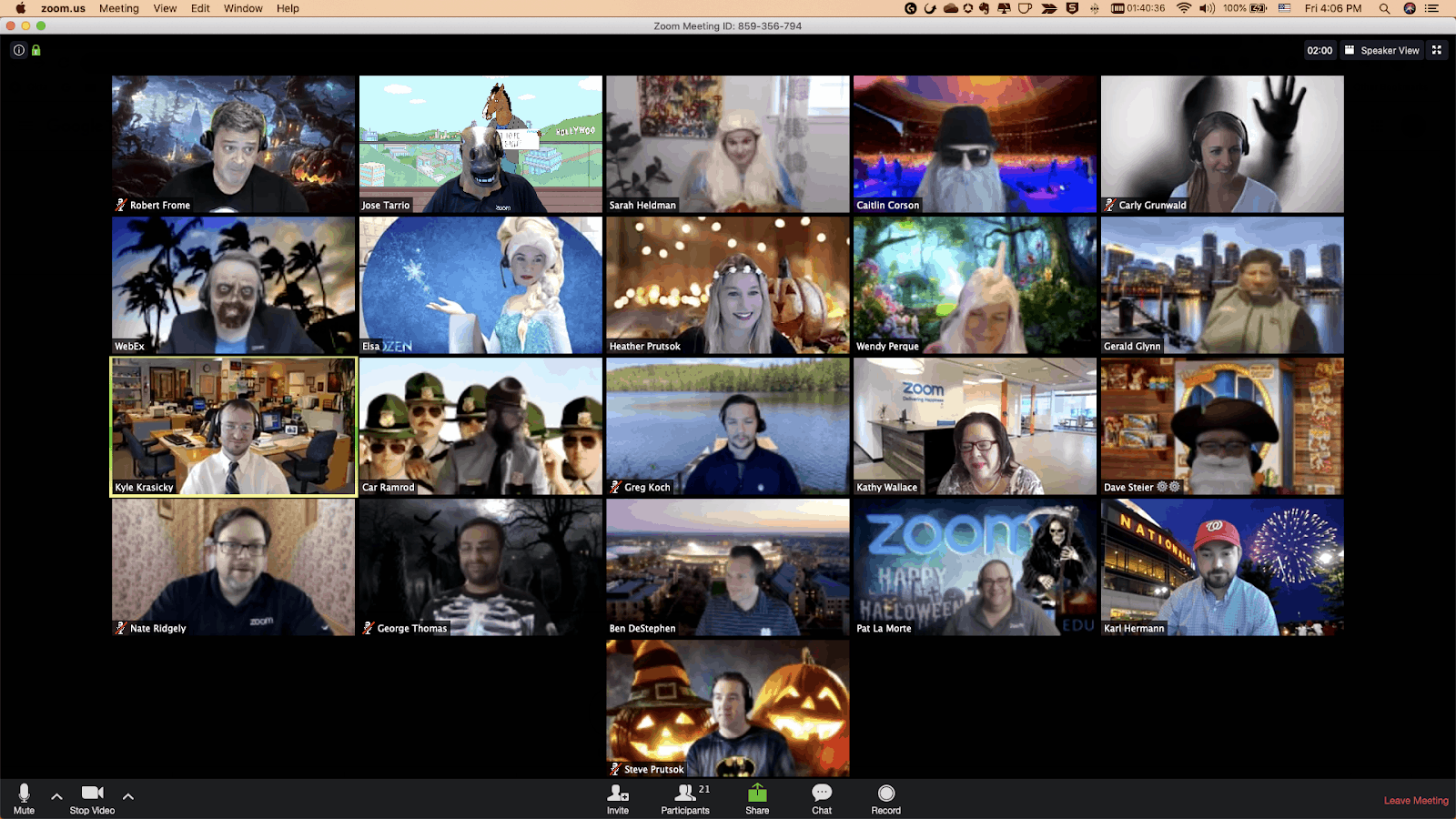
圖片來源: zoomblog
在企業不得不開始遠程工作之後,Zoom 成為提供高質量視頻和音頻的必備工具。
Zoom Meeting 因其強大的音頻、協作和視頻等功能而變得非常流行。
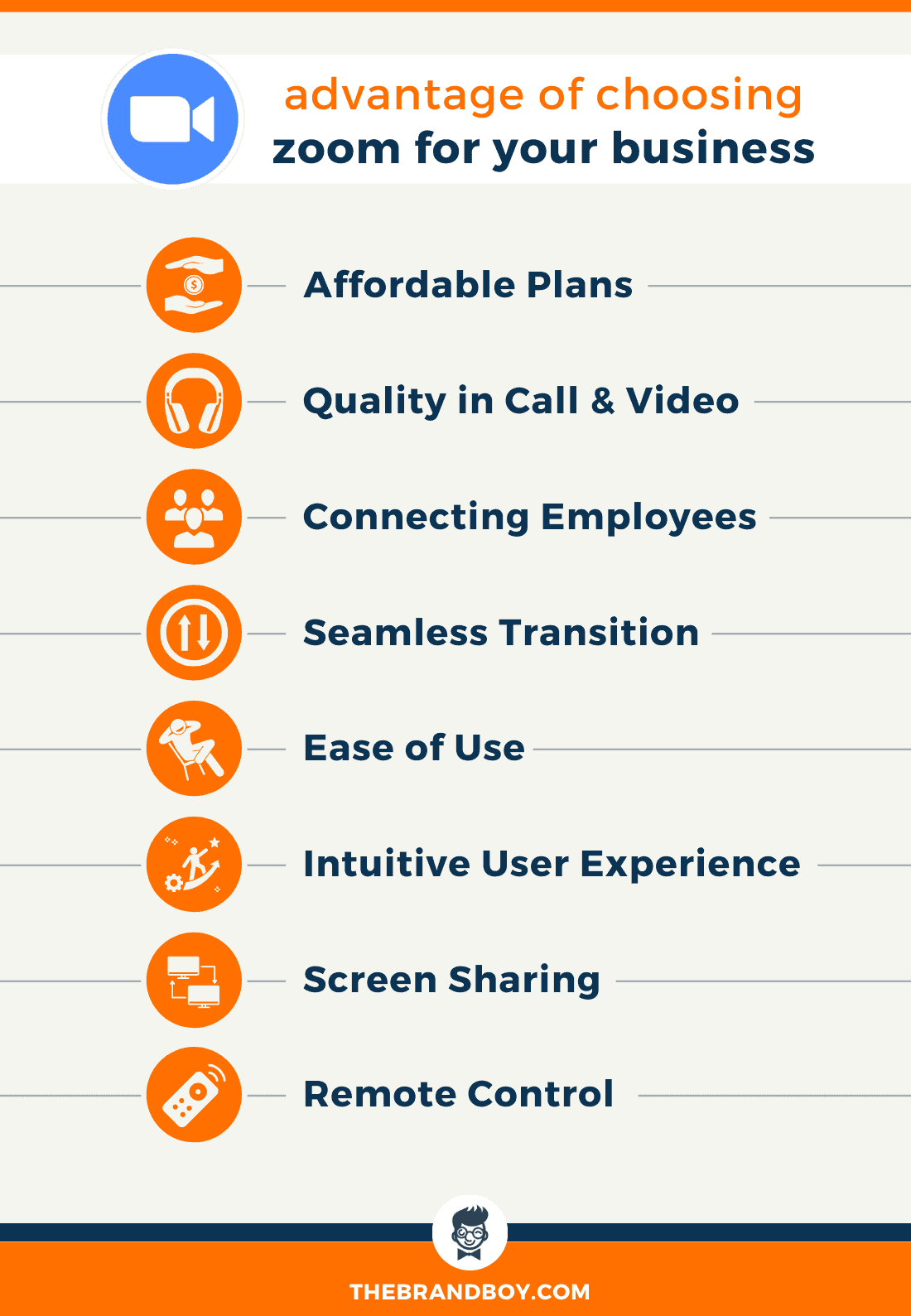
那麼有一些關鍵功能,例如:
- 即時會議
- 使用 Internet 協議語音或 VoIP 的音頻會議
- 視頻通話的虛擬背景
- 屏幕共享和協作白板
- 主持視頻網絡研討會
- 高清視頻聊天和會議
如何開始使用 Zoom?
Zoom 讓您可以更輕鬆、更簡單地設置會議。 但是,如果您不熟悉並且以前從未使用過該工具,那麼您一開始可能會感到困惑。
您可以在桌面和手機上使用 Zoom,具體取決於您的方便程度。
兩者都可以使用,這裡有幾個步驟可以幫助您入門:
台式機
- 要開始您的 Zoom 會議,您需要先訪問他們的官方網站。 在這裡,您將獲得註冊框,因為它位於桌面屏幕的右上角。

圖片來源:z oomsupport
- 現在您有兩個選項來創建您的帳戶,您可以使用您的工作電子郵件地址或使用單點登錄 (SSO)。 在這裡,您可以使用您的 Facebook 或 Google 帳戶登錄。
- 但是,如果您將其用於商業目的,最好使用您的工作電子郵件地址。
- 獲得註冊後,Zoom 會在您的電子郵件中向您發送確認鏈接。
- 單擊鏈接以使用您的憑據登錄
- 為了讓您更輕鬆地訪問,您可以從他們的網站下載桌面應用程序或 Zoom 客戶端。
手機版
- 如果您正在使用手機,您可以從 App Store 或 Play 商店為您的 iOS 或 Android 手機下載該應用程序。

圖片來源: circleofcare
- 要註冊,您可以按照屏幕上的說明進行操作。
- 該過程類似於台式機,因此簡單易行。
如何設置 Zoom 會議?
為您的企業設置縮放會議也很容易。 您需要遵循基本步驟。 但是,根據您使用的設備,它可能會有所不同。
如果您使用桌面
開始 Zoom 會議
- 在這裡,您需要登錄您的帳戶才能開始縮放會議。
- 現在將光標移動到 Host A Meeting 選項。 您可以在屏幕右上角找到此按鈕。 在這裡您可以選擇:打開視頻、僅屏幕共享、關閉視頻
- 該網站將重定向到 Zoom 應用程序。 您可以開始會議。 好吧,您也可以對會議設置進行編輯或簡單地複制邀請 URL。
- 或者,您可以使用桌面應用程序快速開始會議。 您必須遵循與手機類似的說明。
添加參與者
- 在這裡,您需要在應用程序上開始您的會議。
- 您將獲得新的會議屏幕,單擊邀請選項。
- Zoom 為您提供獲取 URL,只需複制它,或者您可以復制邀請。 通過即時消息、電子郵件或文本將此信息發送給您的隊友。
- 您可以使用縮放應用程序本身通過首選項電子郵件客戶端發送會議詳細信息。
如果您使用手機
開始您的 Zoom 會議
- 要開始會議,請轉到 zoom 移動應用程序。
- 按照以下步驟登錄您的帳戶
- 在這裡,您會看到移動屏幕上出現的橙色圖標“新會議”。
- 您可以根據自己的喜好編輯會議設置,可以為隊友的參與者關閉視頻,使用個人會議 ID 等。
- 完成後,只需單擊開始會議按鈕
添加參與者
- 會議開始後,單擊參與者選項。 您將在屏幕底部的工具欄上找到它。 您也可以管理參與者。
- 你得到參與者窗口,你可以點擊左下角的邀請選項。
- Zoom 允許您使用智能手機通過不同的平台(例如消息應用程序、文本和電子郵件地址)與您的隊友分享會議詳細信息
如果您在 Zoom 上加入會議
要加入 Zoom 會議,您可以按照以下簡單步驟操作。 此外,您可以對手機和台式機執行相同的步驟。
- 您可以通過多種方式加入 Zoom 會議。
- 您可以使用會議鏈接。 只需單擊它並將其粘貼到您的網絡瀏覽器中。
- 您可以使用會議 ID
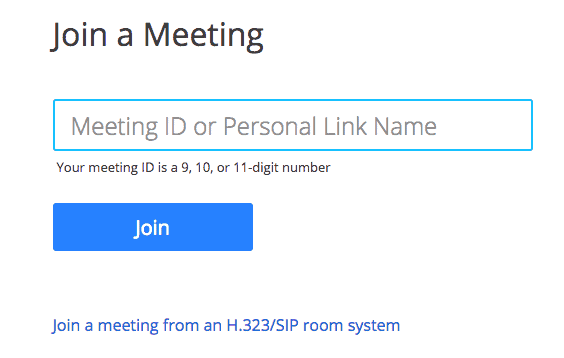
圖片來源: zoomsupport
要使用會議 ID,您可以按照以下步驟操作:
- 要加入會議,請單擊縮放應用程序,然後單擊加入選項。
- 在這裡,您需要將會議 ID 粘貼到框中。
- 現在添加會議的顯示名稱。 點擊加入按鈕
你打算如何安排會議?
您有可能最終忘記約會或一天。 也許是因為繁忙的日程,你不記得即將舉行的會議。
Zoom 允許您提前安排會議。
- 您可以通過設置來安排會議:
- 會議編號
- 日期和時間
- 它需要密碼才能加入或不加入
- 好吧,要包括您的會議,您可以按照以下步驟操作:
如果您使用桌面
- 轉到縮放應用程序,然後單擊屏幕上的計劃按鈕。 它是藍色的,類似於日曆圖標。
- 在這裡,您將看到安排會議彈出窗口來安排會議。 添加詳細信息。
- 你可以做日期和時間,設置訪問設置。 根據您的偏好選擇日曆,例如 Google 日曆、iCal 等。您可以安排活動。
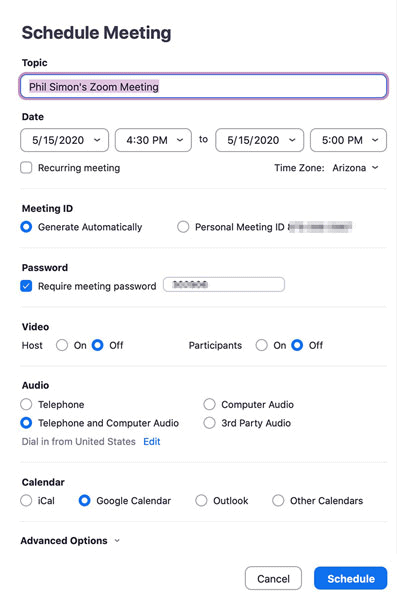
我的圖片來源: dummy

- 您可以設置會議密碼,以避免縮放炸彈。 當未被邀請參加會議的人加入會議時,就會發生這種情況。
- 獲得首選項後,您只需單擊計劃選項
如果您使用手機
- 轉到縮放應用程序
- 在這裡,您將獲得 Meet & Chat 到主頁單擊日程選項。
- Neter 會議名稱、時間和日期。 完成後,單擊完成選項。
- 在這裡,應用程序將重定向您或打開另一個表單以添加偏好日曆。 在這裡,您將輸入參與者的詳細信息,例如他們的姓名,並設置日曆事件的通知。 點擊完成保存
如何錄製 Zoom 會議?
您還可以錄製縮放會議。 此外,如果您打算將其用作參考或稍後記錄以供討論,這可能會有所幫助。
這有助於與遠程團隊的溝通。
該工具允許錄製會議並將其保存在本地設備上。 但是,您還可以獲得 Zoom 雲。
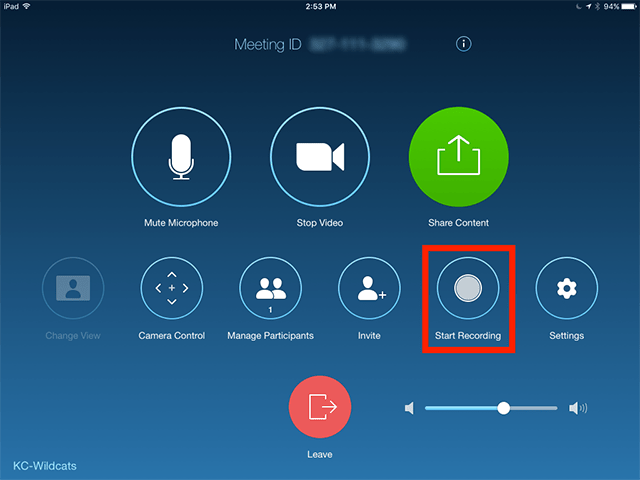
圖片來源: zoomsupport
當您將文件保存到縮放雲時,您可以允許您的團隊通過不同的平台訪問材料。
要錄製您的會議,以下步驟將有所幫助:
如果您使用桌面
- 開始您的縮放會議
- 轉到縮放工具欄,單擊記錄
- 如果要將記錄保存到設備,則可以在此處選擇此計算機上的記錄。 但是,如果您使用的是縮放雲,請單擊雲中的記錄。 它將開始錄製。
- 如果要停止會議或結束錄製,現在單擊暫停或停止錄製。 您可以結束會議,因為它也會停止錄製。
- 結束會議後,您的文件將轉換為 MP4 格式。 此外,Zoom 將其存儲到所選位置。 現在,您可以隨時訪問會議季節。
如果您使用手機
- 會議開始時,單擊工具欄中的更多選項
- 選擇記錄到雲端進行記錄。 但是請記住,當您使用手機時,Zoom 只允許您使用雲來保存記錄。
- 您可以暫停或停止,點擊更多選項。
- 您可以在我的錄音中找到保存的記錄。
- 您可以在瀏覽器上登錄您的縮放帳戶以訪問會話。
您的 Zoom 會議有哪些技巧?
視頻會議應用程序使企業可以更輕鬆地主持會議,即使他們不是面對面的。
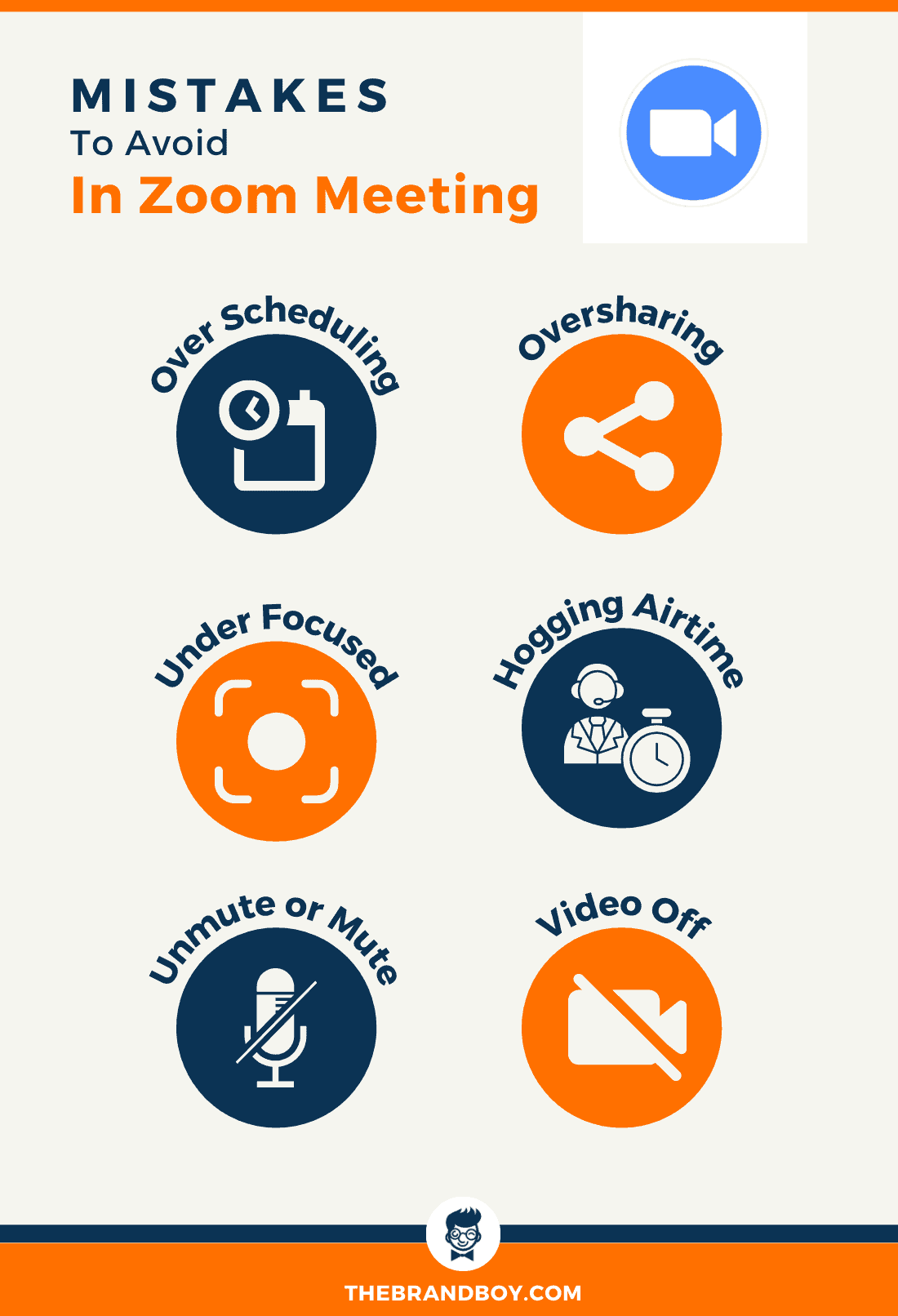
Zoom 會議是簡單而流行的名稱之一。 為了確保您有效地使用它,這裡有一些您可以考慮的提示:
為您的與會者創建一個等候室
與會者有一些機會出現在主持人面前。 您可以為他們創建一個等候室,這樣他們就可以一直等待直到主人到達。
但是,這取決於您擁有的帳戶類型,因為您可以為與會者啟用等候室。

圖片來源: zoomsuport
您還可以對其進行自定義,以便他們可以在一起並等待會議開始。
如果您不說話,請保持麥克風靜音
當您以變焦方式參加會議時,請確保您保持麥克風靜音。
這將避免不必要的噪音以及會議的干擾。 僅在您講話或對您講話時將其取消靜音,以便您可以重播。
要使麥克風靜音,請使用縮放工具欄左下方的麥克風按鈕。

圖片來源: zoomsupport
此外,您可以將會議的首選項設置為在會議屏幕時靜音。
當您想取消靜音時,單擊麥克風按鈕,或者您可以在講話時按住空格鍵。
在這裡,您的小組會議應該遵循的基本規則是保持對話順暢。
錄製前通知團隊成員
當您計劃錄製會議時,請確保您的隊友也知道這一點。
這就是為什麼最好在會議開始前通知他們。 他們應該知道記錄並允許您記錄它們。
不僅僅是它表現出普遍的禮貌。 此外,它尊重他們的意願,但遵循被記錄的同意。
在開始之前檢查一切
對於視頻會議,由於技術障礙而引起興趣是很常見的。 好吧,如果您想避免這種情況。
確保在會議開始之前檢查所有內容。 如果有什麼事情,一定要提醒隊友。
這將為他們節省時間和精力,並使您的會議一切順利。
進行協作註釋會話
為此,您可以使用縮放功能,屏幕共享允許您調用顯示給參加會議的每個人的任何內容。
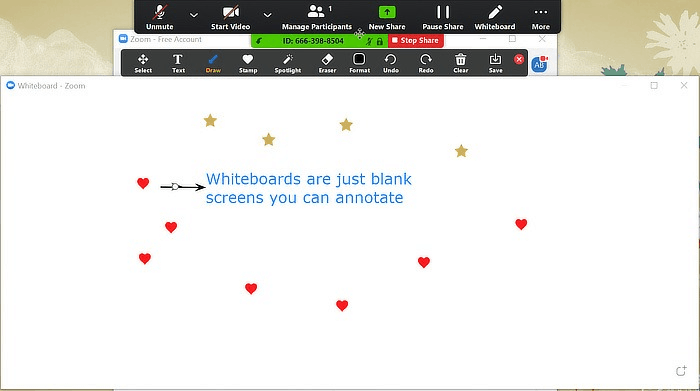
圖片來源: maketecheasier
使用註釋工具,參與者可以繪製和突出顯示屏幕上的任何內容。 這有助於直觀地討論材料。 它包括設計、圖表和模型。
要使用它,您需要單擊縮放窗口頂部的視圖選項。 現在單擊註釋。 在這裡,您將看到工具欄。
工具欄包括不同的東西,例如箭頭、文本、繪圖等。
您可以保存用於捕獲圖像的按鈕,因為它會將其存儲為屏幕截圖。
常見問題 (FAQ)
為什麼 Zoom 適合商務會議?
對於高質量的視頻通話和音頻,選擇縮放是一個更好的選擇。 此外,它易於使用且設置簡單。 有不同的功能以可承受的成本提供。
使用 Zoom 的主要優勢是什麼?
Zoom 提供屏幕共享以及類似錄製的功能。 基本但重要的功能使其更適合小型商務會議。
Zoom 如何幫助企業?
Zoom 是遠程工作人員的視頻會議工具。 企業可以使用它在虛擬平台上輕鬆舉辦活動和會議。 此外,使用他們有用的工具有助於提高會議效率。
